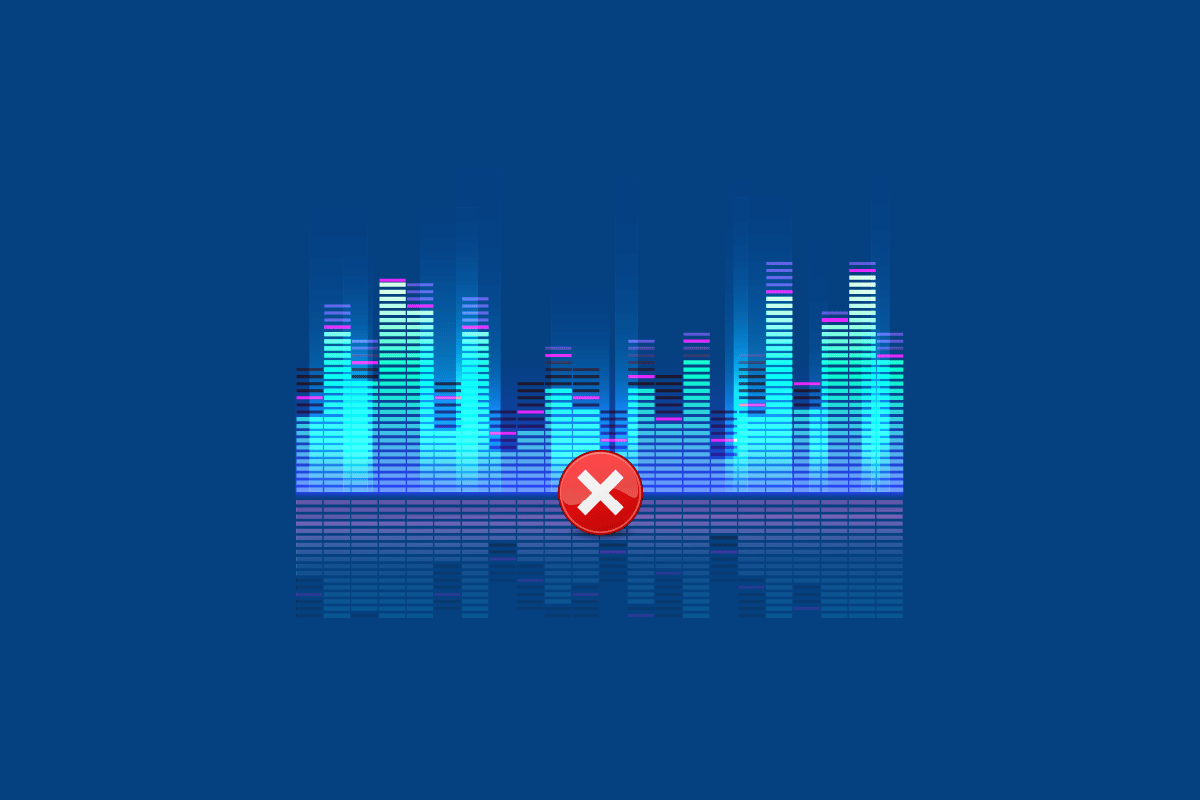
Razer là công ty công nghệ phần cứng chơi game và điện tử hàng đầu thế giới. Giá cả phải chăng và thiết kế kiểu mô-đun của Razer đã giúp thương hiệu này được biết đến trong nhiều năm. Máy tính xách tay của họ cũng được các game thủ và các chuyên gia ngưỡng mộ. Thương hiệu phong cách sống hàng đầu này cung cấp các sản phẩm hấp dẫn, một trong số đó là Razer Chroma. Razer Chroma giúp các game thủ tận dụng hệ thống chiếu sáng tiên tiến có trong bàn phím Razer Chroma hoặc các thiết bị ngoại vi khác. Tính năng ánh sáng này được bật trong phần mềm hiển thị do công ty phát hành. Nhưng nhiều game thủ gặp phải sự cố khi cố gắng thiết lập tính năng này, nếu bạn là một trong số họ và muốn biết cách khắc phục Razer Audio Visualizer không hoạt động, thì bạn đang ở đúng nơi. Chúng tôi có một hướng dẫn tuyệt vời dành cho bạn, nó không chỉ giúp bạn giải quyết vấn đề mà còn thông báo ngắn gọn cho bạn về trình hiển thị âm thanh và những lý do khiến nó không hoạt động. Vì vậy, không chậm trễ nữa, hãy cùng làm quen với Razer Sound Visualizer.
Cách khắc phục trình hiển thị âm thanh Razer không hoạt động
Razer Audio Visualizer là phần mềm cho phép bạn phát âm thanh chớp nhoáng trên bàn phím Razer Chroma. Về âm thanh do Google Chrome tạo trong một trong các tab của nó, tiện ích mở rộng được bật và hiệu ứng âm thanh được bàn phím nhận dạng. Thông qua phần mềm, bạn có thể ghép nối hệ thống và bàn phím để tận hưởng các hiệu ứng ánh sáng. Ngoài ra, khi âm thanh được bàn phím nhận dạng, trình hiển thị sẽ giúp thay đổi màu sắc của đèn trên thiết bị cho phù hợp. Bạn có thể thưởng thức các sóng âm thanh đầy màu sắc nhảy lên và xuống trên màn hình thiết bị của mình khi phát nhạc, trò chơi hoặc phim.
Tại sao trình hiển thị âm thanh không hoạt động?
Sau đây là những nguyên nhân có thể gây ra sự cố hình ảnh hóa âm thanh.
- Thiết bị không tương thích với trình hiển thị âm thanh
- Thiếu gói Visual C++
- Gói hoặc dịch vụ hiển thị âm thanh bị vô hiệu hóa
- Cài đặt biên độ thấp trong trình hiển thị âm thanh
- Phần mềm hiển thị âm thanh đã lỗi thời
- SDK Chroma bị hỏng
Bước đầu tiên để khắc phục các hiệu ứng ánh sáng không hoạt động là kiểm tra xem thiết bị của bạn có tương thích với Audio Visualizer hay không. Ngoài các sản phẩm của riêng Razer, Audio Visualizer cũng tương thích với các thiết bị khác. Bạn có thể kiểm tra trang tải xuống Audio Visualizer để tìm hiểu thêm về khả năng tương thích của thiết bị với nó.

Nếu hiệu ứng ánh sáng Razer Audio Visualizer không hoạt động trên thiết bị của bạn, đặc biệt là bàn phím, hãy thử các cách khắc phục bên dưới để giúp bạn làm cho hiệu ứng ánh sáng hoạt động trở lại.
Phương pháp 1: Cài đặt lại Microsoft Visual C++ Redistributable
Một vấn đề khác đã xảy ra trong hầu hết các trường hợp khi hiệu ứng tia chớp không hoạt động là thiếu gói Microsoft Visual C++. Cũng có thể một số tệp gói Microsoft Visual bị thiếu hoặc bị hỏng trên thiết bị của bạn. Trong trường hợp này, để giải quyết vấn đề Razer Audio Visualizer không hoạt động, bạn nên gỡ cài đặt rồi cài đặt gói Microsoft Visual hoàn chỉnh, điều này cực kỳ quan trọng đối với hoạt động của các chương trình và ứng dụng trên máy tính. Hướng dẫn cài đặt lại có thể phân phối lại Microsoft Visual C++ của chúng tôi sẽ giúp bạn làm điều tương tự.
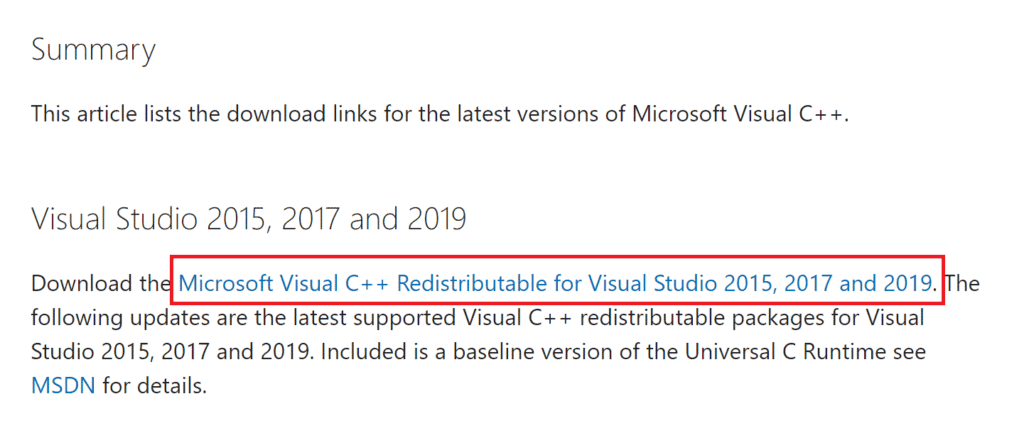
Phương pháp 2: Cập nhật phần mềm hiển thị âm thanh
Nếu bạn đã thực hiện tất cả các thay đổi cần thiết đối với cài đặt phần mềm Razer của mình và vẫn gặp sự cố với chức năng sét khiến trình hiển thị âm thanh không hoạt động, thì bạn cần cập nhật phần mềm. Những loại sự cố này là không thể tránh khỏi với phiên bản cũ hơn của Razer Synapse. Ứng dụng thường sẽ cảnh báo người dùng về một bản cập nhật có thể xảy ra, nhưng nếu vì lý do nào đó không cập nhật, hãy đảm bảo cập nhật thủ công. Điều này có thể được thực hiện bằng cách truy cập trang web Razer và kiểm tra phiên bản có sẵn so với phiên bản hiện tại của ứng dụng trên máy tính của bạn. Để kiểm tra nó từ chính ứng dụng, bạn có thể làm như sau:
1. Mở Razer Synapse trên máy tính của bạn.
2. Trên trang chủ, bấm vào cài đặt.
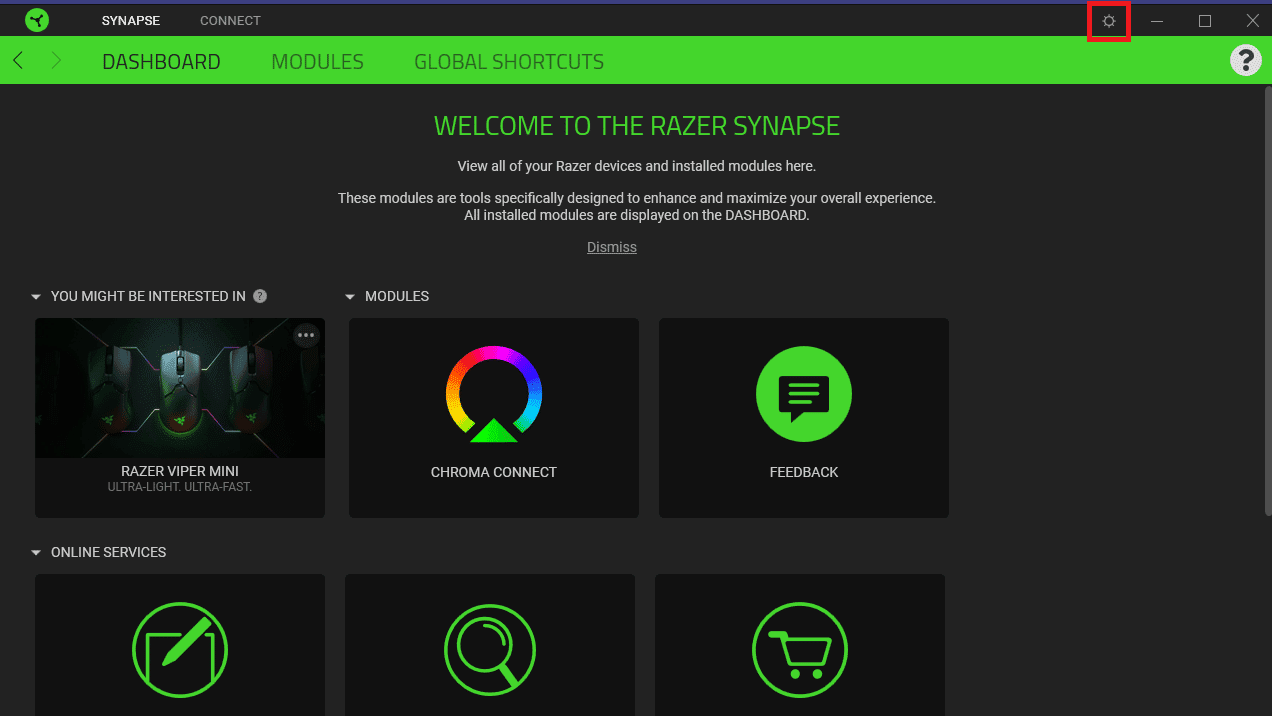
3. Bây giờ bấm vào tab THÔNG TIN.
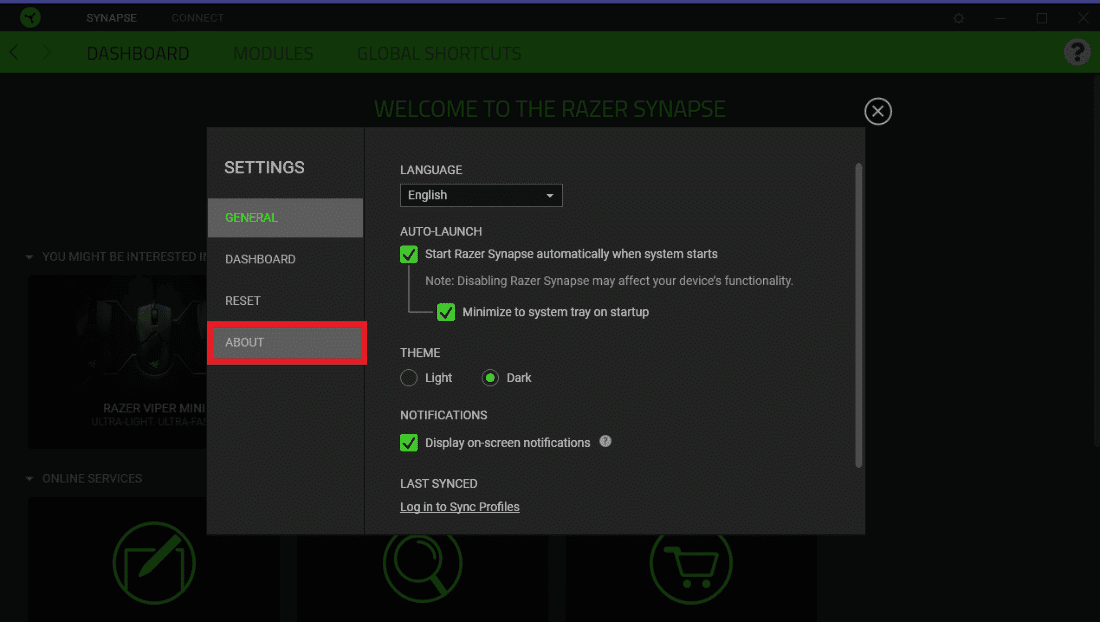
4. Sau đó bấm KIỂM TRA CẬP NHẬT.
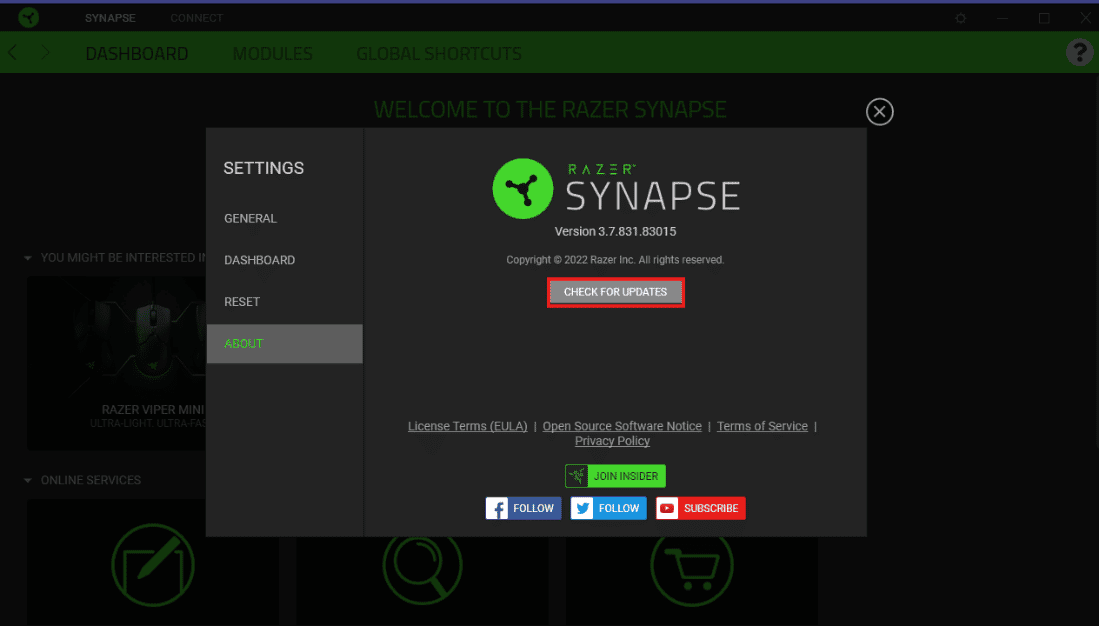
Phương pháp 3: Bật ứng dụng Chroma
Một điểm quan trọng khác cần lưu ý để tránh Audio Visualizer không hoạt động là các ứng dụng Chroma được bật trong phần mềm Razer Synapse. Bạn có thể làm theo các bước dưới đây để kích hoạt nó:
1. Mở phần mềm Razer Synapse trên máy tính của bạn.
2. Trong tab TRANG TỔNG QUAN, nhấp vào KẾT NỐI CHROMA.
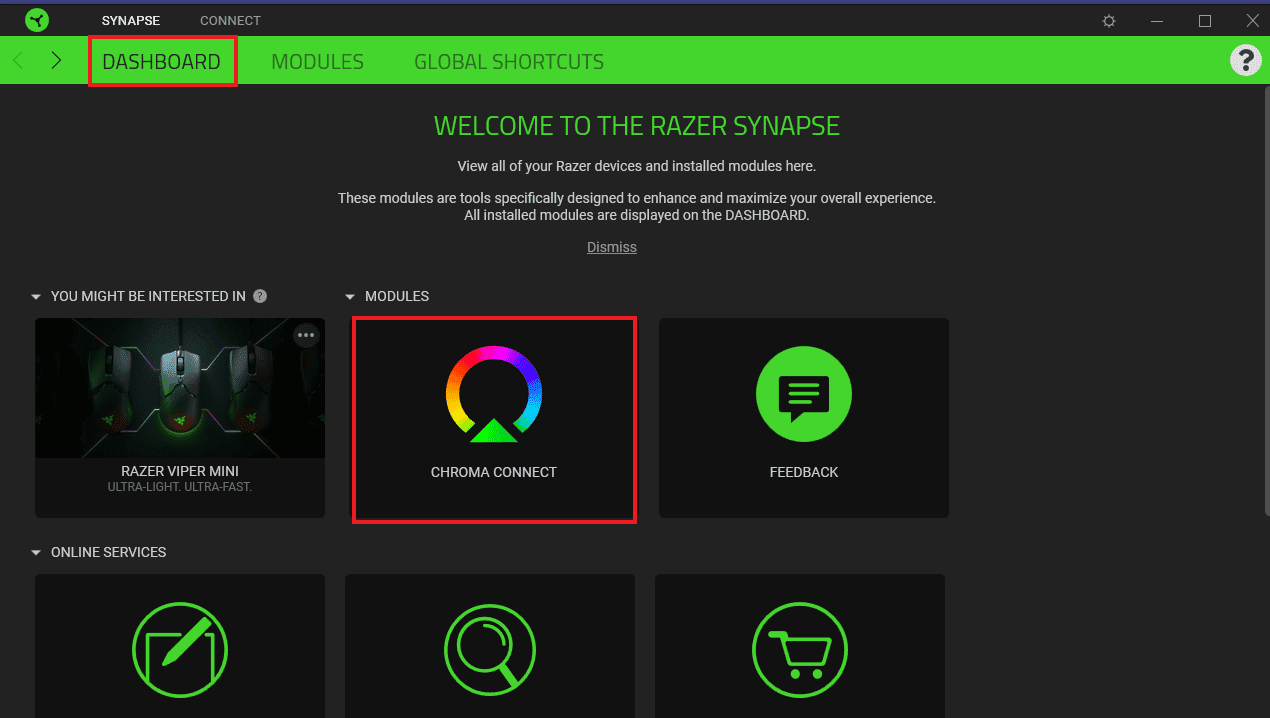
3. Sau đó bấm vào tab ỨNG DỤNG.
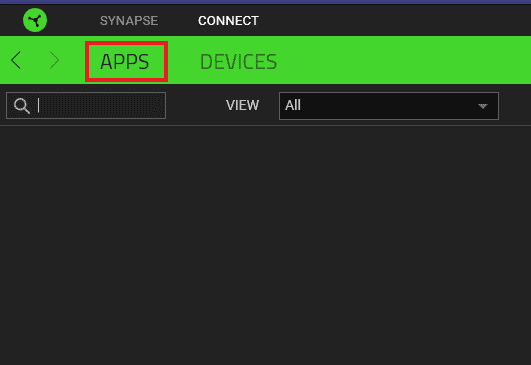
4. Trong đó, kích hoạt tùy chọn CHROMA ỨNG DỤNG.
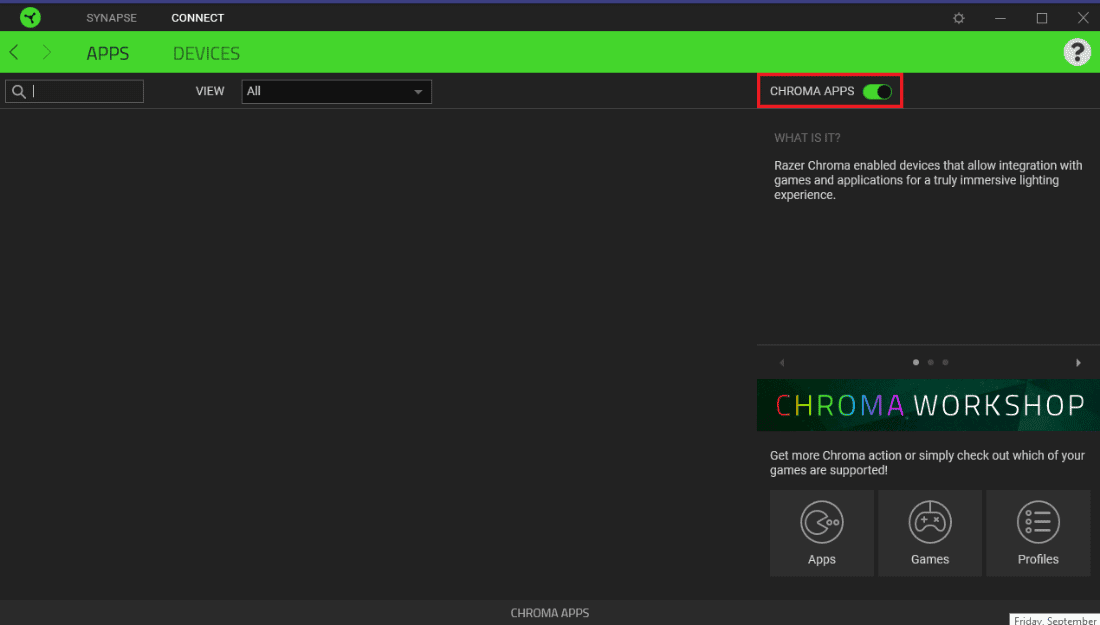
Phương pháp 4: Tăng cài đặt biên độ
Ngoài các cài đặt khác trong phần mềm Razer Synapse, bạn cần đảm bảo rằng cài đặt Biên độ được đặt thành giá trị cao hơn. Nếu nó được đặt ở mức thấp vì lý do nào đó, hãy nhập giá trị cao hơn, chẳng hạn như 7000 trong trường Biên độ. Thực hiện theo các hướng dẫn dưới đây để thay đổi giá trị biên độ:
1. Mở Razer Synapse trên máy tính của bạn.
2. Mở cửa sổ Trình hiển thị Bàn phím.
3. Trong trường Biên độ (%), hãy nhập giá trị cao hơn, chẳng hạn như 7000.
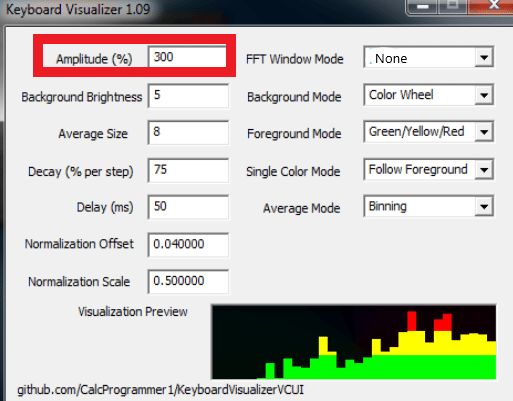
4. Sau đó nhấp vào Lưu cài đặt.
Bây giờ hãy kiểm tra xem sự cố không hoạt động của trình hiển thị âm thanh đã được giải quyết chưa.
Phương pháp 5: Kích hoạt dịch vụ Razer Chroma SDK
Nếu bạn vẫn đang thắc mắc cách khắc phục Razer Audio Visualizer không hoạt động, bạn cần kiểm tra xem dịch vụ Razer Chroma SDK đã được bật trên máy tính của mình chưa. Trên hệ thống của bạn, nếu các dịch vụ này bị tắt, bạn có thể thực hiện các thao tác sau để bật chúng:
1. Nhấn đồng thời các phím Windows + R để mở hộp thoại Run.
2. Tại đây, gõ msconfig và nhấn Enter.
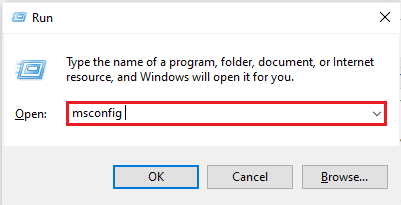
3. Trong cửa sổ Cấu hình hệ thống, nhấp vào tab Dịch vụ.
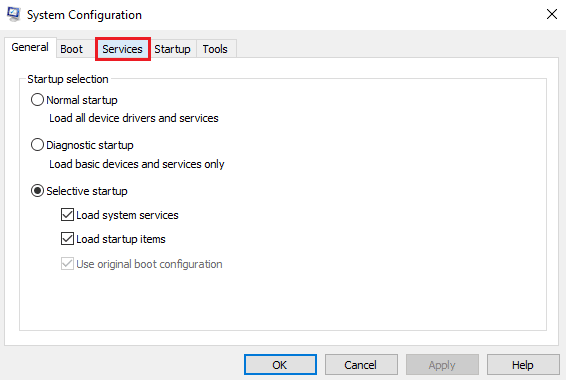
4. Bây giờ hãy xác định vị trí Máy chủ SDK Razer Chroma.
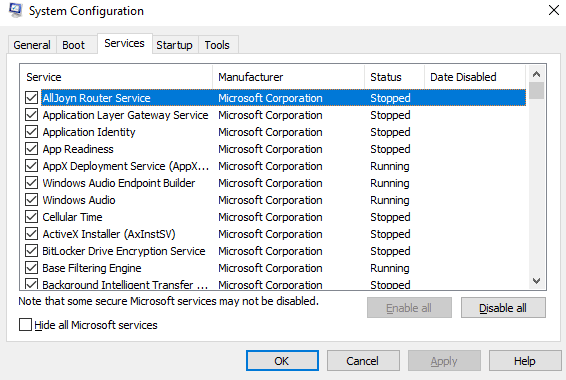
5. Chọn hộp Razer Chroma SDK Server nếu hộp này chưa được chọn.
6. Bây giờ hãy nhấp vào Áp dụng và sau đó nhấp vào nút OK.
7. Cuối cùng, khởi động lại máy tính của bạn và kiểm tra xem trình hiển thị âm thanh có hoạt động không.
Phương pháp 6: Cài đặt lại Razer Synapse
Phương án cuối cùng trong trường hợp bạn vẫn không thể sửa lỗi Razer Audio Visualizer không hoạt động, vui lòng gỡ cài đặt rồi cài đặt lại Razer Synapse. Cài đặt bị hỏng có thể là nguyên nhân của sự cố này vì Razer Synapse chịu trách nhiệm chính trong việc kiểm soát tia sét và các hiệu ứng khác của thiết bị Razor hỗ trợ Chroma. Vì vậy, nếu nó bị hỏng theo bất kỳ cách nào, tốt nhất là cài đặt lại. Để hoàn tất quá trình này, hãy làm theo các bước dưới đây:
1. Đầu tiên, để gỡ cài đặt Razer Synapse, hãy nhấn các phím cùng nhau Windows + I để mở Cài đặt.
2. Bây giờ hãy mở Ứng dụng trong cửa sổ Cài đặt.
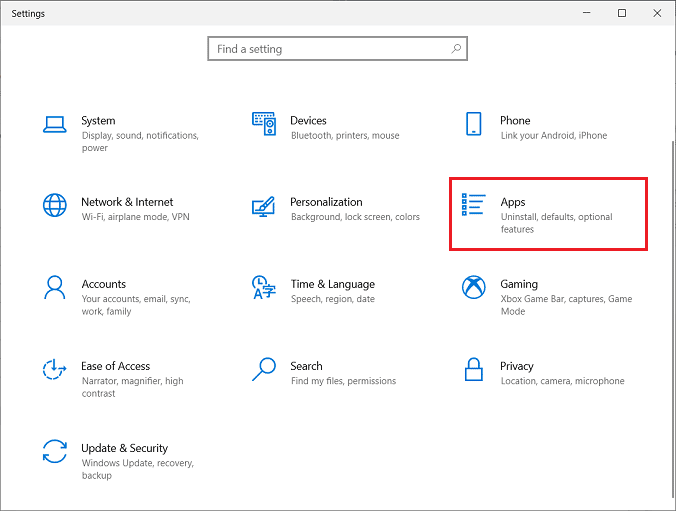
3. Tìm và nhấn vào ứng dụng Razor Synapse chọn Uninstall.
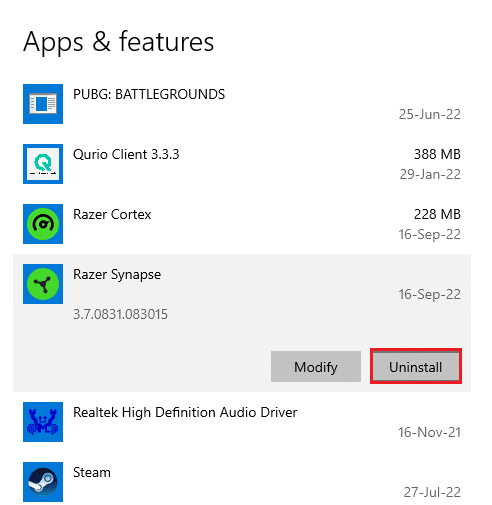
4. Xác nhận lệnh bằng cách nhấp vào Gỡ cài đặt.
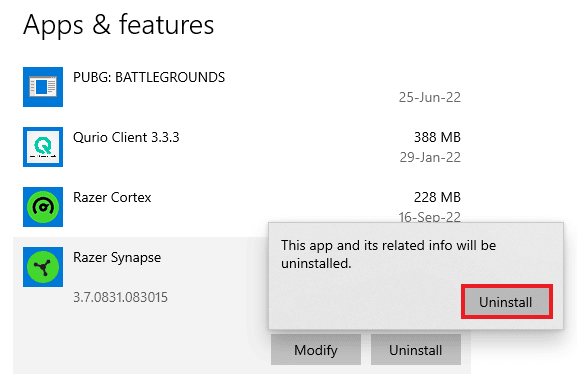
5. Chọn GỠ CÀI ĐẶT lại.
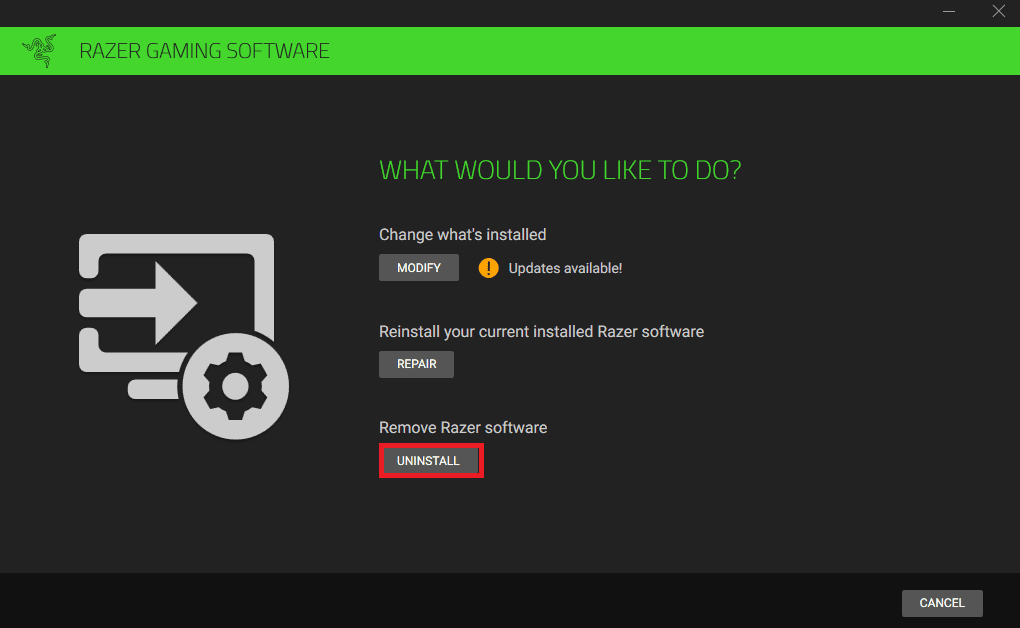
6. Bây giờ bấm CÓ, XÓA.
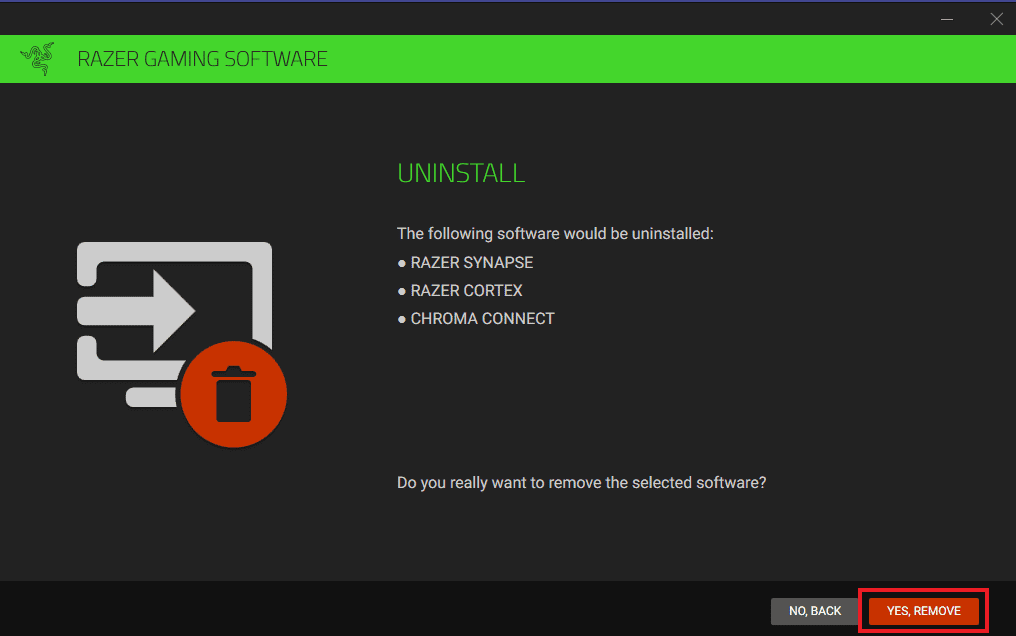
7. Khi quá trình gỡ cài đặt hoàn tất, hãy mở trình duyệt của bạn để cài đặt Razer’s Synapse từ trang web chính thức. Nhấp vào Tải xuống ngay.
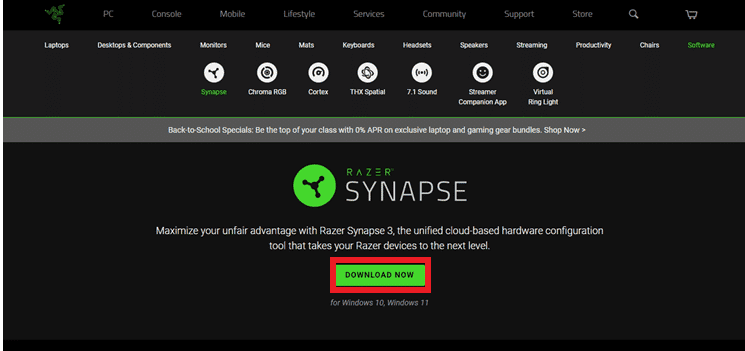
Bây giờ Razer Synapse 3 được cài đặt, hãy chạy nó để xem sự cố trình hiển thị âm thanh đã được giải quyết chưa.
Câu hỏi thường gặp (FAQ)
Q1. Tại sao Razer Synapse không hoạt động?
câu trả lời Nếu Razer Synapse không hoạt động, hãy kiểm tra xem thiết bị có được kết nối đúng cách với máy tính hay không. Bạn cũng có thể thử cài đặt lại Razer Synapse nếu sự cố vẫn tiếp diễn.
Q2. Những thiết bị nào tương thích với Razer Chroma?
câu trả lời Bạn có thể kiểm tra danh sách các thiết bị tương thích với Razer Chroma.
Q3. Làm cách nào tôi có thể điều khiển sét trên Razer?
câu trả lời Trong ứng dụng Razer Synapse dành cho máy tính để bàn, hãy truy cập các tùy chọn Lightning và tùy chỉnh các hiệu ứng theo ý thích của bạn.
Q4. Làm cách nào tôi có thể cài đặt Audio Visualizer?
câu trả lời Bạn có thể cài đặt Audio Visualizer từ trang web chính thức của Razer. Để biết thêm thông tin, xem Phương pháp 6.
***
Chúng tôi hy vọng tài liệu này có thể giúp bạn sửa lỗi Razer Audio Visualizer không hoạt động. Vui lòng cho chúng tôi biết phương pháp nào đã giúp bạn giải quyết vấn đề về Audio Visualizer. Đối với các câu hỏi hoặc đề xuất khác, bạn có thể để lại nhận xét trong phần được đưa ra bên dưới.
