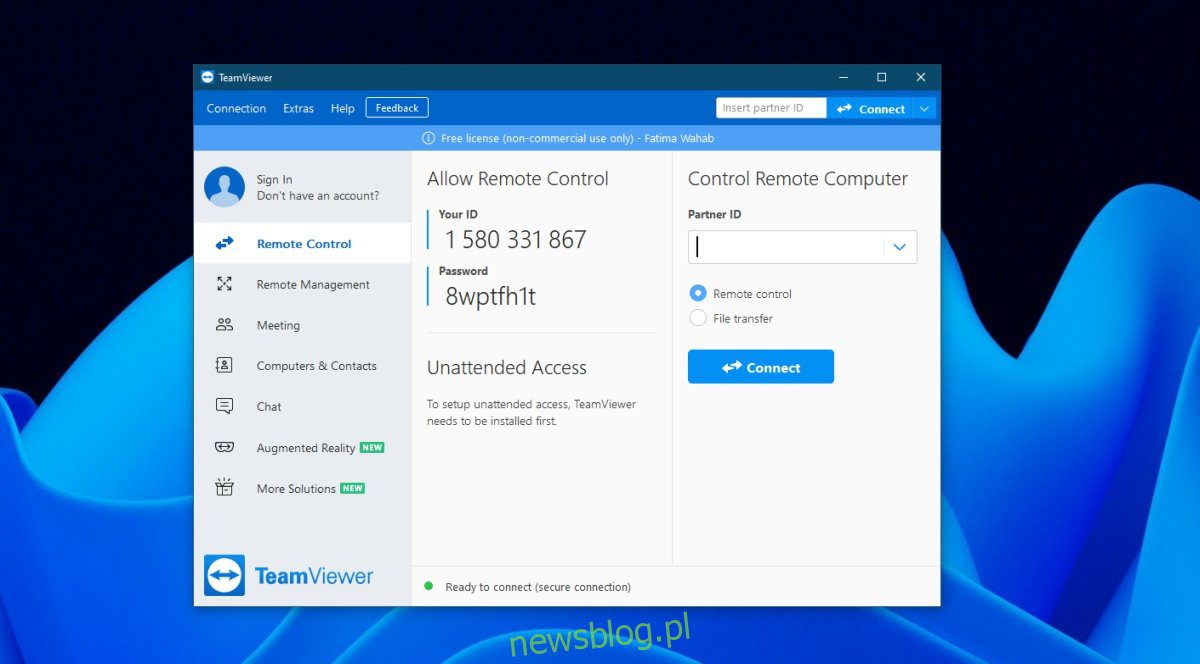
TeamViewer là một giải pháp máy tính từ xa có sẵn cho cả hệ thống Windowscũng như macOS. Nó có phiên bản miễn phí cho phép người dùng sử dụng cá nhân và phiên bản thương mại cho phép người dùng sử dụng cho công việc, tức là dành cho doanh nghiệp. Đối với cả hai phiên bản, trải nghiệm từ xa tốt nhất đến khi người dùng đăng nhập vào tài khoản TeamViewer của họ.
Việc sử dụng TeamViewer cho mục đích thương mại được phát hiện trong hệ thống Windows 10
Người dùng TeamViewer đôi khi nhận được thông báo rằng ứng dụng đã phát hiện ra rằng nó đang được sử dụng cho mục đích thương mại. Thông báo này là thông báo dừng sẽ đóng ứng dụng/chấm dứt phiên từ xa sau 5 phút sau khi nó xuất hiện. Nếu bạn thấy thông báo này, hãy chắc chắn rằng;
Bạn không có nhiều phiên hoạt động hoặc kết nối. Đây là một trong những điều có thể khiến thông báo này xuất hiện.
Nếu bạn đã bắt đầu và kết thúc nhiều phiên, hãy khởi động lại hệ thống nơi các phiên đó được bắt đầu. Có thể chúng chưa được đóng đúng cách và việc khởi động lại hệ thống sẽ khắc phục được sự cố.
Nếu bạn vẫn thấy thông báo khi cố tạo phiên mới, hãy thử các giải pháp bên dưới.
1. Gỡ cài đặt và cài đặt lại TeamViewer
TeamViewer rất dễ cài đặt và sử dụng, tuy nhiên đây vẫn là một ứng dụng phức tạp và có thể gặp sự cố riêng. Nếu bạn thấy thông báo “Đã phát hiện sử dụng cho mục đích thương mại”, vui lòng gỡ cài đặt và cài đặt lại TeamViewer bằng các bước sau.
Mở Bảng điều khiển.
Chuyển đến Chương trình> Gỡ cài đặt chương trình.
Chọn TeamViewer từ danh sách các ứng dụng.
Nhấp vào nút Gỡ cài đặt.
Đợi cho đến khi ứng dụng được gỡ cài đặt.
Nhấn phím tắt Win + R để mở cửa sổ chạy.
Trong hộp chạy, nhập regedit và nhấn Enter.
Điều hướng đến khóa này: HKEY_CURRENT_USERSOFTWARETeamViewer
Nhấp chuột phải vào phím TeamViewer và chọn Xóa từ menu ngữ cảnh.
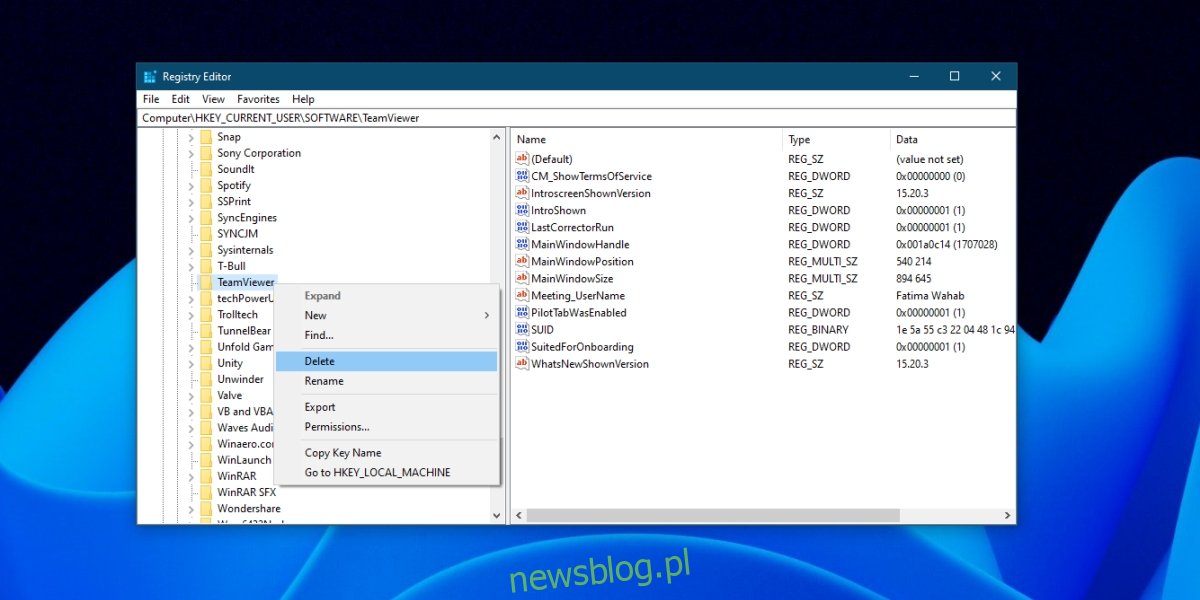
Sau đó điều hướng đến khóa này: HKEY_LOCAL_MACHINESOFTWARETeamViewer
Xóa TeamViewer.
Nhấn lại vào phím tắt Win + R để mở hộp chạy.
Nhập %appdata% vào hộp chạy và nhấn Enter.
Xóa thư mục TeamViewer.
Mở lại cửa sổ chạy bằng phím tắt Win + R và nhập %temp% vào hộp chạy.
Xóa thư mục TeamViewer.
Khởi động lại hệ thống.
Tải xuống và cài đặt phiên bản TeamViewer miễn phí.
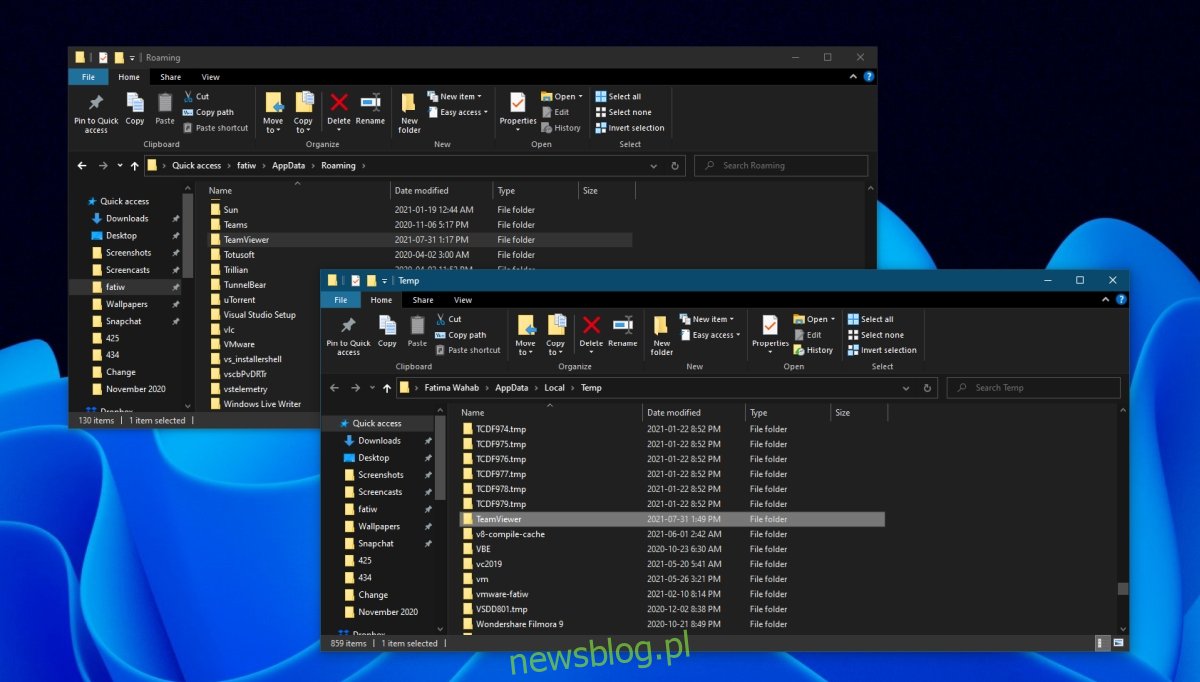
2. Thay đổi địa chỉ MAC
Máy tính được xác định bởi địa chỉ MAC của chúng và bản thân địa chỉ này không thay đổi. Nó được gán/đặt tự động. Tuy nhiên, người dùng có thể thay đổi điều này và đôi khi nó sẽ khắc phục được lỗi “commercial use detect”.
Mở Trình quản lý thiết bị.
Mở rộng Bộ điều hợp mạng.
Nhấp đúp vào bộ điều khiển mạng và chuyển đến tab Nâng cao.
Trong cột Dịch vụ, chọn Địa chỉ Mạng.
Trong trường Giá trị, nhập địa chỉ MAC mới. Bạn có thể tạo nó bằng công cụ này.
Nhấp vào Áp dụng và khởi động lại hệ thống.
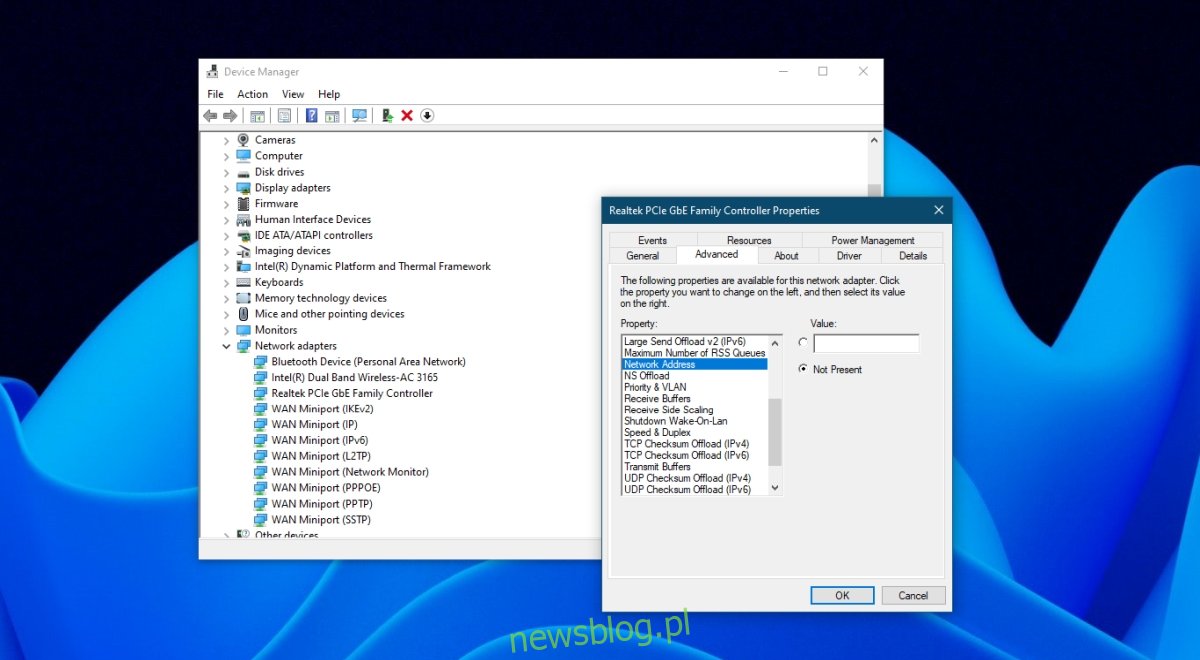
3. Kiểm tra tài khoản TeamViewer của bạn và liên hệ với bộ phận hỗ trợ
Nếu bạn có nhiều tài khoản TeamViewer hoặc đã sử dụng cả tài khoản miễn phí và thương mại trên cùng một hệ thống, hệ thống của bạn có thể đã được đánh dấu là thương mại. Liên hệ với bộ phận hỗ trợ TeamViewer và hỏi xem họ có thể giúp gì không. Ngoài ra, hãy kiểm tra xem đăng ký TeamViewer của bạn (nếu có) đã được cập nhật chưa và không có khoản phí chưa thanh toán nào.
Đăng kí
TeamViewer là một giải pháp phiên máy tính từ xa miễn phí tuyệt vời. Chức năng máy tính từ xa của hệ thống Windows thường gặp sự cố và khó cấu hình đối với nhiều người. Nếu bạn muốn truy cập từ xa với tính năng này, bạn phải có một hệ thống Windows 10 Pro. Đó là lý do tại sao nhiều người dùng thích TeamViewer hơn.
