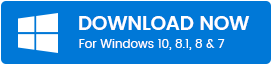WiFi của bạn sẽ không hoạt động trên của bạn Windows 10 PC? Bạn có một lần nữa phải đối mặt với vấn đề kết nối với mạng WiFi của bạn? Đây có phải là một vấn đề định kỳ cho bạn Windows MÁY TÍNH?
Chà, trong trường hợp đó, đừng lo lắng vì chúng tôi đã viết một blog về cách làm điều đó sửa lỗi kết nối WiFi và khắc phục sự cố các vấn đề có thể xảy ra trên chính họ.
WiFi là tùy chọn khả thi nhất để truy cập internet trên tất cả các thiết bị cùng một lúc. Mặc dù WiFi cung cấp nhiều lợi ích, nhưng nó không có vấn đề và lỗi. Windows Người dùng thường gặp WiFi không hoạt động.
Do đó, trong hướng dẫn này, chúng tôi xác định một số nguyên nhân gây ra Sự cố với kết nối WiFi và các bản hack khác nhau cũng như các phương pháp khắc phục sự cố để giải quyết các vấn đề này.
Tại sao WiFi của bạn không hoạt động?
Tự hỏi tại sao WiFi của bạn không hoạt động? Có thể có những lý do vô tận tại sao của bạn Windows 10 WiFi không hoạt động đúng? Hãy nhìn vào phổ biến nhất:
Lỗi liên quan đến thiết bị:
Bộ định tuyến hoặc thiết bị thông minh của bạn có thể có một số trục trặc kỹ thuật sẽ ngăn WiFi hoạt động bình thường.
Lỗi liên quan đến mạng:
Nếu bạn có thể kết nối với WiFi công cộng nhưng không kết nối với WiFi tại nhà, điều đó cho thấy vấn đề nằm ở mạng WiFI của bạn.
Lỗi liên quan đến Internet:
Truy cập một số trang web để đảm bảo rằng không có hạn chế trên một trang web cụ thể có giới hạn địa lý hoặc là một trang tải chậm theo mặc định, sau đó nó chỉ ra rằng tốc độ internet chậm.
Các vấn đề khác:
- Điều này có thể phụ thuộc vào khoảng cách vật lý từ bộ định tuyến làm giảm cường độ tín hiệu.
- Nếu hệ điều hành của hệ thống không được cập nhật và phần cứng cũng đã lỗi thời.
Hàng đầu 6 Phương pháp khắc phục sự cố kết nối WiFi trong Windows 10:
Dưới đây là các giải pháp tiên tiến nhất có thể khắc phục lỗi kết nối WiFi một cách nhanh chóng. Trước khi chúng ta đi sâu hơn vào các bước của các giải pháp nâng cao, điều quan trọng là phải thử một số hack nhanh để xem liệu nó có thể giải quyết vấn đề hay không.
phương pháp 1: Sửa chữa nhanh và hack để thử đầu tiên
A. Tìm hiểu xem WiFi có tắt không:
- Chuyển đến Cài đặt> Mạng & Internet> WiFi
- Suốt trong “Quản lý các mạng đã biết” Nhấn vào đó để làm Windows “Quên” mạng và sau đó thiết lập một kết nối mới một lần nữa.
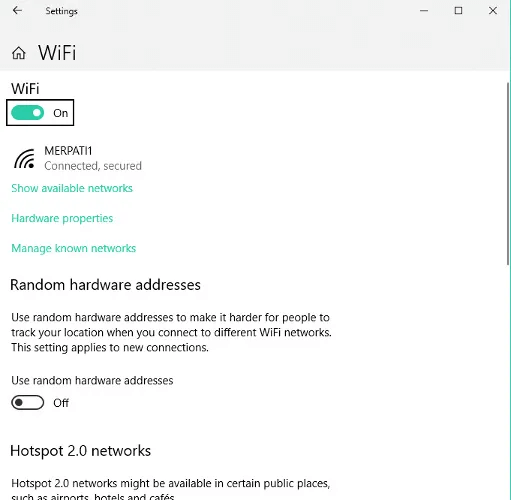
B. Tìm hiểu xem chế độ máy bay có tắt không
- Chuyển đến Trung tâm hành động cho bạn Windows 10 PC và bấm mở rộng.
- Nếu chế độ máy bay có vẻ là màu xám, nó sẽ bị tắt, nếu không thì màu chỉ báo là màu xanh lam. Nếu nó không được tắt, bấm vào nó để tắt nó.
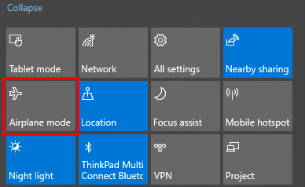
C. Kiểm tra xem bộ định tuyến không dây có hoạt động tốt không
- Để đảm bảo điều này, bạn có thể kết nối WiFi với các thiết bị khác và xem nó cũng không hoạt động ở đó.
- Hãy thử thay đổi bộ định tuyến WiFI của bạn “của” và “trên” lần nữa.
- Đồng thời đảm bảo kết nối cáp quang (nếu là bộ định tuyến có dây) và cáp kết nối nguồn được kết nối đúng với bộ định tuyến.
D. Kiểm tra xem kết nối internet có tốt không
- Để làm điều này, bạn có thể liên hệ với bạn Nhà cung cấp dịch vụ Internet / Nhà cung cấp dịch vụ WIFi và xem nếu có bất kỳ vấn đề với nó.
Bây giờ, hãy chuyển sang tìm hiểu các kỹ thuật khắc phục sự cố WiFi nâng cao không hoạt động Windows 10 PC.
Cũng đọc: Ứng dụng hack WiFi tốt nhất cho Android 2020
phương pháp 2: Khởi động lại mạng
Khi bạn khởi động lại mạng, bạn có thể thiết lập kết nối mới với mạng của mình ISP (Nhà cung cấp dịch vụ Internet). Đây là cách giải quyết Windows 10 WiFi không hoạt động.
- Tắt hệ thống của bạn.
- Tháo modem khỏi nguồn điện trong một phút.
- Kết nối lại các thiết bị mạng.
- Để đèn báo trở về chế độ bình thường.
- Khởi động lại hệ thống của bạn và sau đó kết nối nó với mạng WiFi của bạn.
phương pháp 3: Sử dụng trình khắc phục sự cố mạng
Là một công cụ tích hợp cho bạn Windows 10 hệ thống, trình khắc phục sự cố mạng có thể giúp khắc phục lỗi kết nối WiFi và giải quyết các sự cố mạng.
- Tìm kiếm nätverksfelsökare trong hộp tìm kiếm cho Windows Thực đơn bắt đầu.
- Chọn thêm Xác định và sửa chữa các sự cố mạng từ danh sách xuất hiện để chạy trình gỡ lỗi mạng.
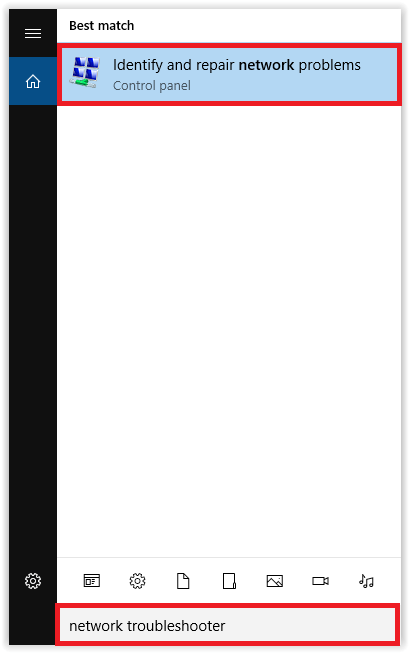
- Có trình khắc phục sự cố mạng hoàn tất quy trình quét.
- Sau đó làm theo các hướng dẫn trên màn hình để khắc phục sự cố hoàn toàn sự cố được phát hiện.
Cuối cùng, kết nối với mạng WiFi và bắt đầu hoạt động trơn tru trở lại. Tuy nhiên, nếu bạn thấy vấn đề vẫn còn, hãy thử thay đổi cài đặt mạng được mô tả trong phương pháp bên dưới.
Cũng đọc: Cách chụp ảnh màn hình trên Windows Máy tính xách tay HP?
phương pháp 4: Đặt lại cài đặt mạng
Với trình thông dịch lệnh:
Đặt lại cài đặt kết nối mạng để xem nếu WiFi không hoạt động trong Windows 10 lỗi có thể được sửa chữa theo cách này.
- Mở dấu nhắc lệnh bằng cách gõ “Cmd” trong hộp tìm kiếm trên menu Bắt đầu.
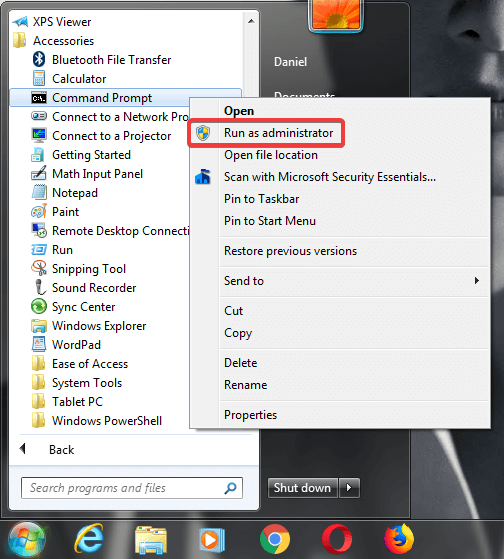
- Sau đó chọn chạy nó với tư cách quản trị viên và phê duyệt quyền bằng cách nhấp vào “Đúng” trong lời nhắc sau.
- Nhập các lệnh sau theo thứ tự được đưa ra dưới đây, sau đó nhấn Enter sau mỗi lệnh.
Bây giờ hãy kiểm tra xem WiFi của bạn có hoạt động tốt như trước hay không. Nếu không, hãy thử sửa chữa tiếp theo.
Phương pháp thay thế:
Thay vào đó, đặt lại cài đặt mạng là một quy trình đơn giản và đơn giản để loại bỏ WiFi không hoạt động. Tất cả chỉ là gỡ cài đặt và sau đó cài đặt lại trình điều khiển mạng của thiết bị để loại bỏ bất kỳ vấn đề nào.
- Đi đến Windows Cài đặt ứng dụng.
- Sau đó điều hướng đến phần Mạng và Internet.
- Cuối cùng, nhấn “Đặt lại liên kết” để bắt đầu quá trình.

phương pháp 5: Khởi động lại mạng không dây trong BIOS
Mặc dù đây là một phương pháp phức tạp đối với giáo dân, nhưng đáng để thử giải quyết vấn đề WiFi không hoạt động. Windows 10 PC. Bạn có thể lưu ý rằng tùy chọn để khởi động lại NIC không dây trong BIOS có thể khác nhau từ hệ thống này đến hệ thống khác vì nó phụ thuộc vào nhà sản xuất bo mạch chủ.
Bạn có thể nhấn một trong hai Phím Part, F8, F10 hoặc F12 (có thể thay đổi từ hệ thống sang hệ thống) để chỉ định BIOS (hệ thống đầu vào / đầu ra cơ bản) khi hệ thống của bạn khởi động.
Note: Nếu Windows hoãn lại, sau đó bạn đã không thực hiện đúng và cần khởi động lại hệ thống để thử nó
Sau khi thiết lập BIOS, sau đó tìm kiếm một menu có tên “Quản lý năng lượng.” Cần có một tùy chọn theo cái này gọi là Wireless, Wireless LAN hoặc một cái gì đó tương tự.
Bây giờ bạn có thể vô hiệu hóa tùy chọn này và khởi động lại hệ thống của bạn. Lặp lại các bước trên để vào lại BIOS để bật lại tùy chọn. Điều này sẽ sắp xếp các lỗi kết nối WiFi.
Đọc thêm: Làm thế nào để Discord Mic Fix không hoạt động?
phương pháp 6: Cập nhật bộ điều khiển trình điều khiển mạng
Nếu tất cả các phương pháp trên dường như không hiệu quả, nó có thể là một vấn đề với bộ điều khiển trình điều khiển mạng. Trong trường hợp đó, nó sẽ được gắn cờ trong Trình quản lý thiết bị với dấu chấm than màu vàng.
Vì vậy, cách tốt nhất để giải quyết vấn đề này là thông qua tự động cập nhật bộ điều khiển trình điều khiển mạng. Chúng tôi khuyên bạn nên tự động cập nhật bộ điều hợp trình điều khiển mạng vì quy trình được thực hiện bởi một công cụ, do đó, nó có thể cập nhật trình điều khiển hệ thống với trình điều khiển chính xác và chính hãng và giúp bạn tránh các lỗi thủ công khi cài đặt phần mềm sai.
Nếu bạn không có ý tưởng về một mặt hàng phần mềm cập nhật trình điều khiển, sau đó chúng tôi khuyên bạn nên sử dụng Tiện ích cập nhật trình điều khiển bit bởi Bit Guardian GmbH. Tiện ích này là phần mềm cập nhật trình điều khiển cuối cùng khi cập nhật trình điều khiển hệ thống cho bạn Windows MÁY TÍNH. Công cụ này được kích hoạt với các tính năng sau:
- Nó có thể phân tích hệ thống của bạn hoàn toàn để phát hiện các trình điều khiển bị lỗi.
- Nó có thể sao lưu tất cả các trình điều khiển hiện có của bạn và giúp khôi phục chúng sau này.
- Nó có thể làm tăng hiệu suất hệ thống của bạn rất nhiều.
- Cung cấp tính năng cập nhật một cú nhấp chuột.

Dưới đây là hướng dẫn nhanh để cài đặt trình điều khiển thiết bị phù hợp với công cụ này:
- Tải về Tiện ích cập nhật trình điều khiển bit bằng cách nhấp vào liên kết ở trên.
- Sau đó sử dụng chức năng cho “Quét” phát hiện trình điều khiển bị lỗi và bị hỏng.
- Nó sẽ tìm nạp danh sách tất cả các trình điều khiển không hoạt động đúng hoặc không ở trạng thái chính xác.
- Tìm hiểu các kết quả liên quan đến bộ điều khiển mạng và nhấp “Cập nhật” nút bên cạnh nó.
- Điều này nhắc tiện ích Tải xuống và cài đặt phiên bản mới nhất của chương trình bộ điều hợp trình điều khiển mạng.
- Khởi động lại máy tính của bạn sau đó và kết nối với mạng WiFi.
Đã giải quyết: Wi-Fi không hoạt động và lỗi kết nối
Vì vậy, bạn bè đó là về kết nối WiFi thất bại nó Windows Người dùng thường gặp phải khi sử dụng WiFi cho nhu cầu hàng ngày của họ. WiFi là một phần không thể thiếu trong cuộc sống của chúng ta ngày nay và nếu WiFi ngừng hoạt động trong chúng ta Windows 10 hệ thống, sau đó nó có thể gây ra tác động lớn đến nhiều thứ.
Do đó, hy vọng, với các giải pháp được đề xuất của chúng tôi, bạn có thể thiết lập lại kết nối giữa bạn Windows hệ thống và WiFi. Nếu sự cố không liên quan đến một số phần mềm hệ thống hoặc bộ định tuyến, các bản sửa lỗi nói trên chắc chắn sẽ rất thiết thực cho bạn.
Tiếp tục điều chỉnh vào trang blog của chúng tôi để biết thêm các bài viết và thông tin về các biến chứng kỹ thuật khác nhau và các kỹ thuật mà họ có thể giải quyết tốt nhất.