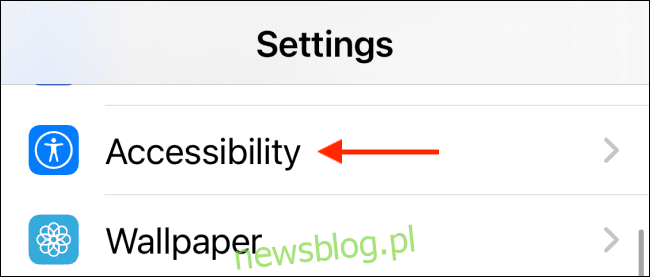
Mỗi năm Apple thêm các tính năng trợ năng mới và thú vị. Nếu đang sử dụng iOS 14 trở lên, bạn có thể điều khiển thiết bị của mình và khởi chạy các tác vụ hoặc lối tắt bằng cách chạm hai lần hoặc chạm ba lần vào mặt sau của iPhone. Đây là cách nó hoạt động.
Back Tap là một tính năng trợ năng mạnh mẽ có thể hữu ích cho tất cả người dùng iPhone. Nếu bạn đang sử dụng iPhone X trở lên, chỉ cần chạm hai lần hoặc chạm ba lần vào giữa mặt sau của iPhone để kích hoạt hành động được cấu hình sẵn.
Bạn có thể sử dụng Tap Back để mở nhanh Trung tâm thông báo, Trung tâm điều khiển, Siri, v.v. Bạn thậm chí có thể chạy các phím tắt với tính năng này. Và với Phím tắt trong nền, cũng được giới thiệu trong iOS 14, chúng sẽ được bắt đầu ngay lập tức mà không cần phải truy cập ứng dụng Phím tắt.
Một trong những trường hợp sử dụng phổ biến nhất mà chúng tôi thấy cho đến nay là triệu tập Trợ lý Google (thông qua phím tắt tùy chỉnh) bằng cử chỉ chạm hai lần.
Bạn có thể thiết lập Back Tap up bằng cách mở ứng dụng “Cài đặt” trước. Sau đó đi đến phần “Trợ năng”.
Tại đây, hãy nhấn vào tùy chọn “Chạm”.
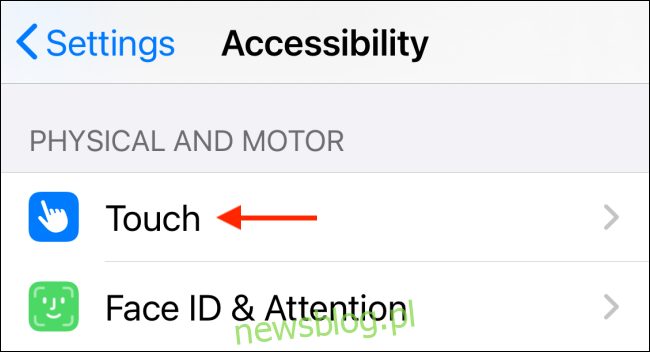
Cuộn xuống cuối trang và chọn “Chạm lại”.
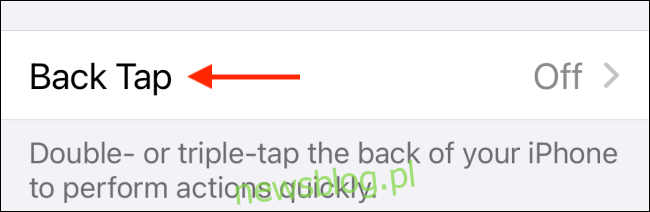
Bây giờ bạn sẽ thấy hai tùy chọn khác nhau để tùy chỉnh tính năng “Double Tap” hoặc “Triple Tap”.
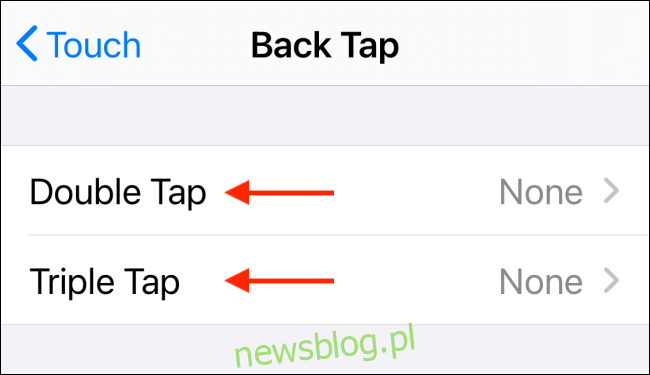
Chọn một để xem danh sách tất cả các hoạt động có sẵn. Ở trên cùng, bạn sẽ tìm thấy các tác vụ của hệ thống như Trung tâm thông báo, Ảnh chụp màn hình, Siri, v.v. Cuộn xuống để tìm các tùy chọn trợ năng như AssistiveTouch, Smart Invert, v.v.
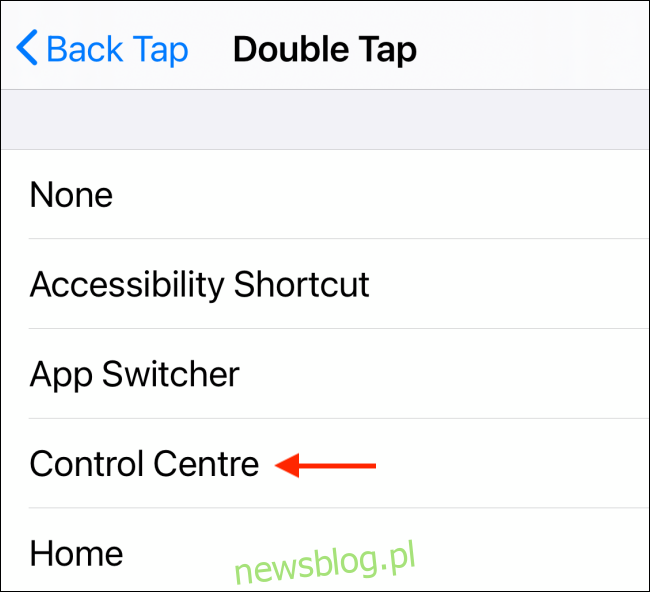
Ở dưới cùng của màn hình này là một phần dành riêng cho ứng dụng Phím tắt. Tại đây, chọn một phím tắt để liên kết với một trong các cử chỉ Back Tap.
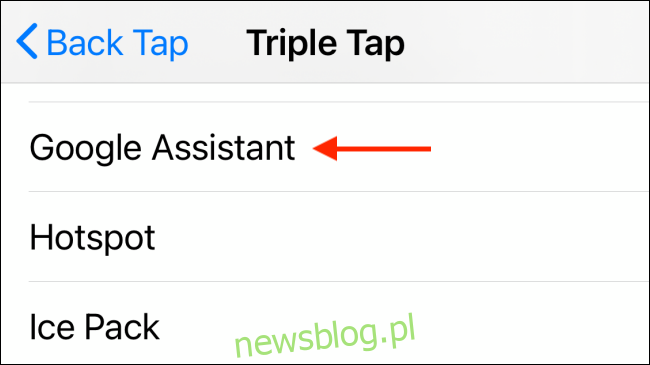
Khi bạn quay lại màn hình trước đó, cử chỉ Chạm lại sẽ được kích hoạt. Giờ đây, bạn có thể nhấn đúp hoặc nhấn ba lần vào mặt sau iPhone của mình bất kỳ lúc nào để bắt đầu hành động mong muốn.
Bạn muốn biết thêm về các widget trên iPhone của mình? Tìm hiểu cách iOS 14 đã thay đổi màn hình chính của bạn bằng các tiện ích có thể tùy chỉnh hoàn toàn mới.
