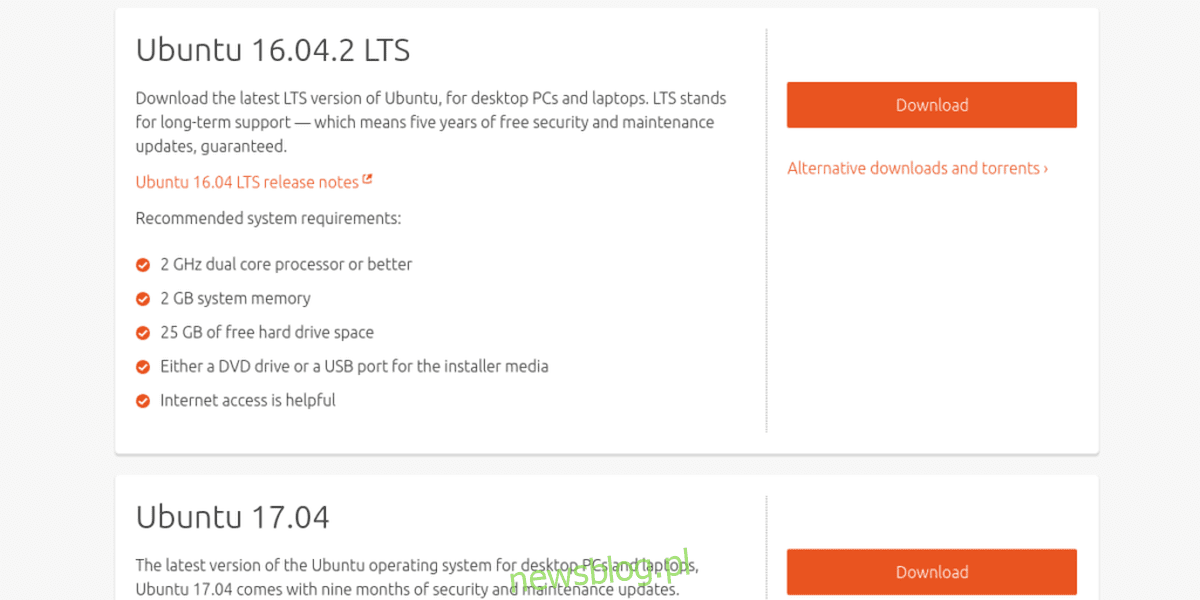
Nhiều người muốn sử dụng Linux và Windows cùng một lúc. Lý do khá đơn giản: Linux có những điểm mạnh, một Windows vậy tại sao không tận dụng lợi thế tốt nhất của cả hai thế giới và khởi động kép? Trong hướng dẫn này, chúng tôi sẽ thảo luận cách thiết lập khởi động kép đúng cách giữa Ubuntu Linux và Windows. Bài viết này giả định rằng hệ thống Windows 10 (hoặc 7/ /8 / / 8.1) đã được cài đặt trên hệ thống. Nếu hệ thống Windows chưa được cài đặt, hãy thực hiện quy trình cài đặt hệ thống tiêu chuẩn Windowssau đó xem hướng dẫn này về cách khởi động kép ubuntu tôi Windows 10.
bạn cần gì
Ubuntu Linux: Tải về tại đây.
Etcher để tạo một thanh USB có thể khởi động: Tải xuống tại đây.
Chọn phiên bản Ubuntu
Một số phiên bản của Ubuntu có sẵn. Phiên bản LTS của Ubuntu nhận được sự hỗ trợ chính thức từ các nhà phát triển Ubuntu thông qua các 5 năm. Điều này có nghĩa là bằng cách 5 năm, người dùng sẽ không phải trải qua quá trình cập nhật sáu tháng một lần đối với các bản phát hành thông thường.
Phiên bản đầu tiên là phiên bản mà hầu hết người dùng Ubuntu mới nên cân nhắc cài đặt bản phát hành Hỗ trợ dài hạn (LTS). Cùng với LTS, Ubuntu phát hành bản phát hành truyền thống tốt cho 6 tháng. Tại thời điểm viết bài này, phiên bản là Ubuntu 17.04.
Phiên bản này là tốt nhất cho những người mới sử dụng Linux nhưng vẫn yêu cầu phần mềm mới hơn, cập nhật hơn. Ubuntu nói chung ít nhiều giống nhau bất kể phát hành. Tuy nhiên, với bản phát hành này, người dùng có thể mong đợi các trình điều khiển, bản cập nhật kernel và phần mềm mới nhất và tốt nhất.
Tạo đĩa khởi động
Tạo Đĩa trực tiếp Ubuntu có khả năng khởi động bằng Etcher bằng cách thực hiện theo ba bước sau:
chọn một tập tin ISO Ubuntu.
Chèn một ổ đĩa flash USB (ít nhất 2 GB) và chọn nó trong Etcher.
Nhấp vào “Nhấp nháy!” cái nút

Để tải Ubuntu Live Disk, hãy cắm USB và vào BIOS máy tính của bạn. Thay đổi thứ tự khởi động để USB tải trước.
Cài đặt Ubuntu
Khi tải Ubuntu Live Disk, bạn sẽ có hai tùy chọn: “Dùng thử Ubuntu” và “Cài đặt Ubuntu”. Chọn dùng thử nếu bạn muốn xem Ubuntu hoạt động như thế nào trên máy tính của mình trước khi cài đặt. Đừng lo lắng, mọi thứ đều chạy trong RAM nên sẽ không có tệp nào bị mất.
Để bắt đầu quá trình cài đặt vào Ubuntu, chọn “Install Ubuntu”.
Trên trang đầu tiên, công cụ cài đặt sẽ yêu cầu người dùng “Tải xuống các bản cập nhật trong khi cài đặt”. Đánh dấu vào ô bên cạnh để tiết kiệm thời gian. Ngoài ra, hãy chọn hộp “Cài đặt phần mềm của bên thứ ba”. Thao tác này sẽ cài đặt tất cả trình điều khiển, codec đa phương tiện độc quyền, v.v. Sau đó chọn nút “tiếp tục”.
Trên màn hình tiếp theo, Ubuntu yêu cầu người dùng chọn kiểu cài đặt. Nếu hệ thống Windows đã được cài đặt trên máy tính của bạn, Ubuntu sẽ tự động phát hiện nó và thêm tùy chọn “Cài đặt Ubuntu cùng với Windows“. Chọn “Cài đặt Ubuntu cùng với Windows 10” sau đó nhấp vào “Tiếp tục” để chuyển sang trang tiếp theo.
Lưu ý: mặc dù bài viết này sử dụng hệ thống Windows 10, Ubuntu có thể phát hiện bất kỳ phiên bản hệ thống nào Windowsmiễn là chúng tồn tại trên máy tính của bạn.
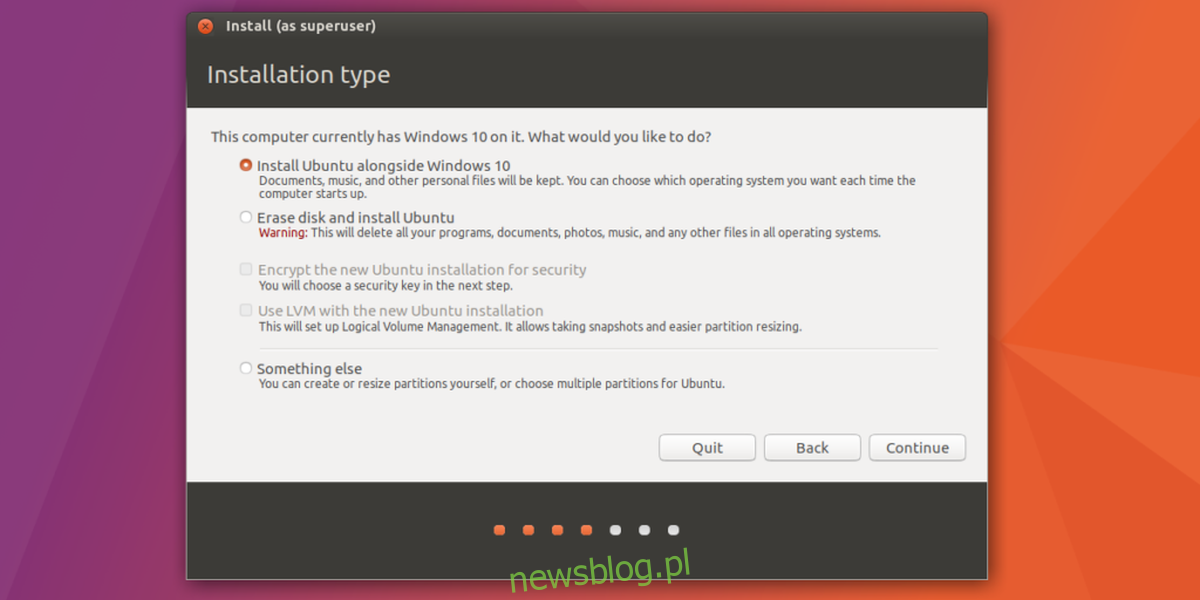
Sau khi cài đặt Ubuntu cùng với hệ thống Windows phân vùng phải được cấu hình chính xác. Sử dụng thanh trượt, kéo một trang sang trái hoặc phải để phóng to cài đặt Ubuntu của bạn hoặc cài đặt hệ thống hiện có Windowssau đó chọn nút “Cài đặt ngay” để bắt đầu quá trình cài đặt.
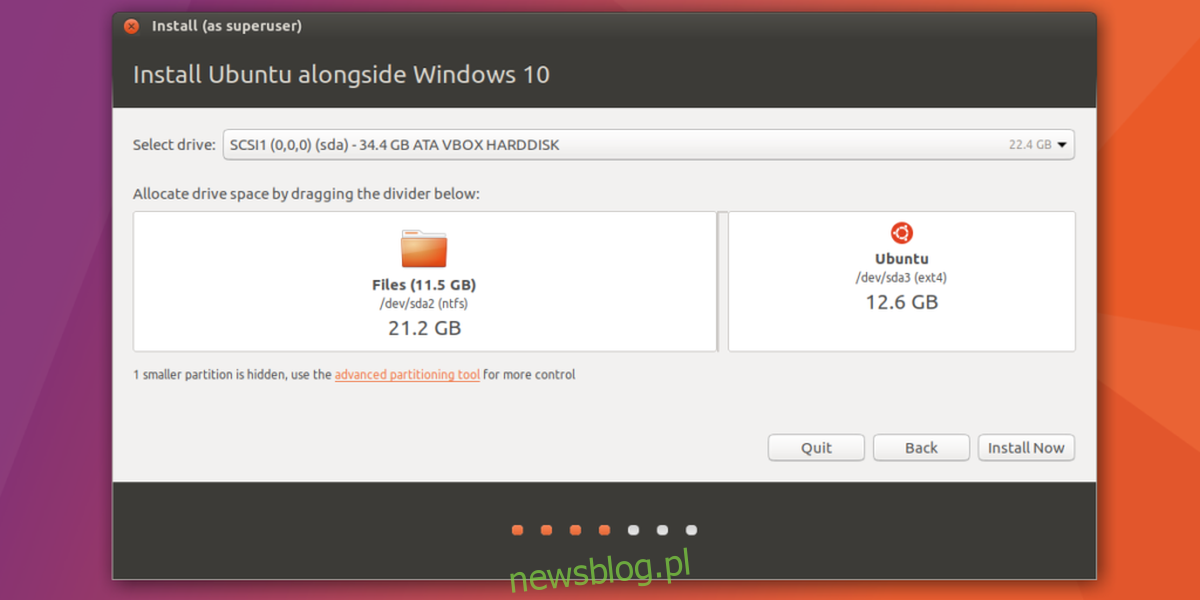
Sau khi thiết lập phân vùng, có một trình hướng dẫn yêu cầu người dùng chọn múi giờ, tạo người dùng và chọn bố cục bàn phím. Điền vào tất cả các thông tin và nhấp vào “Tiếp tục” một lần nữa để chuyển sang trang tiếp theo của quá trình cài đặt.
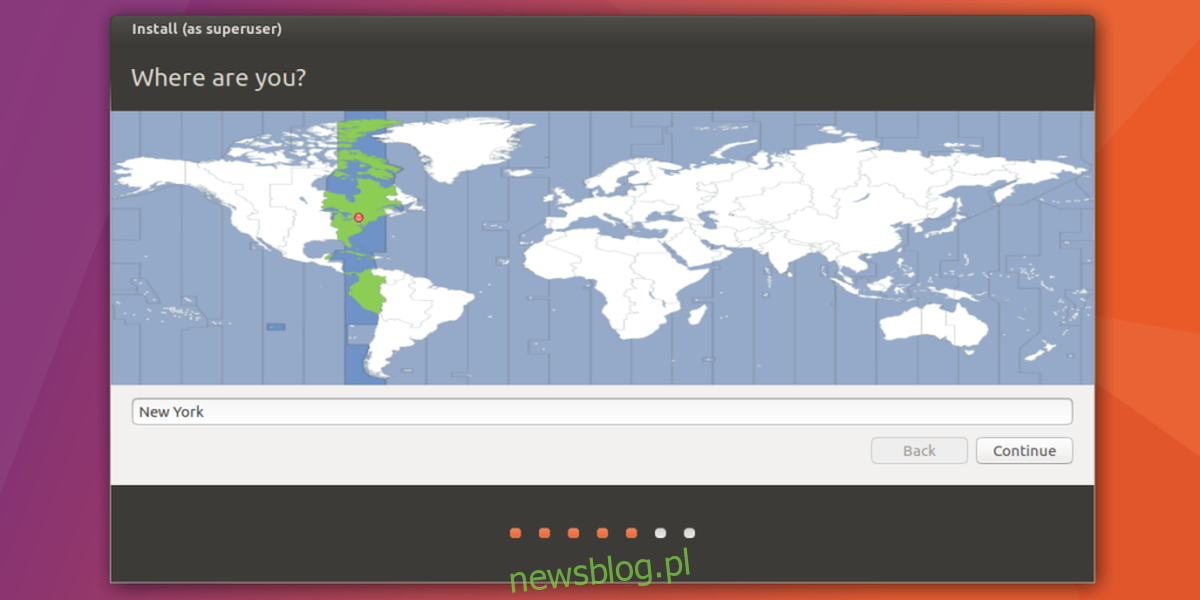
Sau khi định cấu hình tên người dùng và thông tin khác, bạn có thể bắt đầu cài đặt. Hãy kiên nhẫn vì quá trình này có thể mất đến 30 phút.

khởi động
Khi Ubuntu hoàn tất cài đặt với Windows, một cửa sổ sẽ xuất hiện thông báo cho người dùng rằng “cài đặt đã hoàn tất”. Chọn nút khởi động lại để khởi động lại máy tính của bạn. Khởi động xong máy không thấy logo Windows, bộ tải khởi động GNU Grub sẽ xuất hiện. Công cụ này cho phép người dùng chọn hệ điều hành để tải khi khởi động.

Để tải Ubuntu, không làm gì cả và đợi 5 giây hoặc nhấn Enter. Điều này sẽ khiến GNU Grub tải Ubuntu vì đây là hệ điều hành mặc định. Để tải cài đặt hệ thống Windowssử dụng các phím mũi tên để chọn Windowssau đó nhấn Enter để bắt đầu khởi động.
Ngoài ra, sử dụng các phím mũi tên để chọn “Kiểm tra bộ nhớ” để chạy kiểm tra RAM hoặc “Tùy chọn nâng cao của Ubuntu” để truy cập các tùy chọn khôi phục của Ubuntu.
Đăng kí
Bây giờ bạn đã biết cách khởi động kép Ubuntu tôi Windows 10, bạn có tùy chọn tải cái này hay cái kia khi khởi động. Dành cho những ai muốn dùng thử Linux nhưng ngại xóa toàn bộ cài đặt hệ thống Windowsđây là lựa chọn tốt nhất.
