Gần đây, tôi đã phải thiết lập lại MacBook Pro 2015 cũ của mình. Nó đã cho thấy tuổi của nó và thực sự rất chậm khi làm bất cứ điều gì. Vì vậy, tôi đã nghĩ đến việc bắt đầu lại nó bằng cách xóa tất cả dữ liệu cũ và thực hiện cài đặt mới macOS Big Sur. Trong khi làm điều đó, tôi nghĩ đến việc lập danh mục kinh nghiệm của mình để chia sẻ nó với độc giả của chúng tôi. Vì vậy, trong bài viết này, tôi sẽ chỉ cho bạn cách bạn có thể khôi phục cài đặt gốc cho máy Mac để xóa tất cả dữ liệu và thực hiện cài đặt mới macOS. Tôi cũng sẽ chia sẻ kinh nghiệm của mình và cho bạn biết quá trình này khó hay dễ. Vì vậy, không cần quảng cáo thêm, chúng ta hãy bắt đầu.
Đặt lại Mac và thực hiện cài đặt mới macOS
Bài báo có ba phần. Trong phần đầu tiên, tôi sẽ chia sẻ các bước thiết lập lại máy Mac. Trong phần thứ hai, tôi sẽ hướng dẫn cách bạn có thể cài đặt hệ điều hành macOS bằng thiết bị có khả năng khởi động. Và cuối cùng, tôi sẽ chia sẻ những suy nghĩ của mình. Bạn có thể nhấp vào các liên kết bên dưới để chuyển đến phần bạn quan tâm nhất.
Cách xóa và khôi phục cài đặt gốc cho máy Mac của bạn
Nếu máy Mac của bạn đang bị cũ hoặc gặp sự cố và bạn đã thử tất cả các phương pháp khắc phục sự cố, thì bước cuối cùng là đặt lại máy về trạng thái ban đầu. Điều này cũng rất hữu ích khi bạn bán máy Mac của mình cho ai đó vì nó đảm bảo rằng không có dữ liệu cá nhân nào còn sót lại trên thiết bị.
Điều đó cũng có nghĩa là bạn nên tạo một bản sao lưu dữ liệu của mình trước khi tiếp tục với hướng dẫn này vì bạn sẽ mất tất cả dữ liệu của mình. Và bạn sẽ không thể khôi phục dữ liệu đã xóa. Với cảnh báo đó, hãy bắt đầu:
1. Bước đầu tiên là khởi động máy Mac của bạn ở Chế độ khôi phục. Để làm điều đó, hãy tắt máy Mac của bạn và sau đó khởi động lại nó trong khi giữ các phím CMD + R. Nhả các phím khi Apple logo xuất hiện trên màn hình.

2. Bây giờ, bạn đã khởi động vào chế độ khôi phục. Tại đây, hãy nhấp vào tùy chọn Disk Utility.
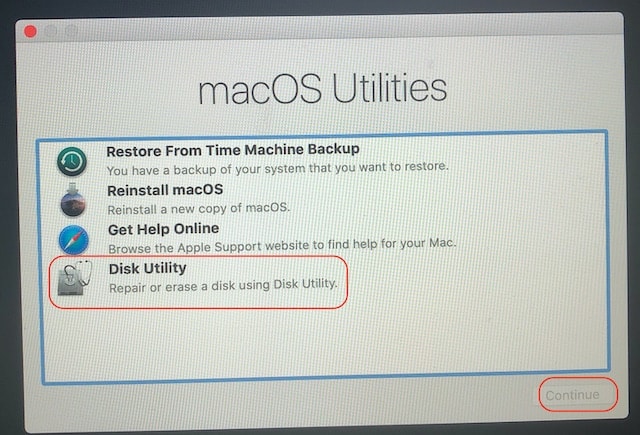
3. Nếu bạn đang chạy macOS Catalina, nó sẽ hiển thị hai phân vùng: Macintosh HD và Macintosh HD – Dữ liệu. Đó là vì macOS Catalina chạy riêng trên hệ thống chỉ đọc nên bạn không thể thực hiện thay đổi đối với nó (tìm hiểu thêm tại đây).
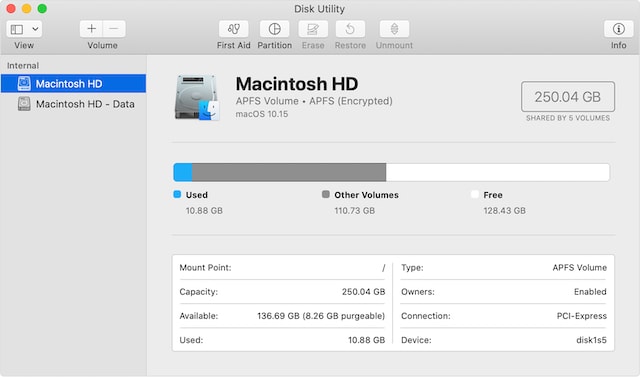
4. Chọn tập thứ hai (Macintosh HD – Data) và nhấp vào nút (-) và chọn “Xóa”.
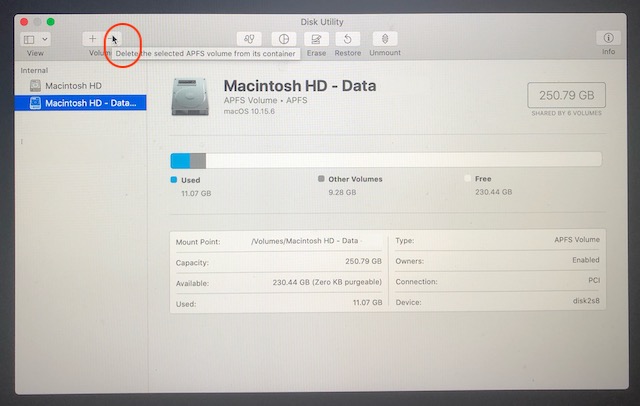
5. Bây giờ, chọn âm lượng “Macintosh – HD”, nhấp vào Xóa. Tại đây, hãy nhập những gì bạn muốn đặt tên cho ổ cứng của mình và sau đó xác nhận bằng cách nhấp vào “Erase”.
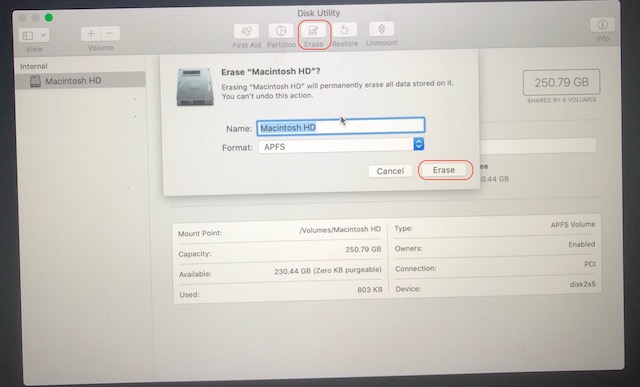
6. Cuối cùng, quay lại thư mục “macOS Utilities” chính và nhấp vào Cài đặt lại macOS. Hãy nhớ rằng bạn cần kết nối với WiFi vì nó sẽ tải xuống phiên bản macOS Catalina mới.
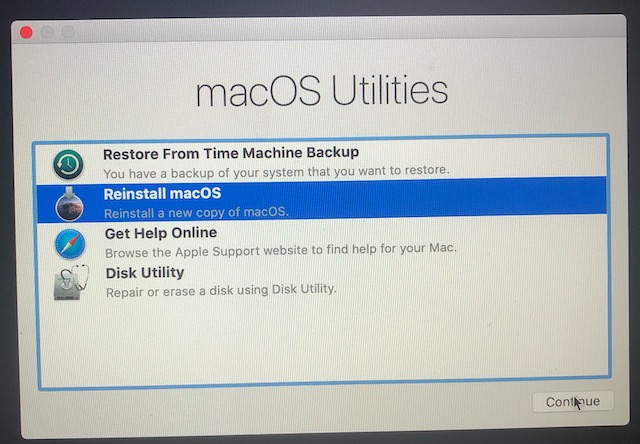
7. Sau khi tải xuống xong, nó sẽ cài đặt phiên bản mới của hệ điều hành macOS và bạn có thể tiếp tục thiết lập.
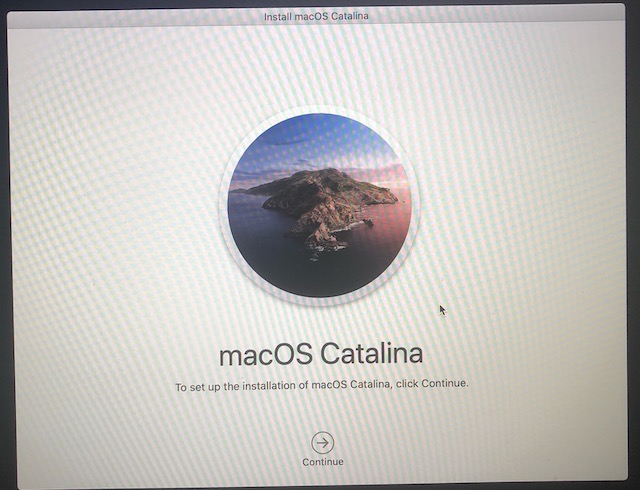
Cài đặt macOS bằng ổ USB có thể khởi động
Sử dụng USB Bootable Drive để cài đặt lại macOS rất tiện dụng vì bạn không phải tải lại toàn bộ hệ điều hành macOS. Tôi cần sử dụng phương pháp này vì thẻ WiFi trên máy Mac của tôi không hoạt động, vì vậy tôi sử dụng một khóa WiFi bên ngoài (Tp-link T2U Nano). Và vì điều này không thể hoạt động mà không có trình điều khiển của nó, WiFi của tôi đã không hoạt động trong quá trình cài đặt.
Dù sao, cho dù bạn đang gặp phải vấn đề tương tự hay bạn chỉ muốn sử dụng ổ đĩa có khả năng khởi động để làm cho quá trình nhanh hơn, đây là cách bạn có thể tạo ổ đĩa có thể khởi động macOS và sử dụng nó để thực hiện cài đặt mới hệ điều hành macOS.
1. Bước đầu tiên là tải xuống hệ điều hành macOS mà chúng ta sẽ sử dụng để tạo ổ đĩa có thể khởi động. Để làm điều đó, hãy truy cập Apple Trang web beta để tải xuống bản beta công khai của hệ điều hành hoặc tìm kiếm phiên bản macOS ổn định trên App Store (đây là liên kết đến macOS Catalina).
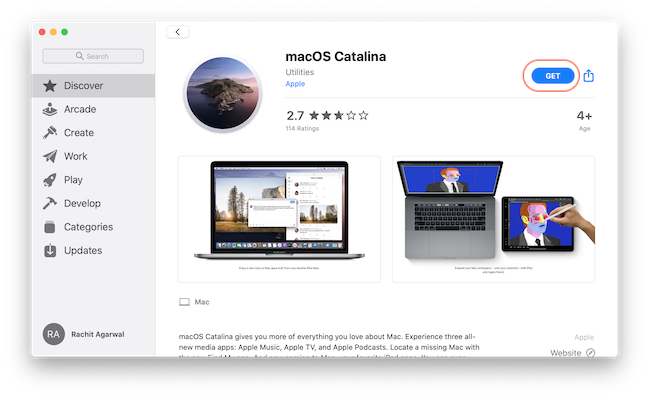
2. Sau khi hệ điều hành được tải xuống, hãy kết nối ổ USB bạn muốn sử dụng (tối thiểu phải là 16 GB).
3. Bây giờ. khởi chạy Thiết bị đầu cuối bằng Spotlight.
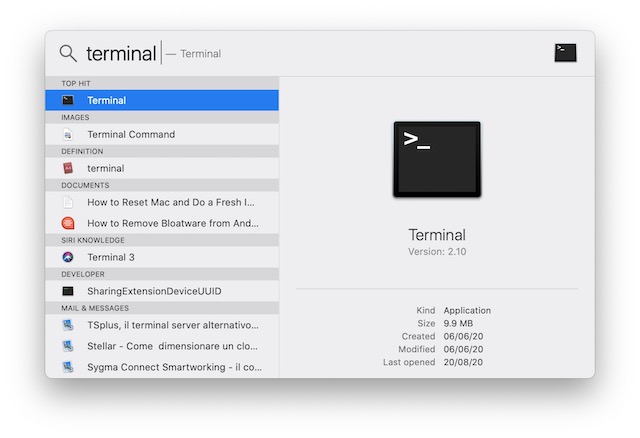
4. Trong Terminal, nhập lệnh sau cho macOS Catalina. Đối với các phiên bản khác của hệ điều hành, hãy lấy các lệnh tại đây.
sudo / Applications / Install macOS Catalina.app/Contents/Resources/createinstallmedia –volume / Volumes / MyVolume
Hãy nhớ thay thế “MyVolume” bằng tên ổ USB của bạn.
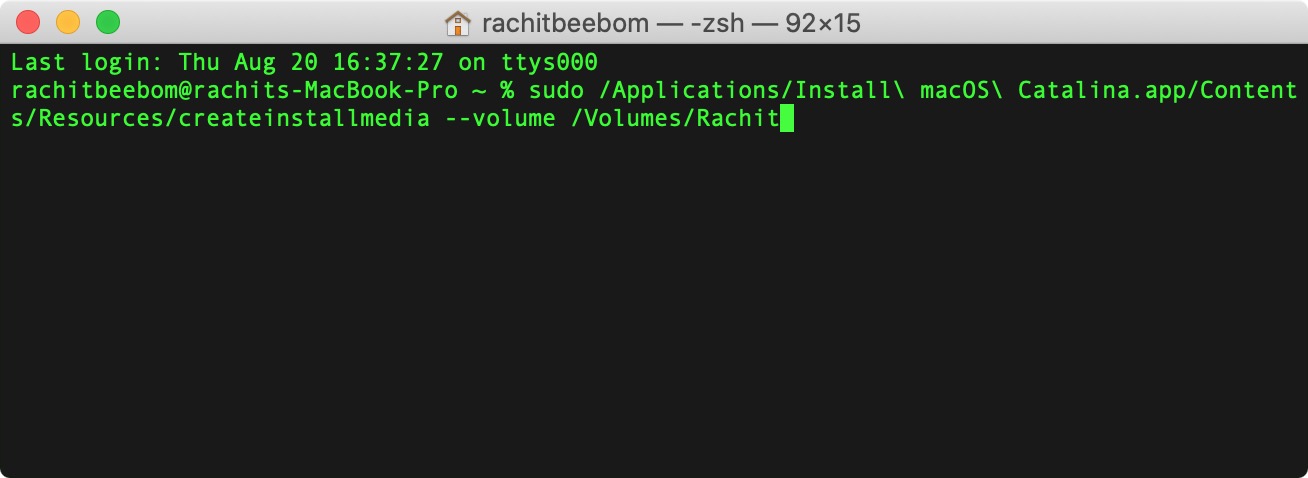
5. Bây giờ, nhấn enter và nó sẽ yêu cầu mật khẩu của bạn. Hãy nhớ rằng bạn sẽ không thấy mật khẩu được nhập. Đừng lo lắng, hãy nhập mật khẩu và nhấn enter / return một lần nữa.
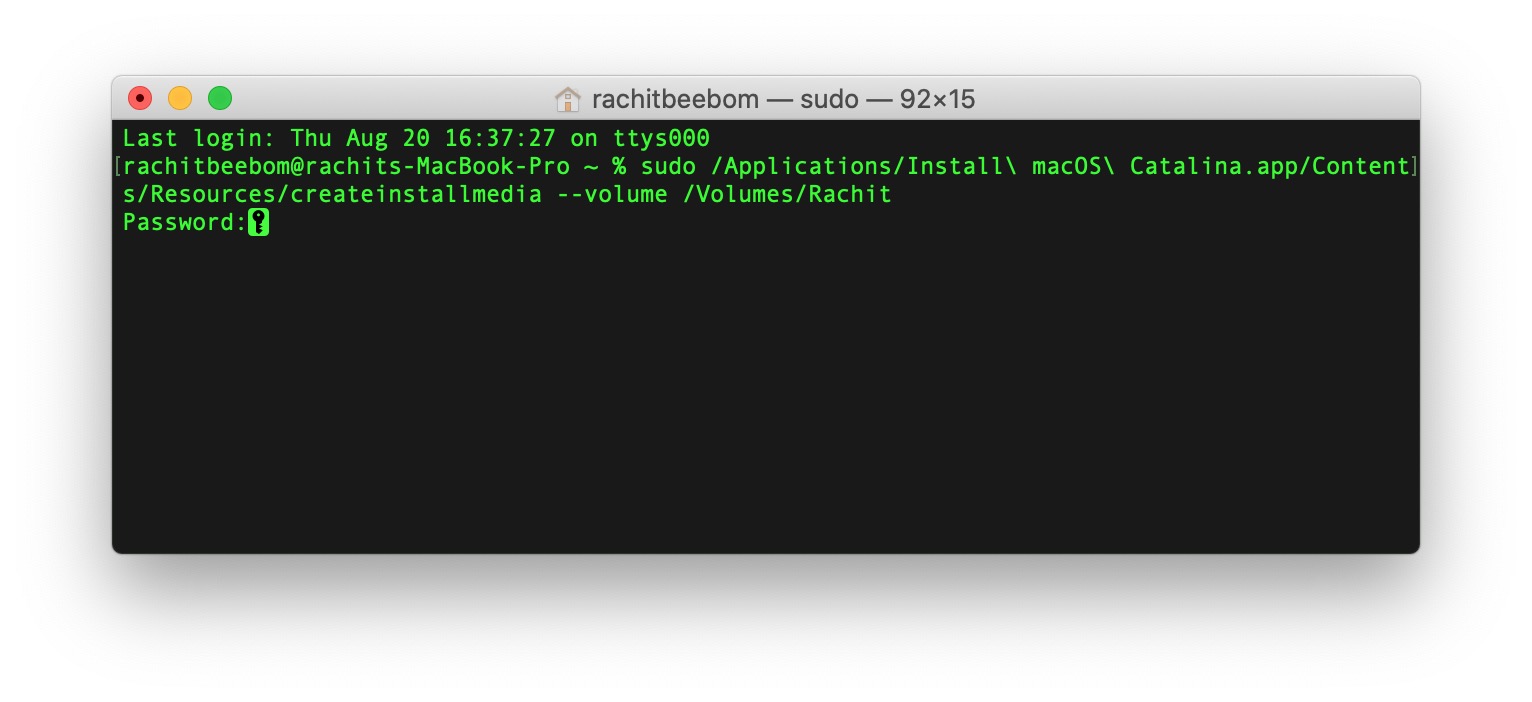
6. Nó sẽ yêu cầu xác nhận cuối cùng. Nhập y và nhấn enter.
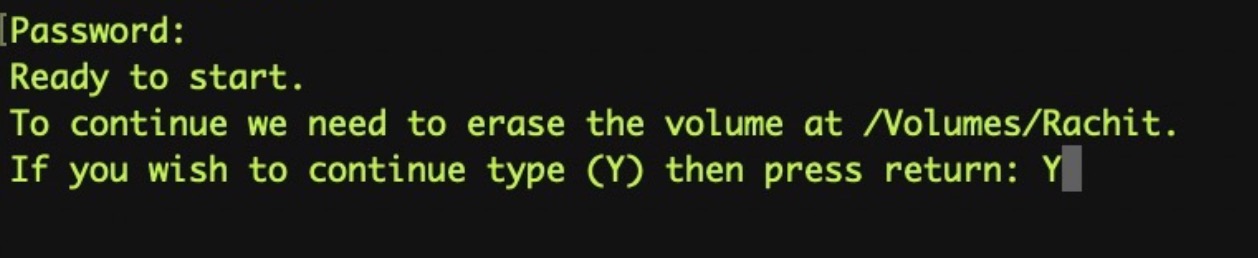
7. Bây giờ, máy Mac của bạn sẽ tạo ổ đĩa có thể khởi động. Bạn sẽ thấy tiến trình trong ứng dụng Terminal. Sau khi hoàn tất, hãy đẩy ổ đĩa ra.

8. Sử dụng ổ đĩa để cài đặt lại macOS rất đơn giản. Chỉ cần tắt máy Mac của bạn và cắm ổ đĩa. Bây giờ khởi động máy Mac của bạn trong khi giữ phím tùy chọn và nó sẽ hiển thị cho bạn tùy chọn cài đặt lại hệ điều hành. Chọn tệp cài đặt và nhấn enter.
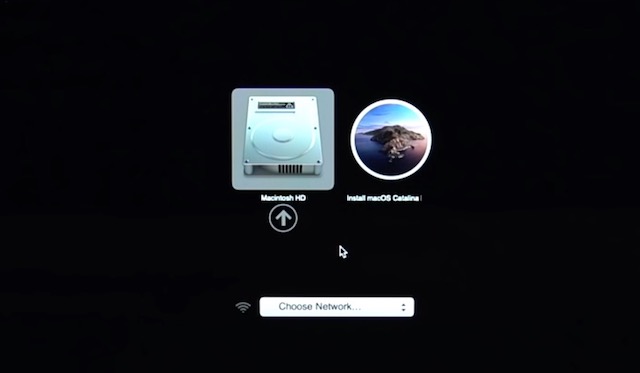
Kinh nghiệm của tôi về quá trình này
Apple đã làm cho quá trình liền mạch. Thoạt nghe có vẻ hơi khó, nhưng nếu bạn làm theo đúng các bước, bạn sẽ không gặp phải bất kỳ vấn đề nào. Vấn đề lớn với máy tính của tôi là tôi đang sử dụng bộ điều hợp WiFi bên ngoài. Vì vậy, trước tiên tôi phải tạo một ổ đĩa có thể khởi động và sau đó xóa Mac. Bạn chỉ có thể xem qua hướng dẫn đầu tiên và thực hiện cả khôi phục cài đặt gốc và cài đặt mới hệ điều hành macOS.
Một vấn đề không liên quan đến Apple mà tôi gặp phải là lần đầu tiên tôi thử cài đặt macOS Big Sur Beta. Sau khi trải qua quá trình cài đặt, tôi nhận ra rằng trình điều khiển bộ điều hợp WiFi không tương thích với hệ điều hành mới. Rất may, tôi đã có máy Mac thứ hai cho phép tôi tạo ổ đĩa có thể khởi động của macOS Catalina và tôi đã thực hiện lại toàn bộ quy trình.
Chà, sự khôn ngoan ở đây là nếu bạn phụ thuộc vào trình điều khiển của bên thứ ba để máy Mac hoạt động bình thường. Đừng sử dụng phiên bản beta của hệ điều hành chưa được phát hành.
Nhìn chung, tôi đã có một trải nghiệm rất tích cực. Nếu bạn sử dụng phương pháp đầu tiên, bạn chỉ cần làm việc trong hai phút đầu tiên. Tất cả thời gian cần thiết là tải xuống và cài đặt hệ điều hành. Vì vậy, bạn có thể thiết lập nó và rời đi. Và khi bạn quay lại, nó sẽ hoạt động.
Khôi phục cài đặt gốc cho máy Mac và cài đặt lại macOS Catalina
Tôi hy vọng hướng dẫn có thể giúp bạn giải quyết các vấn đề đặt lại máy Mac của bạn. Các bước này rất dễ làm theo và tôi nghĩ rằng mọi người sẽ có thể làm được mà không gặp bất kỳ vấn đề gì. Tuy nhiên, nếu bạn gặp bất kỳ vấn đề nào, hãy bình luận xuống bên dưới, chúng tôi sẽ giúp bạn.
