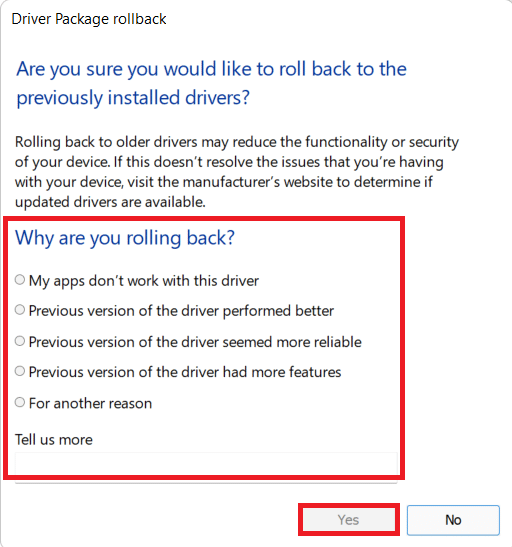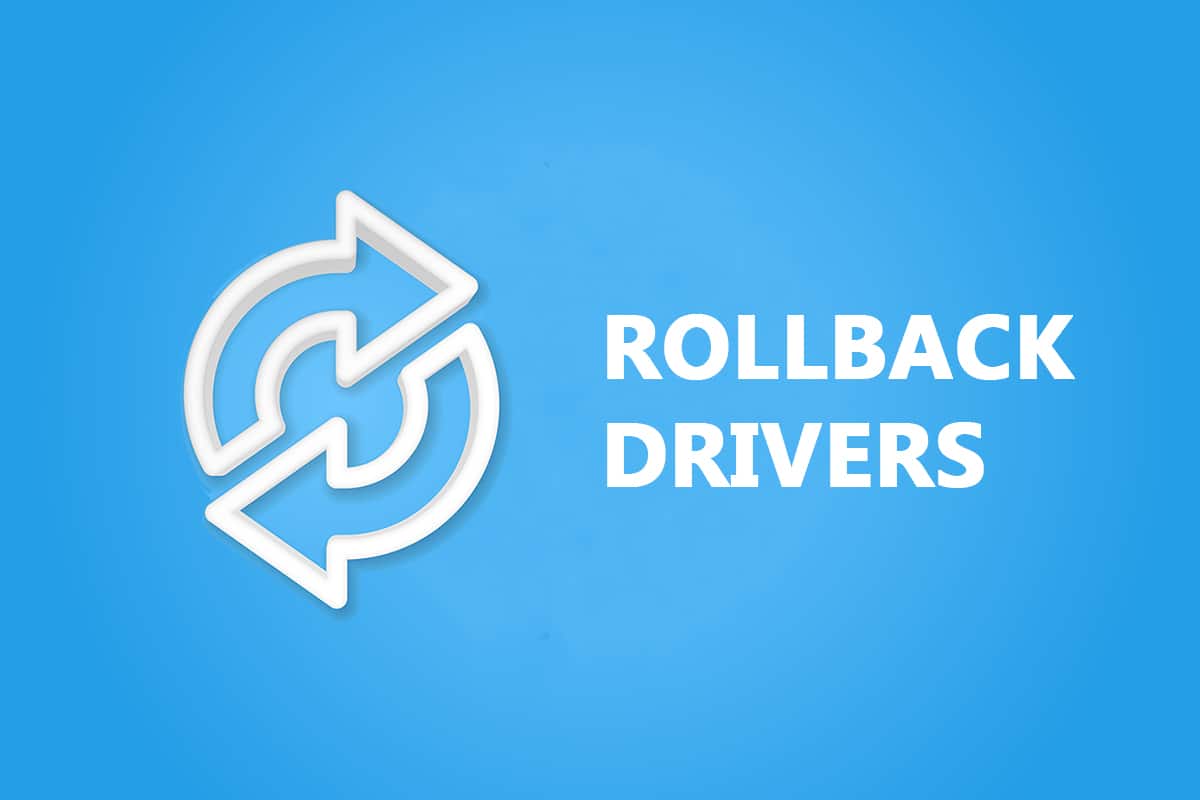
Chúng tôi hy vọng bạn thấy hướng dẫn cập nhật trình điều khiển đồ họa, trình điều khiển âm thanh và trình điều khiển cạc mạng của chúng tôi là hữu ích. Tuy nhiên, nếu gặp sự cố tương thích, bạn luôn có thể quay lại phiên bản trước. Nhờ tùy chọn khôi phục trình điều khiển trong hệ thống Windows 10 Người dùng có thể gỡ cài đặt các trình điều khiển hiện tại khỏi hệ thống và tự động cài đặt lại các trình điều khiển đã cài đặt trước đó. Đọc và làm theo các bước bên dưới để tìm hiểu cách khôi phục trình điều khiển NVIDIA cũng như các trình điều khiển mạng và âm thanh khác trên hệ thống của bạn Windows 10.
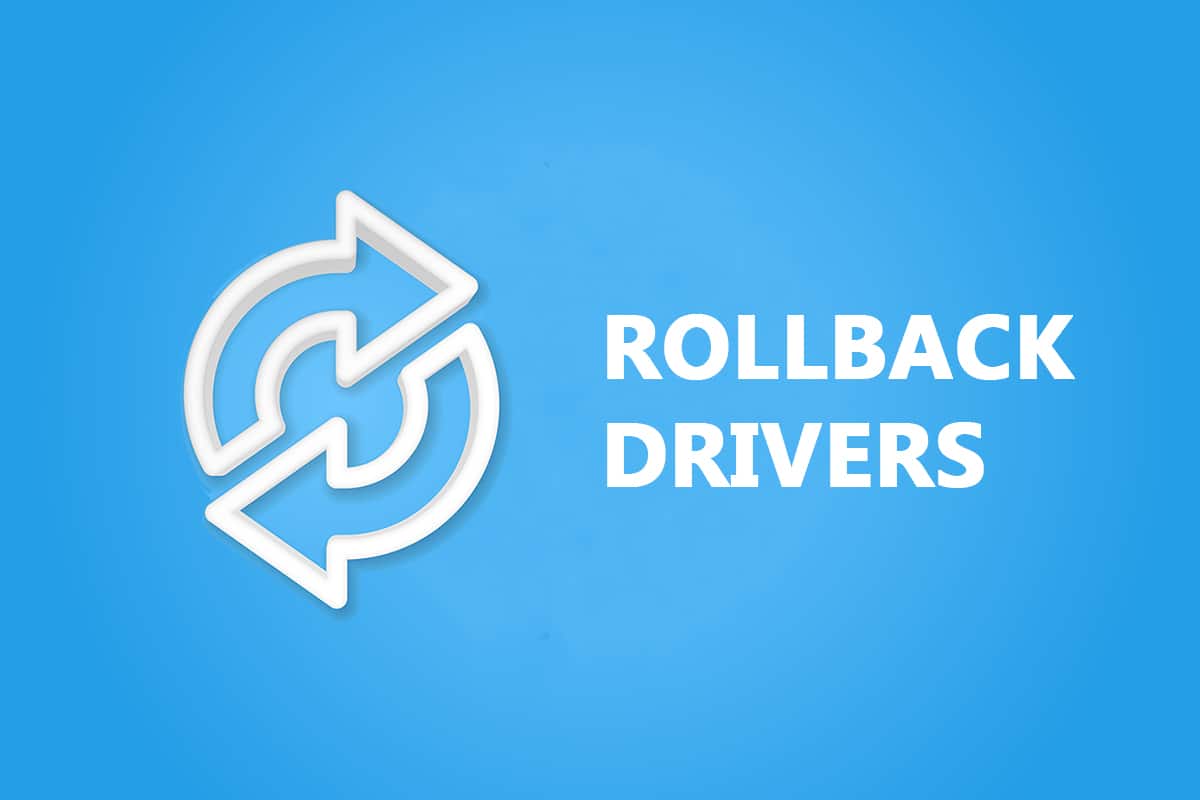
Cách khôi phục trình điều khiển hệ thống trên hệ thống Windows 10?
Nếu hệ thống của bạn đang hoạt động tốt và bắt đầu gặp trục trặc sau khi cập nhật, thì việc khôi phục trình điều khiển có thể hữu ích. Khôi phục trình điều khiển sẽ xóa trình điều khiển hiện tại được cài đặt trên hệ thống của bạn và thay thế nó bằng phiên bản trước đó. Chúng tôi đã tổng hợp ba loại trình điều khiển: Âm thanh, Đồ họa và Mạng, với phần giải thích về phương pháp khôi phục cho từng loại, từng loại một. Thực hiện theo phương pháp thích hợp để khôi phục cẩn thận loại trình điều khiển mong muốn.
Tùy chọn I: Gỡ bỏ Trình điều khiển Đồ họa (NVIDIA)
Việc khôi phục trình điều khiển đồ họa của bạn sẽ loại bỏ mọi lỗi trình điều khiển và có khả năng khắc phục các sự cố liên quan đến video/màn hình.
Lưu ý: Trong hướng dẫn này, chúng tôi đã tổng hợp các bước để khôi phục trình điều khiển hiển thị phổ biến là NVIDIA. Tương tự, bạn nên khôi phục trình điều khiển không tương thích trên thiết bị.
Làm theo các bước sắp tới để tìm hiểu cách khôi phục trình điều khiển NVIDIA của bạn Windows 10:
1. cắm chìa khóa Windowsnhập trình quản lý thiết bị và nhấp vào Mở.
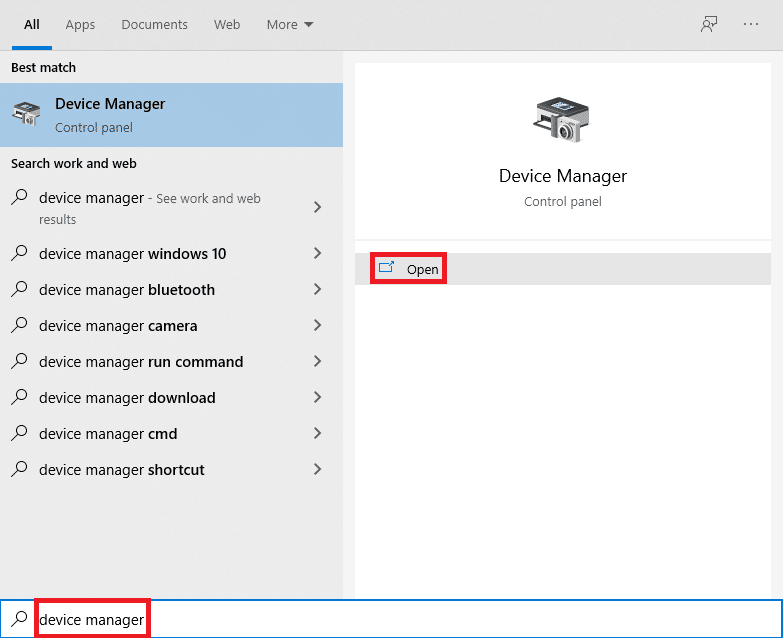
2. Nhấp vào mũi tên bên cạnh Bộ điều hợp Hiển thị để mở rộng nó.
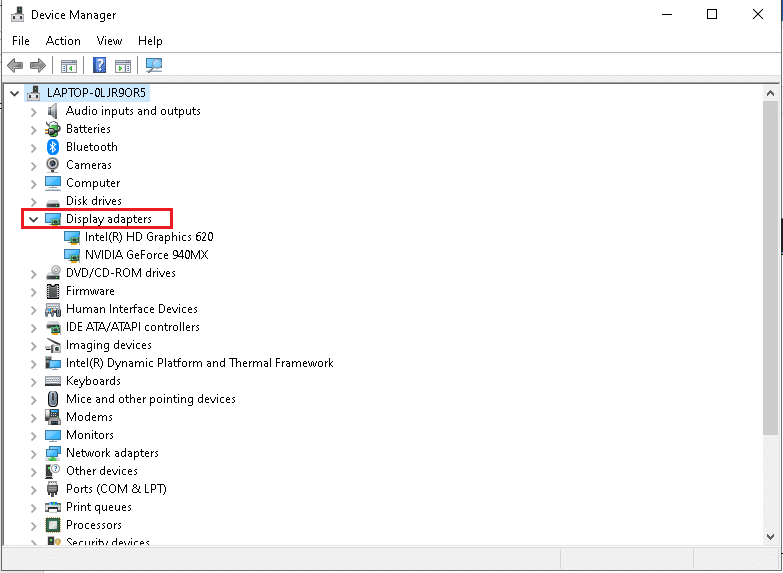
3. Nhấp chuột phải vào trình điều khiển hiển thị (ví dụ: NVIDIA GeForce 940MX) và chọn Thuộc tính như hình bên dưới.
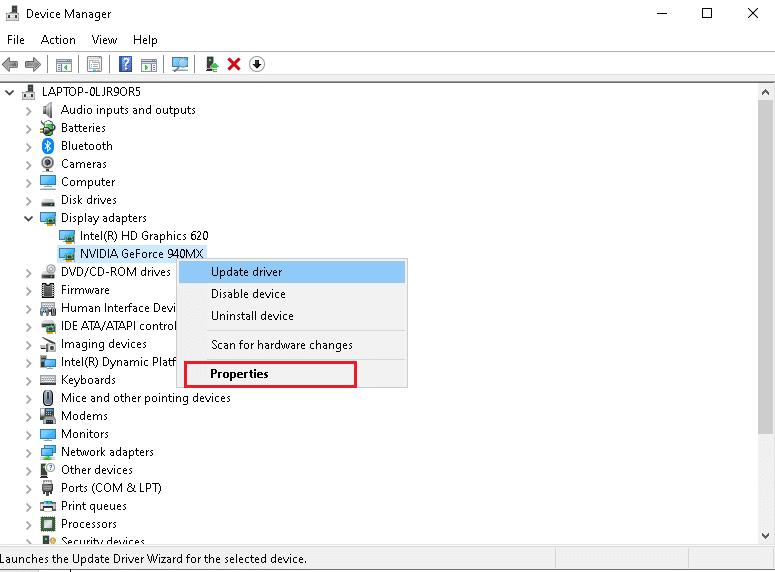
4. Chuyển đến tab Trình điều khiển và nhấp vào nút Trình điều khiển Quay lại được đánh dấu.
Lưu ý: Nếu Roll Back Driver chuyển sang màu xám nghĩa là máy tính của bạn đang chạy Windows không có tệp trình điều khiển được cài đặt sẵn hoặc nó chưa bao giờ được cập nhật.
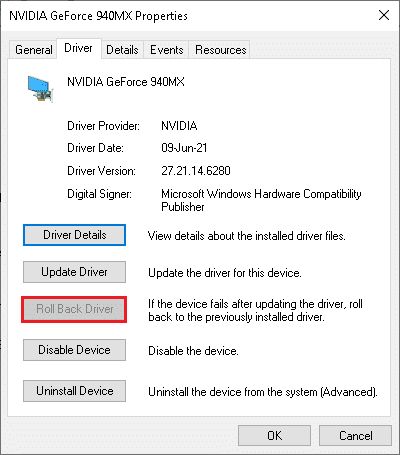
5. Đưa ra một lý do tại sao bạn rút tiền? trong cửa sổ khôi phục gói trình điều khiển. Sau đó nhấp vào nút Có được đánh dấu.

6. Bây giờ hãy khởi động lại máy tính của bạn để khôi phục có hiệu lực. Đây là cách khôi phục trình điều khiển đồ họa NVIDIA trên hệ thống của bạn Windows 10.
Tùy chọn II: khôi phục trình điều khiển âm thanh
Quá trình khôi phục trình điều khiển hệ thống này Windows 10 sẽ loại bỏ mọi lỗi trong trình điều khiển âm thanh.
1. Vào Device Manager > Sound, video and game controllers như hình.
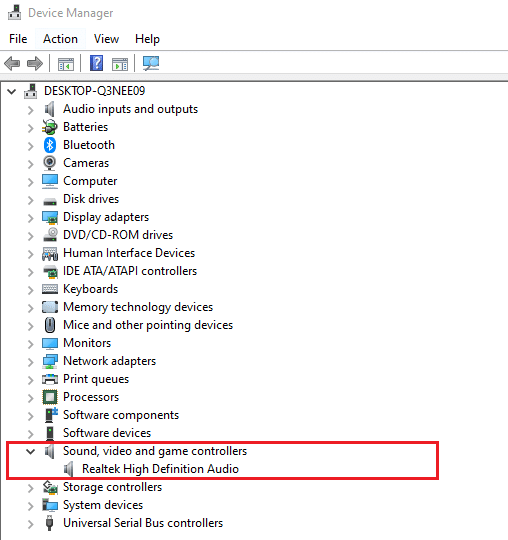
2. Nhấp chuột phải vào trình điều khiển âm thanh đã cài đặt (ví dụ: Realtek High Definition Audio) và nhấp vào Thuộc tính trong menu ngữ cảnh như minh họa bên dưới.
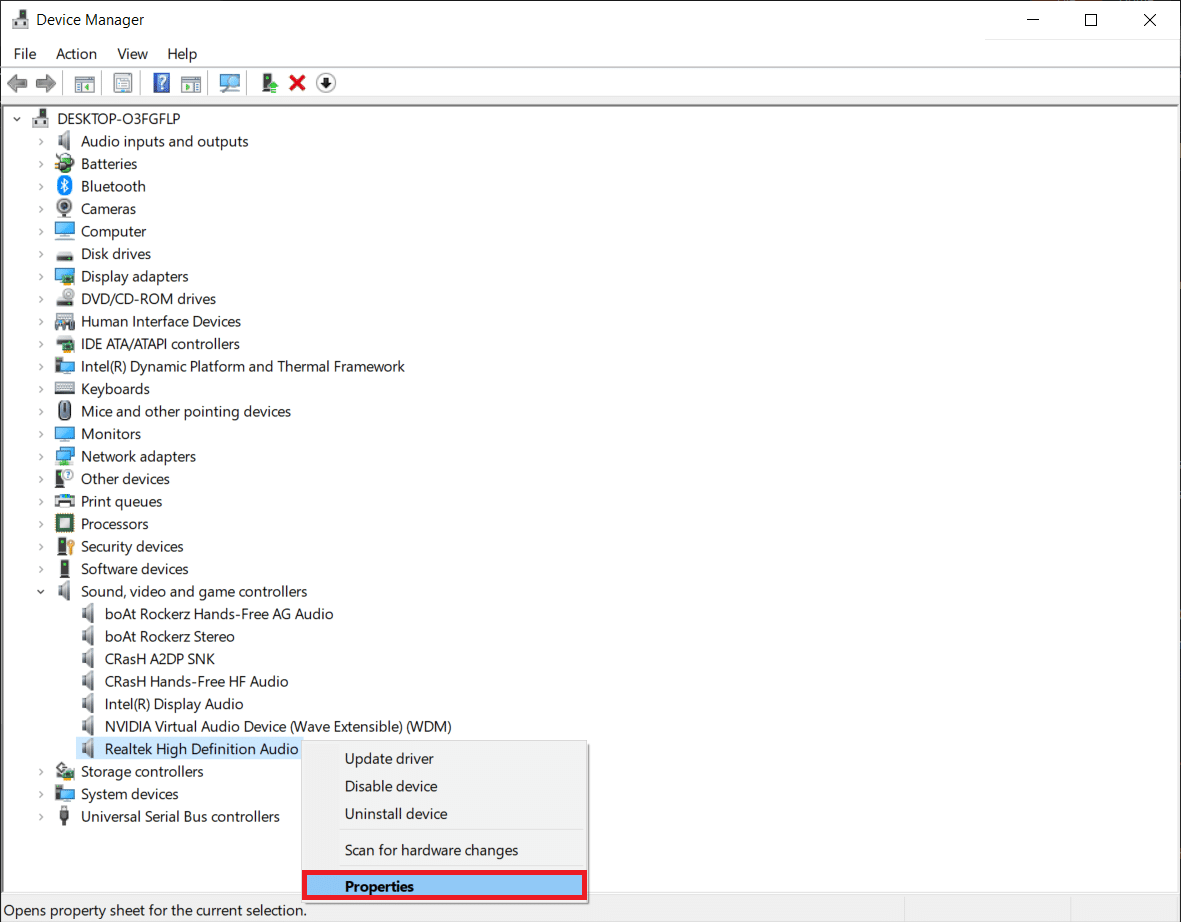
3. Chuyển đến tab Trình điều khiển và nhấp vào Quay lại Trình điều khiển trong cửa sổ Thuộc tính Trình điều khiển Âm thanh.
Lưu ý: Nếu nút bị mờ đi hoặc không khả dụng, thì không có bản cập nhật mới nào được cài đặt cho trình điều khiển đó.
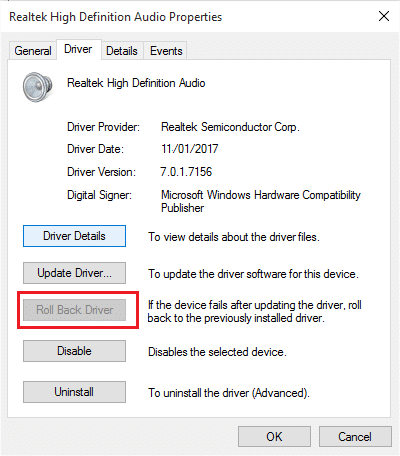
4. Khi khôi phục gói trình điều khiển, hãy đưa ra lý do Tại sao bạn lại khôi phục? và nhấp vào Có để khôi phục các bản cập nhật trình điều khiển.
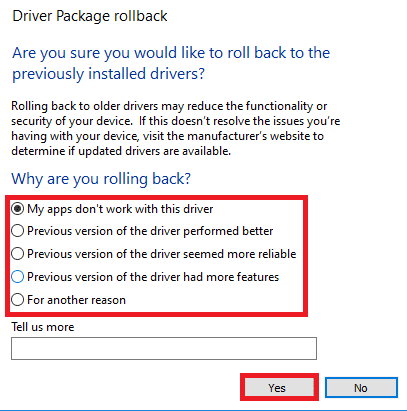
5. Khởi động lại máy tính hệ thống của bạn Windows 10 để khôi phục trình điều khiển chính xác sau khi khởi động hệ thống.
Tùy chọn III: Khôi phục trình điều khiển mạng
Thực hiện theo các bước bên dưới để khôi phục các bản cập nhật trình điều khiển mạng và khắc phục sự cố kết nối mạng.
1. Khởi chạy Trình quản lý thiết bị như trước đây.
2. Mở rộng Bộ điều hợp mạng bằng cách nhấp đúp vào nó.
3. Nhấp chuột phải vào trình điều khiển mạng (ví dụ: Intel(R) Dual Band Wireless-AC 3168) và chọn Thuộc tính như được hiển thị.
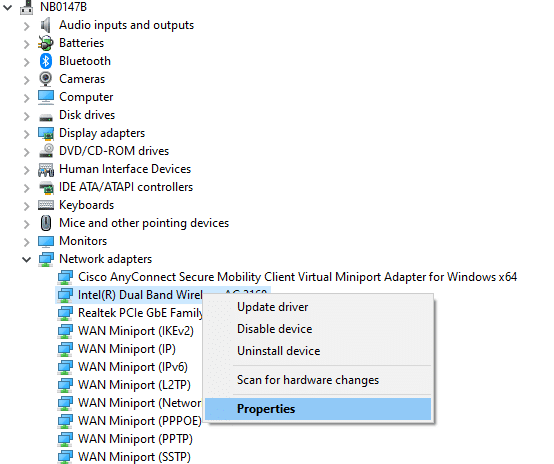
4. Chuyển đến tab Trình điều khiển và chọn Roll Back Driver như được đánh dấu.
Lưu ý: Nếu tùy chọn Roll Back Driver bị mờ đi, máy tính của bạn không có tệp trình điều khiển được cài đặt sẵn hoặc chưa bao giờ được cập nhật.
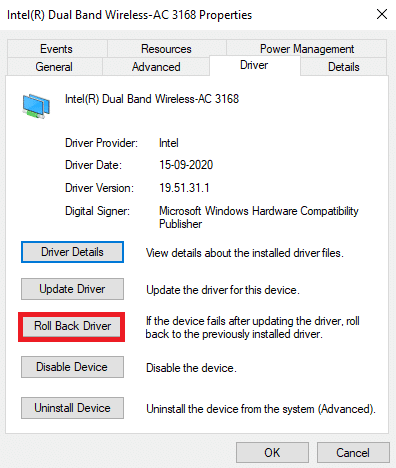
5. Đưa ra một lý do tại sao bạn rút tiền? trong việc khôi phục gói trình điều khiển. Sau đó nhấn Yes như hình bên dưới.
6. Sau đó nhấn OK để áp dụng thay đổi này. Cuối cùng, khởi động lại máy tính của bạn.
***
Sau khi làm theo các bước này, bạn không chỉ học được cách khôi phục trình điều khiển NVIDIA trên hệ thống của mình Windows 10 hoặc trình điều khiển âm thanh đồ họa khác mà còn để dễ dàng thực hiện trình điều khiển khôi phục trên hệ thống Windows 7.