Khi phân vùng khởi động hoặc phân vùng hệ thống bị mất hoặc bị xóa, máy tính sẽ không khởi động. Kết quả là, dữ liệu máy tính không thể được truy cập đầy đủ. Trong trường hợp như vậy, bạn cần tìm kiếm một phân vùng bị thiếu của ổ lưu trữ máy tính và dữ liệu cứu hộ. Trên blog này, chúng tôi sẽ chia sẻ quy trình từng bước để khôi phục phân vùng bị mất bằng chương trình khôi phục dữ liệu có thể khởi động. Chúng tôi cũng sẽ chia sẻ cách tốt nhất để khắc phục nó Windows Vấn đề khởi động. Nhưng trước khi tiến về phía trước, hãy cho chúng tôi biết các tình huống yêu cầu phục hồi phần và các dấu hiệu mất phần là gì.
Các trường hợp mất dữ liệu cần phục hồi của bộ phận
- Hệ thống hoặc phân vùng khởi động bị mất
- Kích thước của ổ lưu trữ bị thiếu
Chỉ tiêu mất phần
- Khi bạn không thể vào hệ điều hành
- Khi File Explorer không hiển thị phân vùng hoặc ký tự ổ đĩa
- Khi quản lý đĩa hiển thị phân vùng như không có ý định
Quy trình phục hồi dữ liệu từng bước
Sử dụng chương trình phục hồi dữ liệu khởi động
Thị trường phục hồi dữ liệu có đầy đủ các giải pháp phần mềm để hồi sinh phần bị mất. Nhưng không phải ai cũng có thể khôi phục dữ liệu khi máy tính không khởi động được. Trong trường hợp như vậy, bạn cần một công cụ phục hồi dữ liệu có thể khởi động như Stellar Data Recovery Professional cho Windows Khởi động một máy tính không thể hoạt động và phục hồi dữ liệu bị mất. Để thực hiện phục hồi dữ liệu từ một máy tính không thể khởi động, bạn cần một ổ đĩa khôi phục.
Các bước để tạo một ổ đĩa khôi phục
1. Tải xuống và cài đặt Stellar Data Recovery Professional cho Windows Trên một máy tính làm việc.

2. Kết nối ổ flash USB tối thiểu 8 GB dễ sử dụng làm phương tiện khởi động.
3. Chạy chương trình, rồi bấm Thêm công cụ Thực đơn. Chọn Tạo một ổ đĩa khôi phục Chọn. Nếu không, bấm vào Nhấn vào đây Liên kết nằm ở góc dưới bên trái.

4. Chọn một ổ USB từ menu thả xuống. Bấm vào Tạo một ổ đĩa khôi phục Nút.

5. Nhấp vào Được rồi Trong hộp tin nhắn. Đợi quá trình tạo ổ đĩa khôi phục hoàn tất.
6. Khi cửa sổ kích hoạt mở ra, nhập khóa kích hoạt và nhấp Kích hoạt.
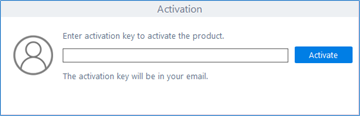
7. Nhấp vào Được rồi Trong hộp thông báo "Thao tác hoàn tất thành công".
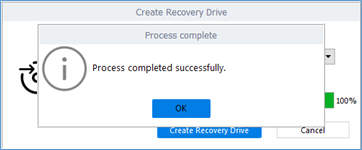
Các bước để khôi phục phân vùng và dữ liệu bị mất
1. Kết nối ổ USB khôi phục với máy tính không khởi động.
2. Bật hệ thống và sau đó nhấn phím tùy chọn khởi động, thường F12 Phím (xem hướng dẫn sử dụng máy tính).
3. Chọn ổ USB khôi phục bằng phím mũi tên và bấm Nhập. Máy tính khởi động từ ổ USB và bật Phục hồi dữ liệu chuyên nghiệp tuyệt vời.
4. Trong Chọn những gì bạn muốn phục hồi Màn hình, chọn loại dữ liệu và nhấp Tiếp theo.

5. Trong Phục hồi từ Màn hình, chọn Ổ đĩa không thể được tìm thấy Tùy chọn sau đó nhấp Xóa. Nếu không, bấm vào Nhấn vào đây Liên kết nằm ở góc dưới bên trái.

6. Chọn ổ lưu trữ nội bộ, chuyển đổi Tìm kiếm toàn diệnSau đó bấm vào Tìm kiếm. Chương trình liệt kê tất cả các phân vùng trên ổ đĩa.

7. Chọn một phần và nhấp vào Xóa Để tìm kiếm dữ liệu có thể phục hồi từ phân vùng bị mất.

8. Xem trước và khôi phục các mục được quét vào ổ đĩa sao lưu ngoài.
Sửa chữa Windows Sự cố khởi động
Sau khi sao lưu dữ liệu của bạn từ máy tính không sử dụng bằng chương trình khôi phục dữ liệu có thể khởi động, hãy tiến hành sửa chữa Windows Vấn đề khởi động. Các bước như sau:
- Tạo Windows USB Installer Media với Công cụ Tạo phương tiện.
- Kết nối phương tiện cài đặt với máy tính không hoạt động.
- Bật hệ thống và bấm phím tùy chọn khởi động (thường là F12) Liên tục.
- Từ các tùy chọn khởi động, chọn phương tiện cài đặt USB bằng các phím mũi tên, sau đó nhấn Nhập.
- Chọn một ngôn ngữ và nhấp vào Sửa máy tính của bạn Liên kết liên kết. Máy tính vào Windows Môi trường phục hồi WinRE.
- Bật Chọn một tùy chọn Màn hình, chọn Khắc phục sự cố > Tùy chọn nâng cao > Bắt đầu sửa chữa.
- Hãy để công cụ quét máy tính của bạn để tìm sự cố và khắc phục mọi sự cố khi khởi động.
- Nếu vấn đề không được giải quyết, hãy đi đến Khắc phục sự cố > Đặt lại máy tính này.
- Thực hiện các hướng dẫn như được nhắc để cài đặt lại Windows Trên máy tính của bạn.
- Sử dụng ổ đĩa sao lưu ngoài, khôi phục dữ liệu đã sao lưu của bạn vào máy tính được kích hoạt.
Kết luận
Sử dụng Stellar Data Recovery Professional cho Windows Chương trình, bạn có thể khôi phục phân vùng mà không cần khởi động Windows Một máy tính. Đầu tiên, tạo một ổ USB có thể phục hồi và sau đó kết nối ổ đĩa với một máy tính bị hỏng hoặc không thể khởi động. Sau đó, bật máy tính và để nó bắt đầu từ ổ đĩa flash. Sử dụng chương trình khôi phục dữ liệu để tìm kiếm các phân vùng bị mất và khôi phục dữ liệu không thể truy cập. Do đó, giải quyết các vấn đề khởi động hệ thống bằng cách sử dụng tùy chọn sửa chữa khởi động. Nếu sự cố vẫn còn, cài đặt lại Windows Trên máy tính của bạn.
