Windows 10 đi kèm với hai loại tài khoản người dùng. Một là tiêu chuẩn hoặc người dùng khách và cái còn lại là tài khoản quản trị viên. Ngay cả khi bạn là chủ sở hữu của máy tính, việc sử dụng máy tính của bạn với tài khoản người dùng Standard sẽ an toàn hơn vì lý do an toàn. Nhưng, điều gì xảy ra khi bạn vô tình xóa tài khoản quản trị viên? Làm thế nào để khôi phục tài khoản quản trị viên bị xóa?

Đó là một điều khó khăn, tôi thừa nhận. Bạn chỉ có thể tạo quản trị viên mới hoặc tài khoản người dùng chuẩn thông qua tài khoản quản trị viên. Bây giờ bạn đã xóa nó, không có cách nào để tạo tài khoản mới. Nó giống như một cái bẫy 22.
Hãy bắt đầu nào.
1. Tài khoản quản trị viên tích hợp
Có vẻ như nhóm phát triển làm việc tại Microsoft đã thấy trước tình huống này sắp tới. Đó là vì họ đã phát triển một tài khoản quản trị viên tích hợp sẵn trong Windows mà bạn có thể xóa hoặc xóa xung quanh. Tìm kiếm và mở Dấu nhắc lệnh với quyền quản trị viên. Nhấp chuột phải hoặc chọn Chạy với tư cách quản trị viên trong chính kết quả tìm kiếm để thực hiện.
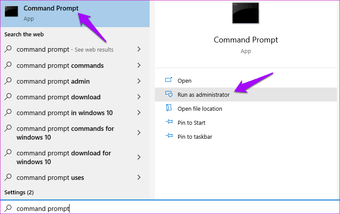
Đưa ra lệnh dưới đây để kích hoạt tài khoản quản trị viên tích hợp.
net user administrator /active: yes
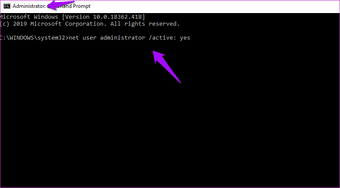
Chờ quá trình hoàn tất. Bây giờ, đưa ra lệnh này để biến tài khoản người dùng chuẩn hiện tại của bạn thành tài khoản quản trị viên. Thay thế Tên người dùng bằng tên tài khoản hiện tại của bạn.
net localgroup administrators UserName /add
Hãy thử tạo một tài khoản người dùng mới với quyền quản trị viên. Nếu thành công, hãy đưa ra lệnh dưới đây để tắt tài khoản quản trị viên tích hợp.
net user administrator /active: no
Nếu bạn có thể thậm chí chạy Command Prompt với quyền quản trị hoặc tùy chọn bị mờ đi, hãy thử điều này.
Nhấp vào menu Bắt đầu, nhấn và giữ phím Shift và sau đó chọn Khởi động lại. Điều này sẽ khởi động máy tính của bạn trực tiếp vào Windows 10 Môi trường phục hồi.
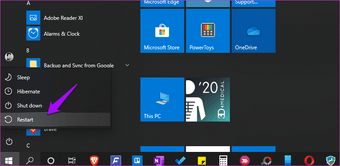
Bây giờ bạn sẽ chọn Khắc phục sự cố> Tùy chọn nâng cao> Dấu nhắc lệnh.
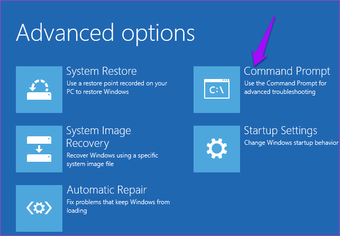
Xem nếu bạn có thể đưa ra các lệnh trên ngay bây giờ và nếu nó hoạt động, hãy tạo một người dùng mới với quyền quản trị viên ngay lập tức. Đừng quên tắt tài khoản quản trị viên tích hợp như đã thảo luận.
4. Cài lại máy tính
Điều này thật đáng tiếc nhưng thực sự không có gì bạn có thể làm bây giờ. Tôi đề nghị bạn nên sao lưu mọi thứ nằm trên ổ cứng của mình, để ở bên an toàn hơn. Bạn sẽ phải thiết lập lại máy tính của bạn. Bạn có thể nhập Tùy chọn khởi động nâng cao như được chia sẻ ở bước trên hoặc làm theo cách khác được chia sẻ bên dưới.
nhấn Windows phím + Tôi để mở Cài đặt và nhấp vào Cập nhật & Bảo mật.
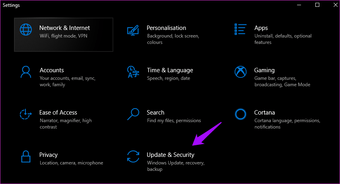
Nhấp vào Bắt đầu bên dưới Đặt lại tiêu đề PC này trong tab Khôi phục.
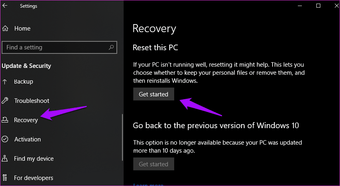
Nhấp vào Xóa mọi thứ.
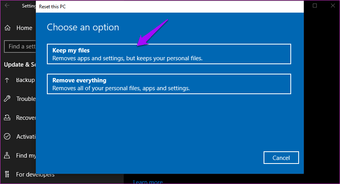
Trong màn hình tiếp theo, bạn có thể xác nhận hoặc nhấp vào Thay đổi cài đặt để chọn tùy chọn sẽ chỉ xóa ổ C. Rằng thường ở đâu Windows được cài đặt.
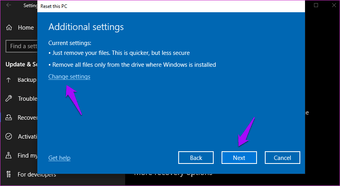
Thực hiện theo các hướng dẫn trên màn hình sau đó liên quan đến việc đồng ý đặt lại PC.
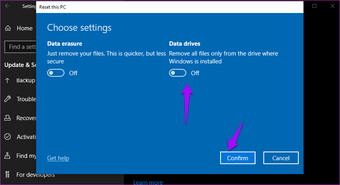
Đảm bảo rằng máy tính của bạn được kết nối với nguồn điện vì quá trình này có thể mất một thời gian.
Note: Nếu bạn không thấy Xóa mọi thứ và cài đặt lại Windows trong Recovery, bạn cần nhấp vào Advanced Startup và sau đó chọn Reset. Tại sao? Điều đó vì bạn không có quyền quản trị.
Quản trị viên luôn luôn đúng
Nó có thể đáng sợ để mất tài khoản quản trị viên của bạn. Để đảm bảo rằng điều đó sẽ không bao giờ xảy ra với bạn nữa, hãy tạo hai tài khoản quản trị viên lần này. Bằng cách đó, nếu bạn vô tình xóa một lần nữa, luôn có một người rảnh rỗi để đánh lừa.
Tiếp theo: Bạn muốn thay đổi mật khẩu quản trị viên của máy tính của bạn? Nhấp vào liên kết dưới đây để tìm hiểu làm thế nào.
