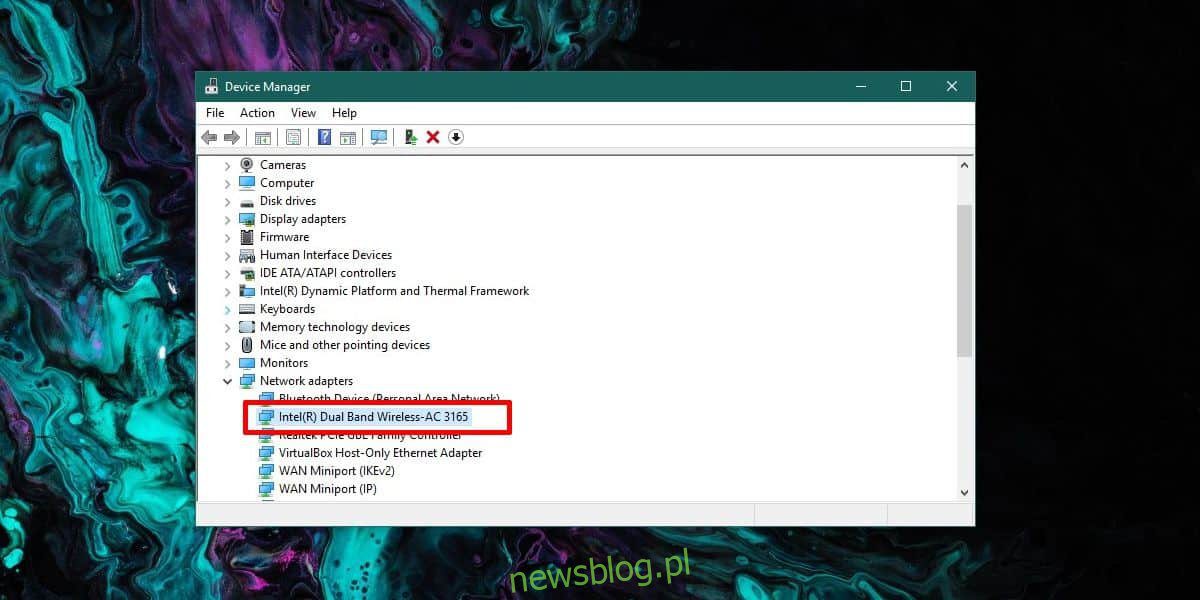
Bộ điều hợp không dây là thiết bị chịu trách nhiệm kết nối với mạng không dây trên máy tính để bàn hoặc máy tính xách tay. Các thiết bị này có nhiều kiểu mẫu khác nhau và được sản xuất bởi một số nhà sản xuất. Như với bất kỳ thành phần phần cứng nào, có nhiều kiểu máy khác nhau, ngay cả khi chỉ làm việc với một nhà sản xuất và những kiểu máy này có các khả năng khác nhau. Một card không dây hiện đại sẽ có thể xử lý tốc độ mạng mới nhất/nhanh nhất, tuy nhiên, bạn có thể cần nó để sử dụng 802.11n. Đây là cách kích hoạt chế độ 802.11n trên hệ thống của bạn Windows 10.
Bạn nên biết rằng 802.11n chậm hơn 802.11ac. Nếu bạn đang tìm kiếm tốc độ truyền mạng nhanh hơn, bạn nên sử dụng tiêu chuẩn ac, tuy nhiên, nếu bạn có thiết bị mạng khác không hỗ trợ tiêu chuẩn này, bạn có thể sẽ không được hưởng lợi từ tiêu chuẩn n chỉ trên một hệ thống. Thay vào đó, có thể nên sử dụng chế độ 802.11n.
Kiểm tra thông số kỹ thuật của bộ điều hợp không dây của bạn
Nếu bộ điều hợp không dây của bạn hỗ trợ AC, nó sẽ tự động hỗ trợ chuẩn n vì tất cả các bộ điều hợp AC đều tương thích ngược. Bạn có thể kiểm tra thông số kỹ thuật của card không dây để chắc chắn. Mở Trình quản lý thiết bị và mở rộng nhóm thiết bị Bộ điều hợp mạng. Tìm kiếm tên bộ điều hợp của bạn, sau đó kiểm tra thông số kỹ thuật của nó.
Thật không may, không có cách nào khác để kiểm tra thông tin này, mặc dù tên của bộ điều hợp có thể tiết lộ thông tin này. Ví dụ: nếu tên của bộ điều hợp chứa các chữ cái AC, điều đó có nghĩa là nó hỗ trợ tiêu chuẩn AC.
Kích hoạt chế độ 802.11n
Mở Trình quản lý thiết bị và mở rộng nhóm thiết bị Bộ điều hợp mạng. Tìm bộ điều hợp không dây của bạn và nhấp chuột phải vào nó. Chọn Thuộc tính từ menu ngữ cảnh. Chuyển đến tab Nâng cao. Nếu bạn có một kiểu bộ điều hợp không dây mới, rất có thể nó sử dụng chuẩn 802.11ac.
Trong tab Nâng cao, hãy tìm Chế độ không dây. Nó có thể đi kèm với một tiêu chuẩn sẽ kích hoạt, như trong ảnh chụp màn hình bên dưới. Bạn có thể thấy rằng chế độ không dây cho cả tiêu chuẩn niac được kết hợp thành một. Bạn có thể nhận được một cái gì đó tương tự hoặc bạn có thể thấy hai tùy chọn khác nhau. Duyệt toàn bộ danh sách. Khi bạn tìm thấy tùy chọn chế độ không dây cho phép n, hãy mở menu thả xuống bên cạnh tùy chọn đó và chọn Đã bật hoặc 802.11n.
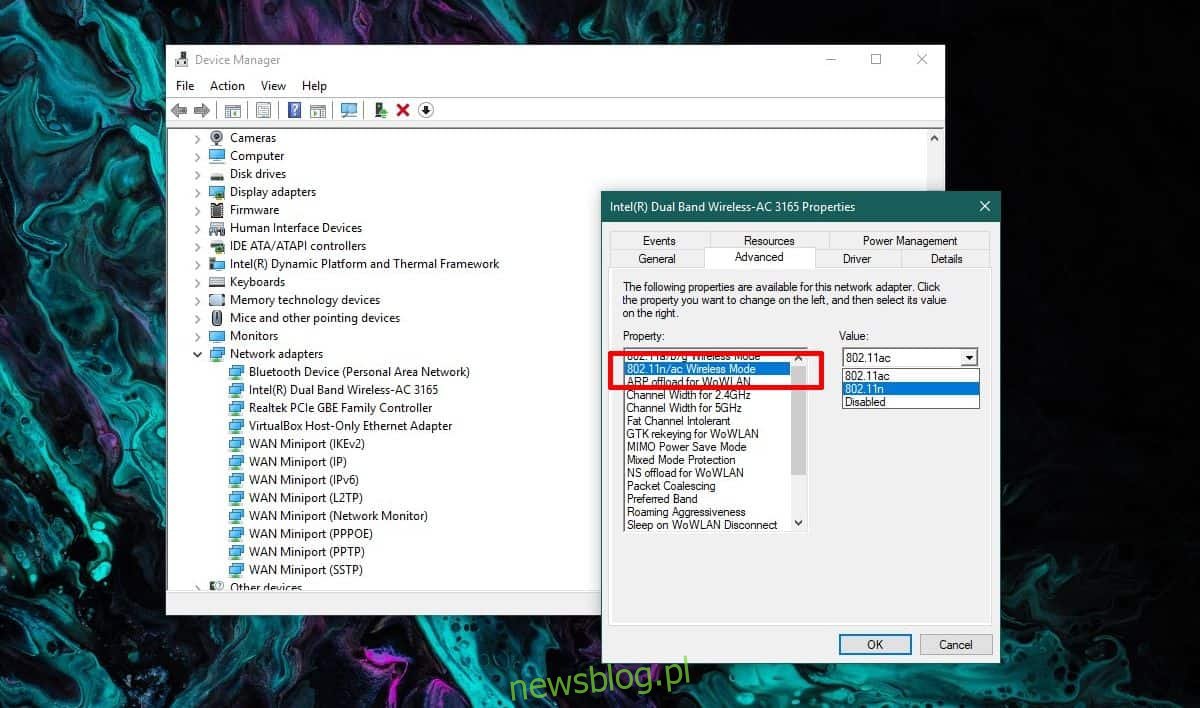
Một lần nữa, lợi ích của tiêu chuẩn truyền tệp yêu cầu tất cả các thiết bị bạn giao tiếp và bộ định tuyến của bạn phải sử dụng nó. Kiểm tra thông số kỹ thuật của bộ định tuyến để xem nó hỗ trợ cái nào.
