Quản lý nhiều tab một cách hiệu quả là một vấn đề lớn mà chúng tôi phải giải quyết kể từ khi BookLink Technologies giới thiệu tính năng này trên trình duyệt InternetWorks của mình vào đầu những năm 1990. Trong những năm qua, các công ty khác nhau đã triển khai các phương pháp tiếp cận riêng của họ để tổ chức các tab và giúp bạn điều hướng trên internet mà không bị sa lầy với quá nhiều thông tin. Bây giờ, Microsoft có thể không còn hỗ trợ di sản Edge nữa, nhưng họ sẽ hoàn thiện với trình duyệt Edge mới của mình dựa trên Chromium. Công ty hiện đã đưa ra một tính năng mới có tên là Edge Workspaces để cho phép người dùng tổ chức các tab. Trong bài viết này, chúng tôi giải thích cách bật và sử dụng tính năng Edge Workspaces mới.
Sắp xếp các tab bằng Edge Workspaces
Bật không gian làm việc Edge
Theo một bài đăng gần đây trên Cộng đồng Công nghệ của Microsoft, Workspaces đang được triển khai tính năng có kiểm soát (thử nghiệm A / B) trên Edge Canary. Do đó, bạn có thể không thấy tính năng này ngay cả khi bạn có bản dựng Edge Canary mới nhất. Bên cạnh đó, không có cờ tính năng nào để kích hoạt tính năng từ edge: // flags. Tuy nhiên, sau khi mày mò một thời gian, tôi đã bật được tính năng này trên Windows 10 máy tính xách tay chạy Edge Canary phiên bản 91.0.852.0. Nếu bạn muốn dùng thử tính năng Edge Workspaces, hãy làm theo các bước bên dưới:
1. Đầu tiên, tạo lối tắt cho Edge Canary trên màn hình của bạn. Sau đó, nhấp chuột phải vào biểu tượng và chọn Thuộc tính.
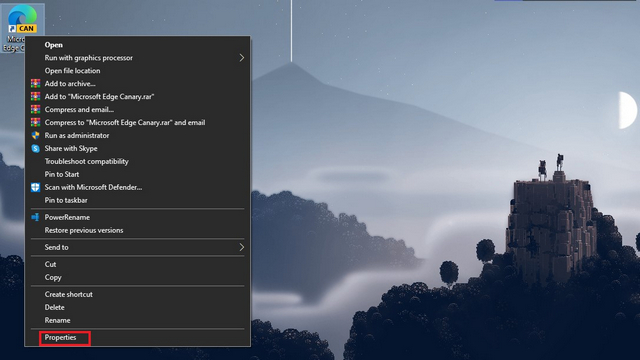
2. Switch vào tab Lối tắt và thêm “–enable-features = msWorkspaces” mà không có dấu ngoặc kép ở cuối đường dẫn đích.
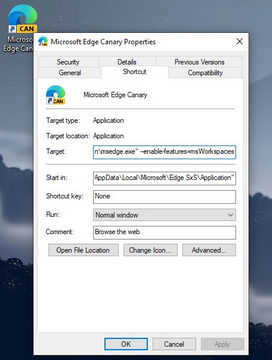
Đường dẫn đích hoàn chỉnh sẽ trông giống như sau:
"C:UsersusernameAppDataLocalMicrosoftEdge SXSApplicationmsedge.exe" --enable-features=msWorkspaces
3. Đó là nó. Nhấp vào nút ‘OK’ để lưu đường dẫn đích mới và mở trình duyệt để bắt đầu sử dụng Edge Workspaces ngay lập tức.
Tạo không gian làm việc Edge
1. Khi bạn đã bật thành công không gian làm việc Edge, bạn sẽ thấy một biểu tượng hình chữ ‘T’ mới (hình khối?) bên cạnh trình chuyển đổi tab dọc ở góc trên cùng bên trái của Edge. Nhấp vào nó để tạo không gian làm việc mới. Bạn có thể đặt tên và chọn một trong tám tùy chọn màu có sẵn cho không gian làm việc.
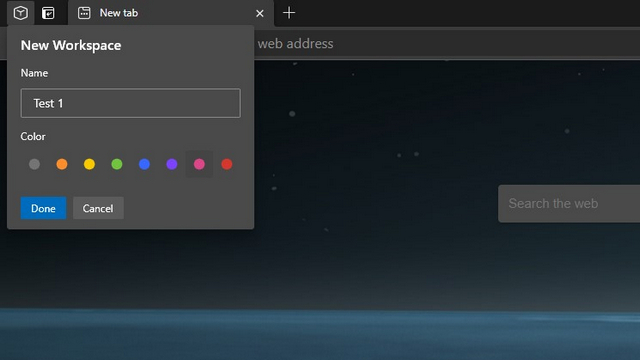
2. Để tạo không gian làm việc thứ hai, hãy nhấp vào nút ‘+’ trong giao diện trình chuyển đổi không gian làm việc.
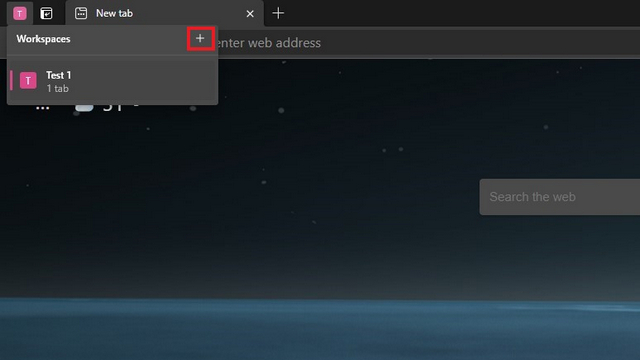
3. Sau đó, bạn có thể đặt tên và màu mới cho không gian làm việc mới của mình, giống như cách bạn tạo không gian làm việc đầu tiên. Các kết hợp tên và màu sắc khác nhau sẽ giúp việc tổ chức các tab và di chuyển từ không gian làm việc này sang không gian làm việc khác trở nên đơn giản hơn.
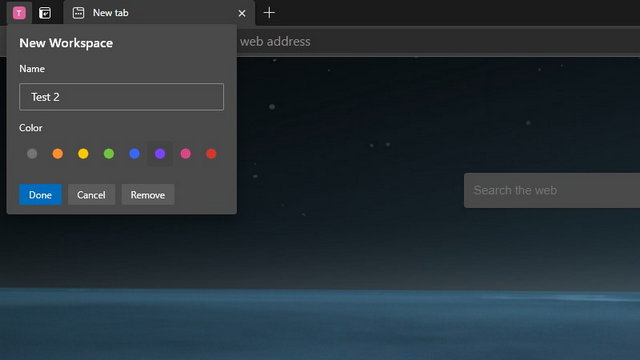
Đổi tên không gian làm việc
Bạn có thể đổi tên không gian làm việc mà bạn đã tạo bằng cách sử dụng nút ‘Chỉnh sửa’ ở bên phải không gian làm việc. Ví dụ: tôi đã đổi tên không gian làm việc Edge ‘Kiểm tra 2’to’ Work ‘, như được hiển thị trong hình ảnh bên dưới.
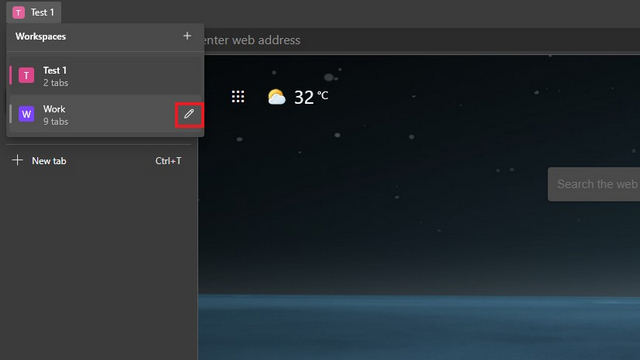
Xóa không gian làm việc
Bạn có thể nhấp vào nút ‘Xóa’ sau khi nhấn nút ‘Chỉnh sửa’ để xóa không gian làm việc Edge. Miễn là bạn không xóa không gian làm việc theo cách thủ công bằng phương pháp này, bạn có thể truy cập chúng sau này, ngay cả khi bạn đóng tất cả các tab hoặc đóng trình duyệt.
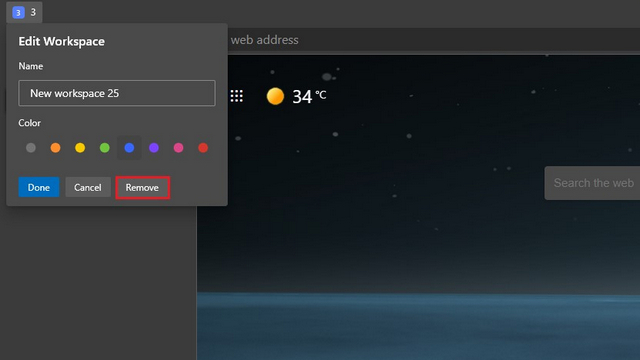
Cách sử dụng không gian làm việc Edge
Không gian làm việc mở dưới dạng trình duyệt riêng biệt windows trong Microsoft Edge. Bạn có thể thấy số lượng tab trong không gian làm việc ngay bên dưới tên của nó trên giao diện trình chuyển đổi Không gian làm việc. Để di chuyển giữa các không gian làm việc, hãy nhấp vào nhãn không gian làm việc ở góc trên cùng bên trái và chọn một không gian làm việc khác từ trình chuyển đổi không gian làm việc.
Đường thẳng đứng bên cạnh tên của không gian làm việc, được sơn cùng màu với nhãn, thể hiện một không gian làm việc đang hoạt động. Nó sẽ chuyển sang màu xám cho tất cả các không gian làm việc khác trong trình duyệt của bạn.
Mặc dù bạn không thể di chuyển các tab từ không gian làm việc này sang không gian làm việc khác từ giao diện trình chuyển đổi không gian làm việc, bạn có thể kéo và thả để di chuyển tab đến một không gian làm việc khác sau khi mở chúng.
Trong trường hợp bạn đang tự hỏi, bạn có thể sử dụng tính năng không gian làm việc mới cùng với các nhóm tab để tối đa hóa kỹ năng tổ chức tab của bạn. Nếu bạn chưa bật nhóm tab trên Microsoft Edge, hãy dán văn bản sau vào thanh địa chỉ của bạn, bật cờ và khởi động lại trình duyệt của bạn.
edge://flags/#edge-tab-groups
Điều đáng chú ý là các nhóm tab sẽ vẫn có sẵn trong không gian làm việc ngay cả sau khi bạn khởi động lại Edge. Bằng cách này, bạn có thể dễ dàng tiếp tục tại nơi bạn đã dừng lại.
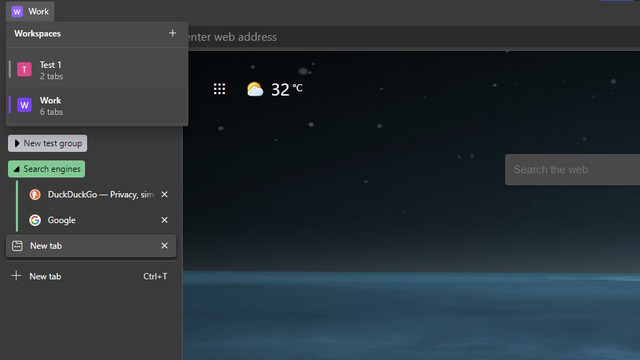
Edge Workspaces: First Impressions
Tính năng không gian làm việc mới trong Microsoft Edge mang đến một số điều khiển rất cần thiết để quản lý các tab một cách hiệu quả trong trình duyệt. Được kết hợp với các nhóm tab, nó có thể đơn giản hóa quy trình làm việc của những người dùng dựa vào trình duyệt của họ cho công việc hàng ngày. Điều đó nói rằng, có một số điều kỳ quặc với tính năng trong việc triển khai hiện tại của nó.
Một khía cạnh mà tính năng có thể sử dụng một số cải tiến là quản lý tab. Ở trạng thái hiện tại, bạn không thể dễ dàng chuyển đổi các tab giữa các không gian làm việc. Sẽ rất tiện lợi khi mở rộng trình chuyển đổi không gian làm việc và quản lý các tab trên tất cả các không gian làm việc từ đó.
Bạn không thể sắp xếp lại không gian làm việc Edge một trong hai. Ngay bây giờ, các không gian làm việc được sắp xếp theo thứ tự thời gian. Sẽ rất tuyệt khi thấy một tùy chọn để nhấp và kéo các không gian làm việc để sắp xếp chúng dựa trên mức độ ưu tiên hoặc mức độ quan trọng. Tôi hy vọng nhóm phát triển của Edge sẽ thực hiện những thay đổi này để cải thiện trải nghiệm trước khi chuyển tính năng này sang các phiên bản ổn định. Nhìn chung, không gian làm việc chắc chắn là một bổ sung đáng hoan nghênh, đặc biệt nếu bạn là người như tôi, người có nhiều tab mở vào bất kỳ thời điểm nào.
Và trước khi bạn hỏi, điều này không giống với những gì bạn nhận được trên Firefox với vùng chứa nhiều tài khoản, ít nhất là trong bản dựng hiện tại. Các phiên này không tách biệt ở đây và tôi có thể truy cập vào cùng một tài khoản Google trên các không gian làm việc khác nhau. Đối với các phiên riêng biệt, thay vào đó, bạn nên xem xét các tính năng nhiều cấu hình của Edge. Microsoft hiện thậm chí còn cho phép bạn tạo hồ sơ trẻ em trong Edge.
Dùng thử Edge Workspaces để tăng năng suất
Vì vậy, đó là tất cả những gì bạn cần biết về tính năng không gian làm việc sắp tới của Edge. Với cách thức hoạt động của tính năng này và dường như gần như hoàn chỉnh, chúng tôi có thể mong đợi Microsoft sẽ kết hợp nó với bản phát hành Edge tiếp theo. Để biết thêm các mẹo như vậy, hãy xem các bài viết của chúng tôi về cách sử dụng tab ngủ, ẩn thanh tiêu đề trong bố cục tab dọc, các mẹo hay nhất về Edge và cờ Edge tốt nhất mà bạn nên sử dụng.
