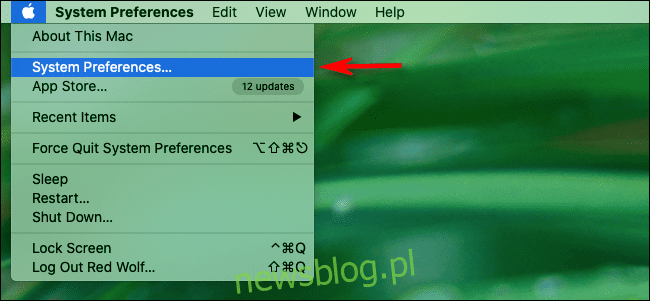
Bạn nên để máy Mac ở chế độ ngủ sau một thời gian không sử dụng, nhưng cách các phiên bản macOS gần đây hiển thị các tùy chọn ngủ trong Tùy chọn hệ thống có vẻ phản trực giác. Đây là cách giải quyết nó.
Đầu tiên, một lưu ý về máy tính xách tay Mac đang ngủ
Máy tính xách tay Mac tự động chuyển sang chế độ ngủ khi đóng nắp để tiết kiệm pin. Thật không may, không có cài đặt nào trong Tùy chọn hệ thống để thay đổi điều này. Nếu bạn muốn MacBook của mình luôn hoạt động khi đóng, bạn cần kết nối màn hình bên ngoài hoặc sử dụng tiện ích của bên thứ ba.
Để hẹn giờ tự động tắt, hãy truy cập trang Tiết kiệm năng lượng
Nếu bạn đang tìm cách đặt máy Mac ở chế độ ngủ sau một khoảng thời gian nhất định, hãy chuyển đến bảng ‘Tiết kiệm năng lượng’ trong ‘Tùy chọn hệ thống’. Nhấp vào biểu tượng “Appleở góc trên bên trái của màn hình và chọn “Tùy chọn hệ thống”.
Trong Tùy chọn hệ thống, nhấp vào “Tiết kiệm năng lượng”.
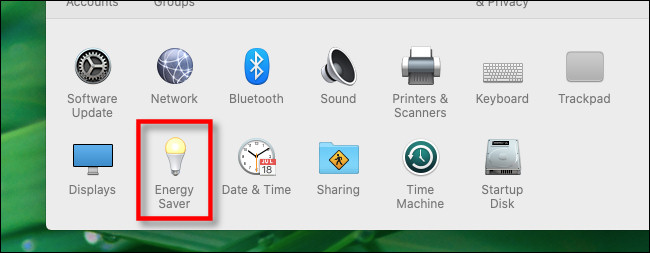
Sự nhầm lẫn thường phát sinh khi cố gắng thiết lập máy Mac ở chế độ ngủ tự động vì tùy chọn này không được mô tả trong tùy chọn Tiết kiệm năng lượng. Các phiên bản trước của macOS bao gồm hai thanh trượt trong ngăn tùy chọn này: một thanh trượt để đặt khi màn hình tắt và thanh trượt còn lại để đặt khi máy tính chuyển sang chế độ ngủ. công ty tại một số điểm Apple đã kết hợp các thanh trượt này thành một để khuyến khích mọi người đặt máy tính của họ ở chế độ ngủ theo mặc định, điều này về mặt lý thuyết sẽ giúp tiết kiệm năng lượng.
Thật không may, trong các phiên bản macOS mới hơn (chẳng hạn như macOS 10.15 Catalina), cách đặt máy Mac của bạn ở chế độ ngủ sau một khoảng thời gian nhất định không còn rõ ràng nữa.
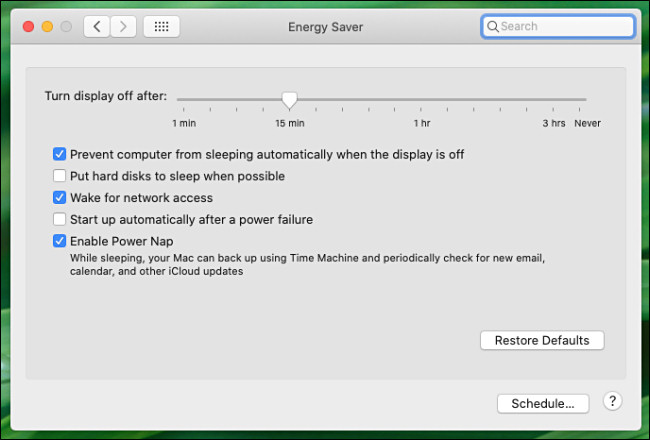
Nhưng đừng sợ; chúng tôi sẽ giải quyết nó. Những gì bạn làm tiếp theo trong tùy chọn Tiết kiệm năng lượng tùy thuộc vào việc bạn có muốn máy tính của mình chuyển sang chế độ ngủ hay không sau một khoảng thời gian nhất định. Hãy thảo luận về các lựa chọn.
Định cấu hình máy Mac của bạn để tự động ngủ sau một khoảng thời gian nhất định
Nếu bạn muốn máy Mac của mình tự động chuyển sang chế độ ngủ sau một khoảng thời gian, hãy tìm thanh trượt có nhãn “Tắt hiển thị sau” trong tùy chọn Tiết kiệm năng lượng.
Kéo thanh trượt để điều chỉnh thời gian ngủ mong muốn của bạn. Ngoài ra, hãy đảm bảo rằng “Ngăn máy tính tự động chuyển sang chế độ ngủ khi màn hình tắt” không được chọn.
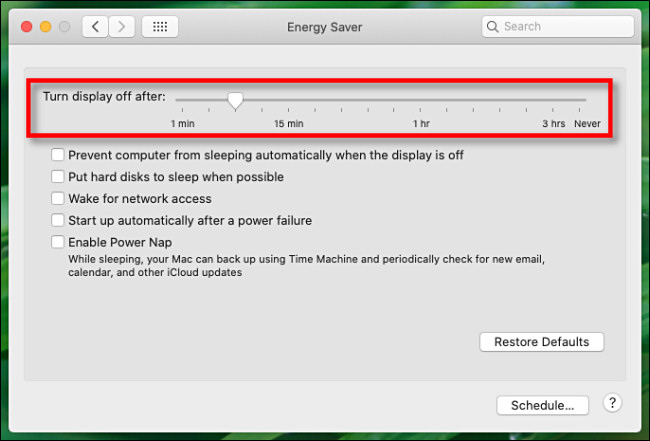
Sau đó đóng Tùy chọn hệ thống. Sau một khoảng thời gian nhất định, màn hình sẽ trống và máy Mac của bạn sẽ chuyển sang chế độ ngủ ngay sau đó – trừ khi có điều gì đó đang dừng quá trình. Nếu đúng như vậy, hãy xem phần khắc phục sự cố bên dưới.
Cách tự động tắt màn hình máy Mac của bạn mà không cần ngủ
Nếu bạn muốn màn hình của máy Mac tắt sau một khoảng thời gian nhưng không muốn máy tính chuyển sang chế độ ngủ, hãy sử dụng thanh trượt “Tắt màn hình sau”.
Đây là phần quan trọng: Đảm bảo rằng “Ngăn máy tính chuyển sang chế độ ngủ khi màn hình tắt” được bật bằng cách đánh dấu kiểm bên cạnh nó. Điều này giúp máy tính hoạt động khi màn hình tắt.
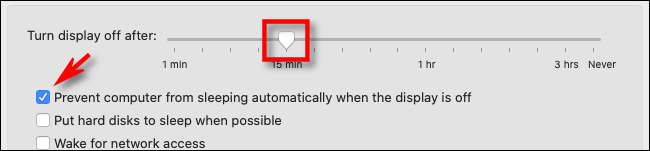
Khi bạn chọn cài đặt “Ngăn ngủ”, macOS sẽ cảnh báo bạn rằng máy tính của bạn “có thể sử dụng nhiều năng lượng hơn” trong hộp thoại bật lên. Bấm OK.”
Khả năng thứ ba là nếu bạn không bao giờ muốn màn hình tắt – và bạn không muốn máy Mac của mình ở chế độ ngủ – hãy đặt thanh trượt “Tắt màn hình” thành “Không bao giờ”.
Phải làm gì nếu máy Mac của bạn tự động từ chối ngủ
Nếu máy Mac của bạn không chuyển sang chế độ ngủ sau khoảng thời gian đã đặt trong tùy chọn Tiết kiệm năng lượng, thì có thể hoạt động mạng hoặc một quy trình đang hoạt động (chẳng hạn như ứng dụng nền hoặc tác vụ hệ thống) đang khiến máy Mac của bạn ở trạng thái hoạt động.
Một cách để kiểm tra quy trình đang hoạt động có thể ngăn chặn chế độ ngủ là sử dụng công cụ Giám sát hoạt động macOS tích hợp. Mở “Trình giám sát hoạt động” và nhấp vào tab “Năng lượng”. Hãy tìm cột “Ngăn ngừa giấc ngủ”.
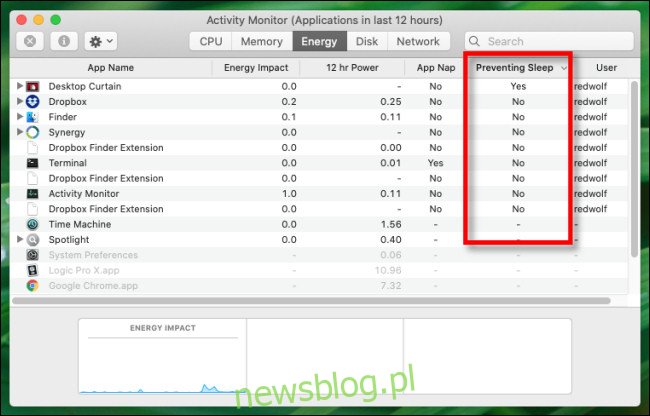
Nếu bất kỳ mục nào trong danh sách cho biết “Có”, máy Mac của bạn sẽ không tự động chuyển sang chế độ ngủ khi quá trình này đang chạy. Bạn có thể đợi tác vụ kết thúc, kết thúc quá trình hoặc buộc quá trình kết thúc nếu nó không phản hồi.
Ngoài ra còn có một cách để tìm hiểu điều gì có thể ngăn máy tính của bạn ở chế độ ngủ bằng cách sử dụng ứng dụng Terminal và chương trình dòng lệnh có tên là pmset, nhưng điều đó đòi hỏi nhiều kiến thức bên trong hơn về cách máy Mac của bạn hoạt động ẩn so với phương pháp Giám sát hoạt động đã đề cập ở trên. Chúc may mắn!
Sau khi ngủ, nó chuyển sang chế độ chờ
Sau một khoảng thời gian ở chế độ ngủ, máy Mac của bạn sẽ chuyển sang “chế độ chờ”. Nó hoạt động giống như chế độ ngủ đông trên máy tính đang chạy Windows. Máy Mac của bạn sẽ lưu nội dung trong bộ nhớ vào đĩa để tiết kiệm thêm năng lượng, nhưng sẽ mất nhiều thời gian hơn để thoát khỏi chế độ chờ hơn là đánh thức khỏi chế độ ngủ.
Đây là cách điều chỉnh khi máy Mac của bạn chuyển sang chế độ chờ.
