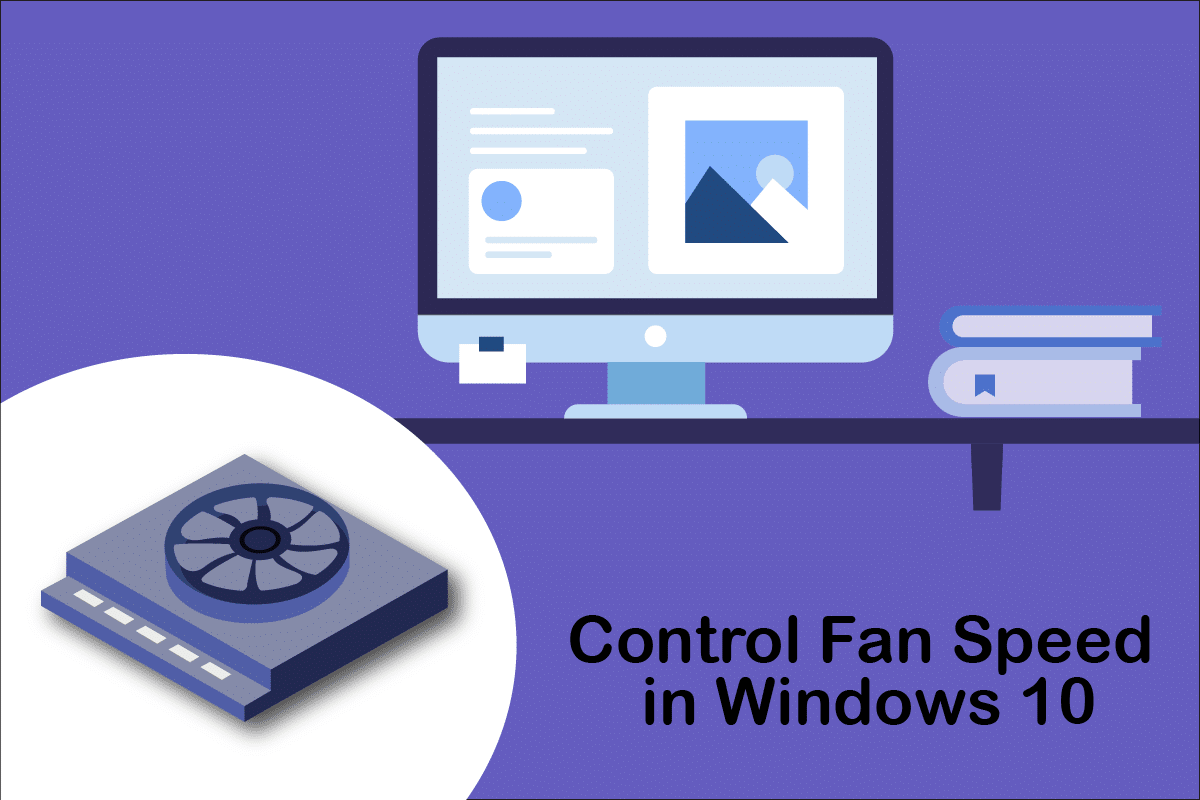
Tất cả các thành phần phần cứng chính của PC, chủ yếu là CPU và card đồ họa, đều tạo ra lượng nhiệt rất lớn trong quá trình hoạt động, đặc biệt là khi chạy các ứng dụng sử dụng nhiều tài nguyên. Nhiệt là thủ phạm chính gây hư hỏng thiết bị vĩnh viễn do quá nóng vì bụi chỉ đóng vai trò là chất xúc tác. Trước hết, cần có một hệ thống làm mát hiệu quả để giải quyết các vấn đề về sưởi ấm. Để giải quyết vấn đề này, quạt CPU đã được giới thiệu để làm mát hệ thống sưởi một cách hiệu quả và hiệu quả. Trên thị trường hiện nay có rất nhiều loại quạt khác nhau, từ nhỏ đến lớn. Và tốc độ quạt của PC có thể được kiểm soát bằng nhiều ứng dụng khác nhau. Vì vậy, hãy tiếp tục đọc bài viết này để tìm hiểu cách điều khiển chi tiết các quạt trong hệ thống của bạn Windows 10.
Cách kiểm soát tốc độ quạt trên hệ thống của bạn Windows 10?
Quạt CPU là một phần quan trọng của phần cứng máy tính trên bo mạch chủ có thể cứu mạng bạn. Chức năng tuyệt vời nhất của nó là liên tục làm mát CPU nóng và ngăn không cho nó bị hỏng vĩnh viễn do kiệt sức. Đó là quạt CPU bảo vệ CPU và các thành phần lân cận khác khỏi hư hỏng do quá nóng và giữ cho máy tính hoạt động.
- Nó không chỉ cung cấp khả năng làm mát mà còn ngăn ngừa sự tích tụ bụi trong bộ xử lý.
- Công suất của quạt CPU được đo bằng số vòng quay trên phút, quyết định tốc độ quạt của máy tính.
- Nó có thể được tháo ra khỏi CPU và sau đó được gắn lại vào bo mạch chủ sau khi vệ sinh.
- Số vòng quay càng cao thì công suất làm lạnh càng lớn. Ngoài ra, các game thủ, nghệ sĩ, họa sĩ hoạt hình và nhà thiết kế hiệu ứng hình ảnh cần quạt hiệu suất cao và hiệu suất cao để làm mát CPU đang cháy của họ.
Các quạt được kết nối với bo mạch chủ thông qua:
3-pin đầu nối DC: Tốc độ có thể được thay đổi bằng cách giới hạn điện áp.
4-pin kết nối PWM (Điều chế độ rộng xung): Tốc độ có thể được điều khiển dễ dàng bằng phần mềm.
Chúng tôi ở đây với hướng dẫn về cách kiểm soát tốc độ quạt trên hệ thống của bạn Windows 10 và cách thay đổi tốc độ quạt CPU mà không cần BIOS. Thực hiện theo các phương pháp dưới đây để kiểm soát tốc độ quạt máy tính:
Phương pháp 1: Thay đổi tốc độ quạt bằng các tùy chọn nguồn
Đây là phương pháp duy nhất trong hệ thống Windows 10 để tối ưu hóa tốc độ quạt. Thực hiện theo các bước dưới đây để làm như vậy.
1. Nhấn các phím Windows + X để mở menu Liên kết nhanh và chọn Tùy chọn nguồn.

2. Trong menu Nguồn & Ngủ, nhấp vào Cài đặt nguồn bổ sung nằm ở khung bên phải.
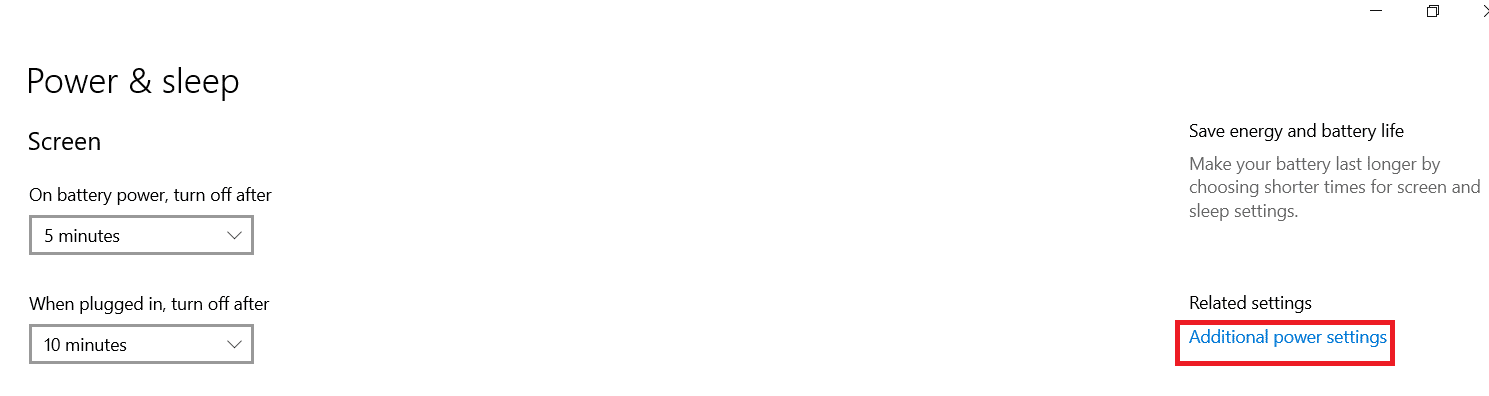
3. Thao tác này sẽ mở các tùy chọn nguồn, bây giờ hãy nhấp vào Thay đổi cài đặt gói bên cạnh Cân bằng (được khuyến nghị).
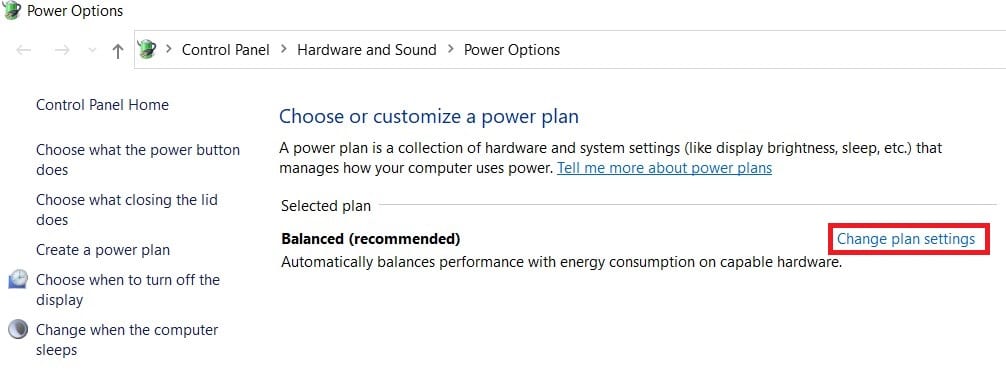
4. Lúc này cửa sổ Chỉnh sửa cài đặt kế hoạch sẽ xuất hiện. Nhấp vào Thay đổi cài đặt nguồn nâng cao.
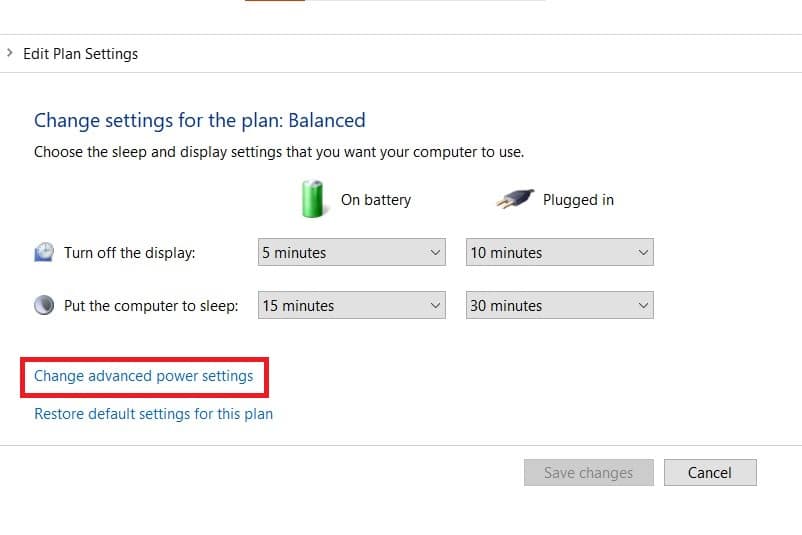
5. Hành động này sẽ mở hộp thoại Tùy chọn nguồn có chứa các dịch vụ của các thành phần hệ thống khác nhau.
6. Cuộn xuống và bấm đúp vào Quản lý năng lượng bộ xử lý.
7. Sau đó bấm đúp vào Chính sách làm mát hệ thống và chọn Hoạt động từ menu thả xuống bên dưới Nguồn pin và đã cắm.
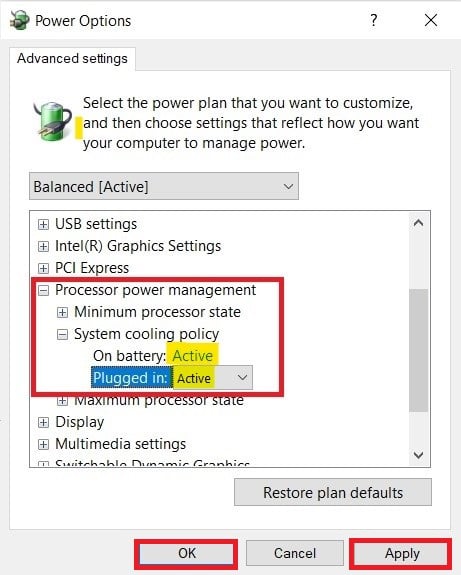
8. Bây giờ hãy nhấp vào Áp dụng và sau đó nhấp vào OK.
Lưu ý: Đảm bảo bạn kích hoạt chính sách làm mát hệ thống ở cả chế độ pin và nguồn để có hiệu suất quạt tối đa.
Đây là phương pháp duy nhất trong hệ thống Windows 10 cách giúp bạn kiểm soát người hâm mộ Windows 10.
Phương pháp 2: Sử dụng phần mềm SpeedFan
SpeedFan là chương trình giám sát phần cứng có thể thay đổi tốc độ quạt dựa trên nhiệt độ hệ thống. SpeedFan có thể đọc các giá trị SMART và nhiệt độ từ ổ cứng và thay đổi tốc độ quạt.
Lưu ý: Ứng dụng này sẽ không phát hiện tất cả các mẫu quạt. Nếu bạn không thể tìm thấy quạt được liệt kê ở đó, phương pháp này sẽ không hoạt động. Ngoài ra, không thay đổi cài đặt mặc định của xung nhịp CPU và các cài đặt quan trọng khác của CPU, card đồ họa và ổ cứng để tránh sự cố trong hệ thống.
1. Tải xuống SpeedFan 4.52 từ trang web chính thức.
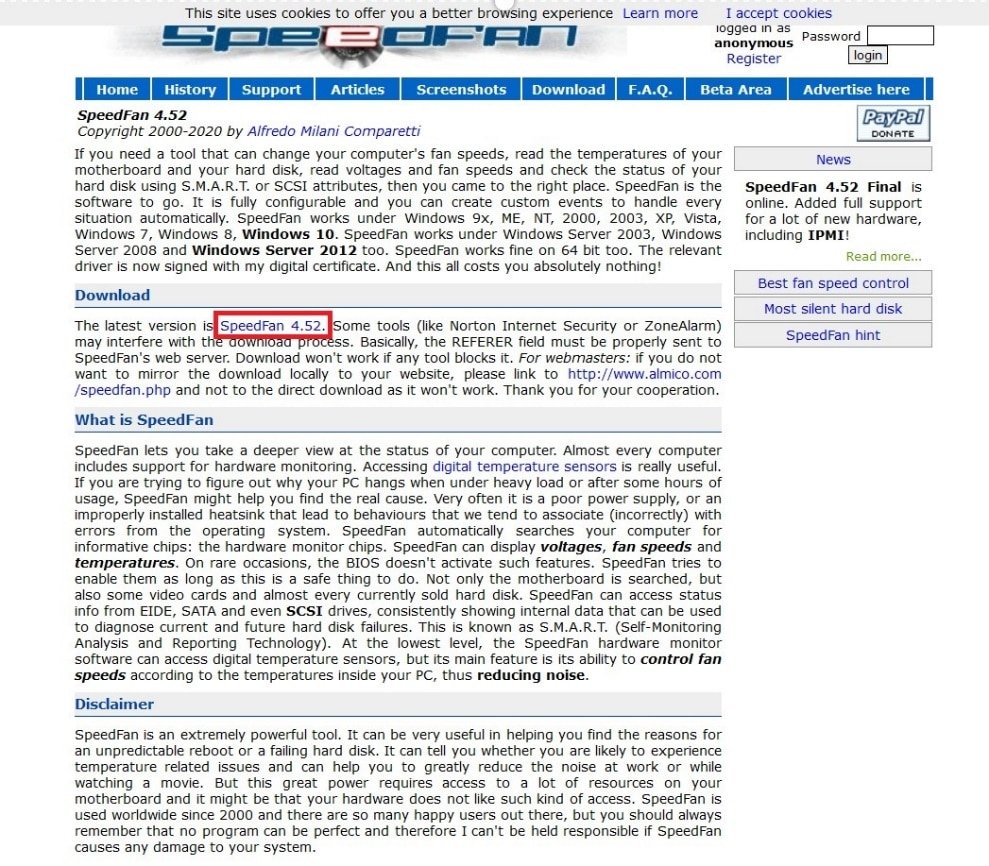
2. Sau đó cài đặt ứng dụng đã tải xuống trên máy tính của bạn và khởi chạy nó.
3. Bây giờ hãy nhấp vào Cấu hình.
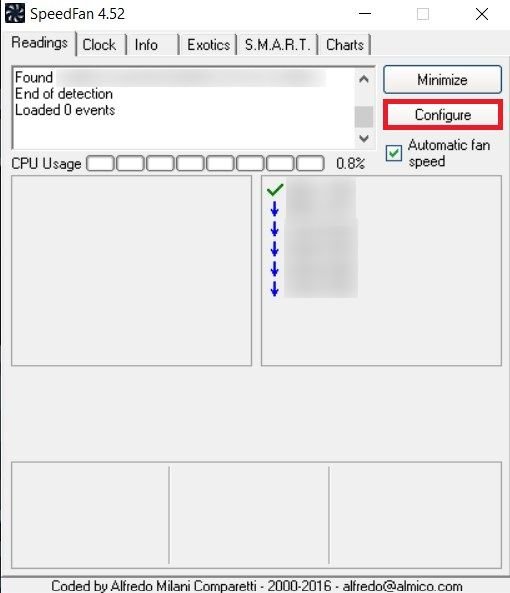
4. Chuyển đến tab Quạt và kiểm tra xem quạt hệ thống có được liệt kê ở đó không.
Lưu ý: Nếu chương trình phát hiện ra quạt, nó sẽ hiển thị nó dưới vùng được đánh dấu màu đỏ như hình bên dưới.

5. Nếu bạn tìm thấy một quạt hệ thống ở đó, hãy chọn nó và khám phá các tùy chọn xuất hiện. Sau khi sửa đổi tốc độ quạt. Nhấp vào OK.
Phương pháp 3: Sử dụng HWiNFo
HWiNFo là phần mềm phân tích, giám sát, chẩn đoán và báo cáo phần cứng chuyên nghiệp từng đoạt giải thưởng cho các hệ thống Windows và DOS. Nó là một phần mềm rất đáng tin cậy mà ngay cả NASA cũng sử dụng. Phần mềm giám sát hệ thống thời gian thực này đã giành được một số giải thưởng và được Intel, AMD, Dell và Asus tin dùng. Nó cũng hoàn toàn miễn phí.
Thực hiện theo các bước sắp tới để cài đặt phần mềm này trên máy tính của bạn để tìm hiểu cách điều khiển quạt trên hệ thống của bạn Windows 10:
Lưu ý: Không thay đổi cài đặt mặc định của hệ thống liên quan đến CPU, GPU và ổ cứng. Điều này có thể gây ra sự mất ổn định của hệ thống. Chỉ thay đổi tốc độ quạt khi bạn chắc chắn về điều đó.
1. Tải xuống phiên bản di động hoặc trình cài đặt của HWiNFo từ trang web chính thức.
Lưu ý: Các phiên bản portable chạy trực tiếp không cần cài đặt.
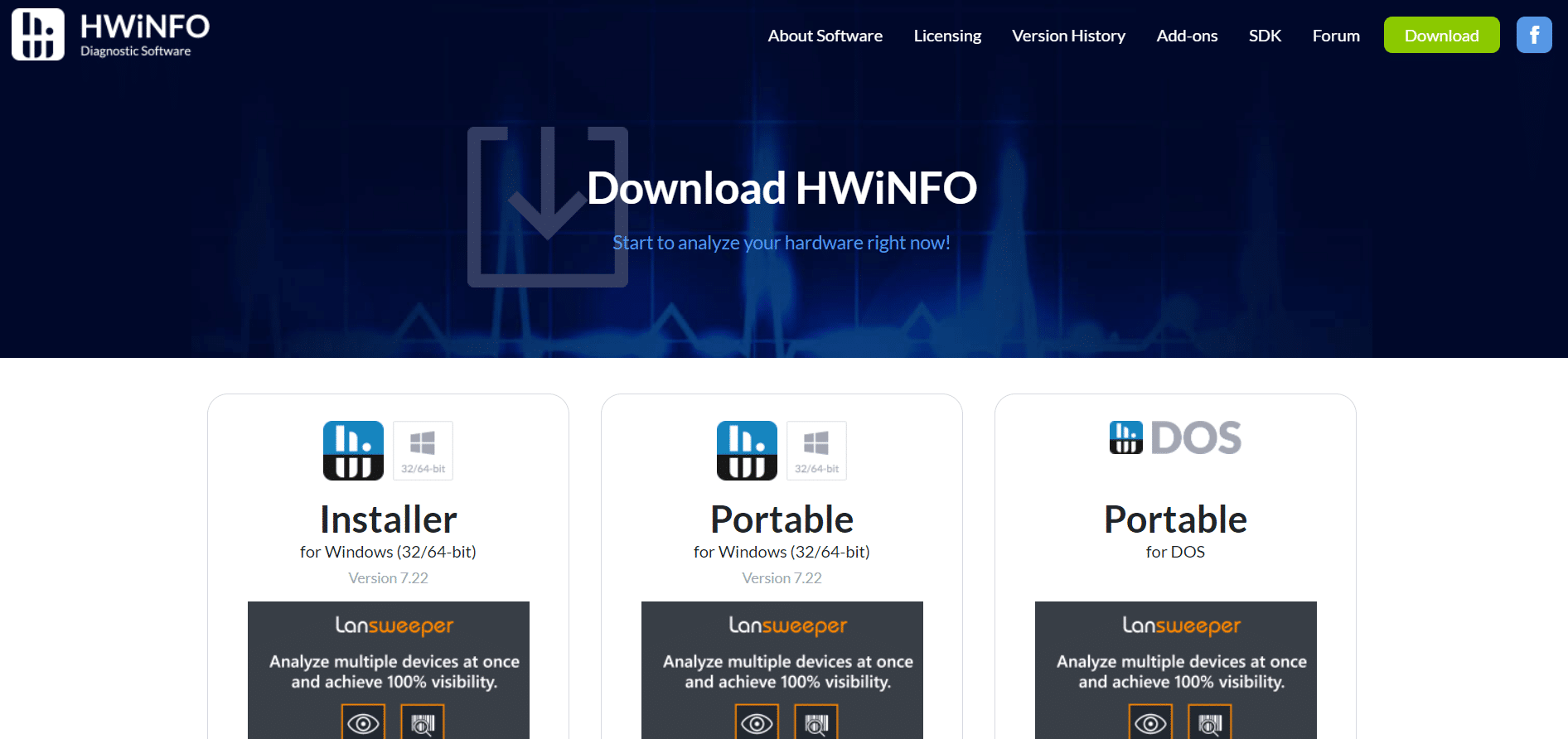
2. Chạy chương trình. Bây giờ chọn Chỉ cảm biến và bấm Bắt đầu.
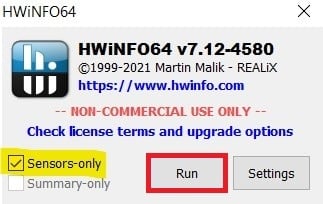
3. Đợi trong khi chương trình tải xuống tất cả thông tin phần cứng.
Lưu ý: phần mềm này không phát hiện ra quạt trong máy tính xách tay của chúng tôi vì những lý do khác. Điều đó không có nghĩa là nó cũng sẽ không hoạt động với những người khác.
4. Sau khi mở, hãy tìm biểu tượng Quạt ở phía dưới và nhấp vào biểu tượng đó.
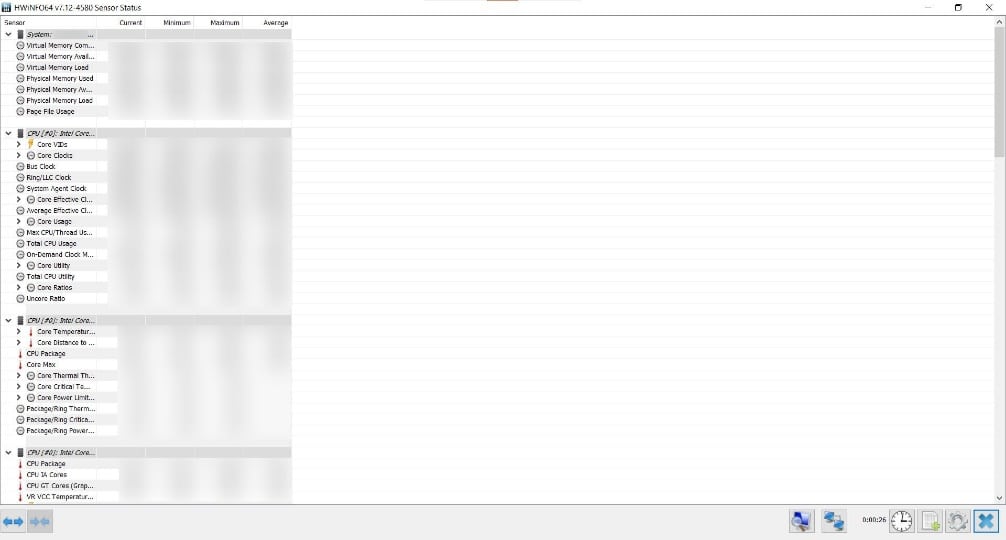
5. Tại đây, bạn sẽ tìm thấy các thông số kỹ thuật của quạt CPU, bao gồm tốc độ, RPM, nhiệt độ, v.v. Chọn cài đặt cẩn thận và thay đổi chúng cẩn thận, đồng thời làm theo hướng dẫn trên màn hình.
Ở đây chúng tôi đã giải thích các phương pháp làm việc khả thi nhất có thể là giải pháp thay đổi tốc độ quạt CPU mà không cần BIOS và có thể hữu ích trong việc kiểm soát tốc độ quạt máy tính trong hệ thống Windows 10.
***
Chúng tôi hy vọng hướng dẫn này hữu ích và bạn đã biết cách kiểm soát tốc độ quạt trên hệ thống của mình Windows 10. Hãy cho chúng tôi biết phương pháp nào phù hợp nhất với bạn. Nếu bạn có bất kỳ câu hỏi hoặc đề xuất nào, bạn có thể đặt chúng trong phần bình luận.
