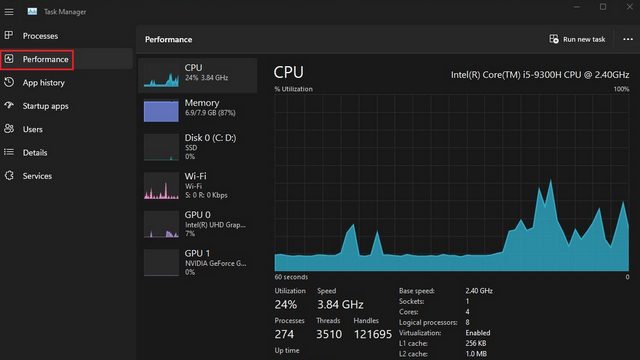
Một trong những điều quan trọng cần ghi nhớ khi mua PC hoặc máy tính xách tay mới là kiểm tra các tùy chọn nâng cấp. Máy tính của bạn có thêm khe cắm RAM, khe cắm SSD PCIe hoặc khoang ổ cứng không? Khả năng bổ sung thêm bộ nhớ trong khi di chuyển sẽ giúp bạn bảo vệ PC của mình trong tương lai và tăng hiệu suất tùy thuộc vào khối lượng công việc của bạn. Mặc dù việc kiểm tra số lượng khe cắm RAM bằng phương pháp truyền thống yêu cầu phải mở hệ thống, nhưng cũng có những cách để thực hiện thông qua phần mềm. Trong bài viết này, chúng tôi đã trình bày chi tiết sáu cách để kiểm tra các khe cắm RAM khả dụng trên hệ thống của bạn Windows 11.
Kiểm tra các khe cắm RAM có sẵn trên hệ thống của bạn Windows 11 (2022)
Trong bài viết này, chúng tôi đã bao gồm 6 các phương pháp khác nhau để kiểm tra các khe cắm RAM có sẵn trên hệ thống của bạn Windows 11. Bạn có thể kiểm tra các khe cắm bộ nhớ bằng cách sử dụng các công cụ tích hợp như Trình quản lý tác vụ, Dấu nhắc lệnh, phần mềm của bên thứ ba và bằng cách tháo rời máy tính. Bạn có thể mở rộng bảng bên dưới và đọc về phương pháp bạn muốn thử.
Sử dụng Trình quản lý tác vụ Windows 11 để tìm các khe cắm RAM có sẵn
1. Sử dụng phím tắt hệ thống Windows 11 “Ctrl + Shift + Esc” để mở Trình quản lý tác vụ. Sau đó chuyển đến tab “Hiệu suất” từ thanh bên trái.
2. Bây giờ, bạn sẽ thấy các khe cắm RAM đang được sử dụng trong “Các khe cắm đã sử dụng”. Ví dụ, máy tính xách tay này với hệ thống Windows Chiếc 11 tôi đang dùng có tổng cộng hai khe cắm RAM, một trong số đó hiện đang được sử dụng.
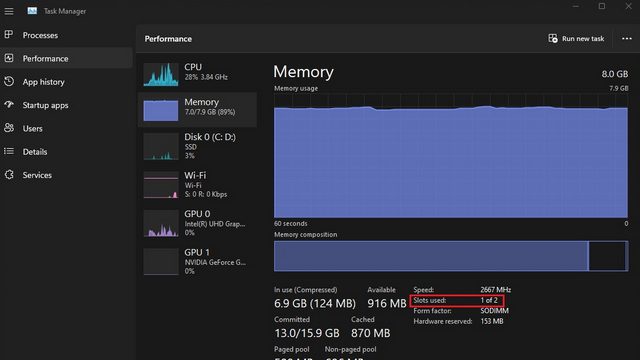
Kiểm tra các khe cắm RAM trong hệ thống Windows 11 sử dụng dòng lệnh
1. Nhấn phím đầu tiên Windows và gõ “Command Prompt” trong thanh tìm kiếm hệ thống Windows. Sau đó chọn “Chạy với tư cách quản trị viên” để mở cửa sổ Dấu nhắc Lệnh với các đặc quyền quản trị viên nâng cao.
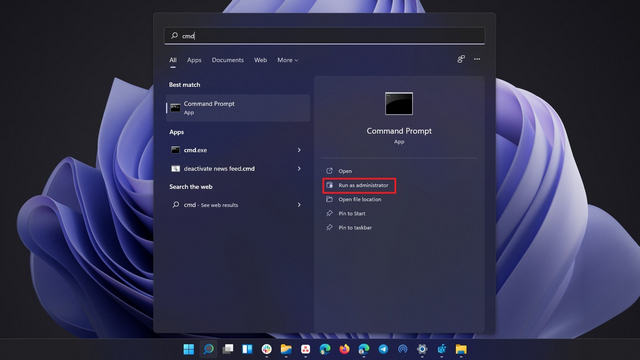
2. Để kiểm tra tổng số khe cắm RAM bằng dòng lệnh, hãy chạy lệnh sau:
wmic Memphysical get MemoryDevices
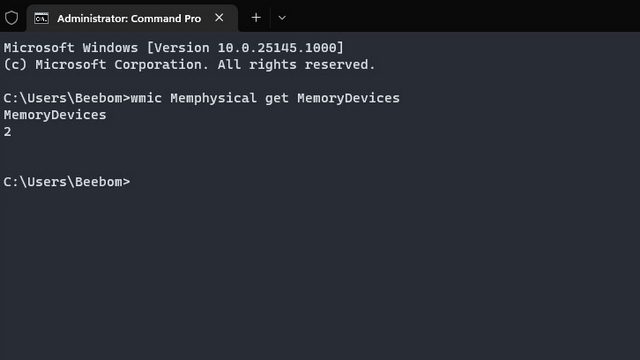
3. Như bạn có thể thấy, máy tính xách tay của tôi đang chạy Windows 11 có hai khe cắm bộ nhớ. Để xem khe cắm RAM đang sử dụng, sử dụng lệnh dưới đây:
wmic MemoryChip get BankLabel, DeviceLocator, Capacity
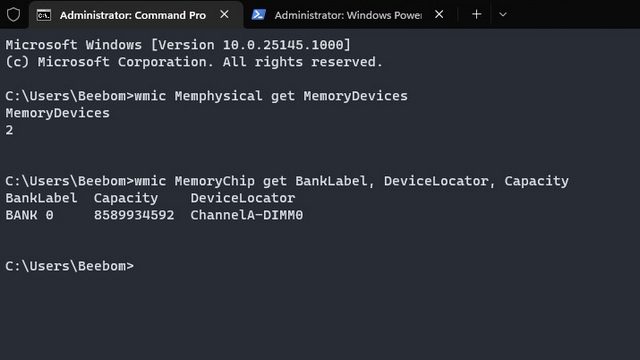
Xác định vị trí các khe cắm RAM của máy tính hệ thống của bạn Windows 11 sử dụng PowerShell
1. Bạn cũng có thể tìm thấy các khe cắm RAM khả dụng bằng PowerShell. Để bắt đầu, hãy chạy lệnh bên dưới trong cửa sổ PowerShell nâng cao (tức là mở Powershell với đặc quyền của quản trị viên):
Get-WmiObject -Class "Win32_PhysicalMemoryArray"
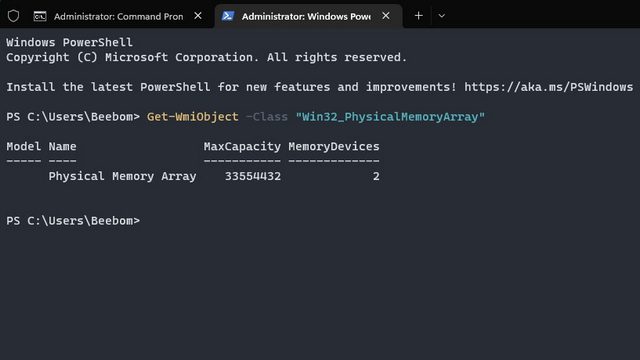
2. Bạn có thể tìm thấy khe cắm RAM đang hoạt động trên máy tính của mình bằng lệnh bên dưới:
Get-WmiObject -Class "Win32_PhysicalMemory" | Format-Table BankLabel
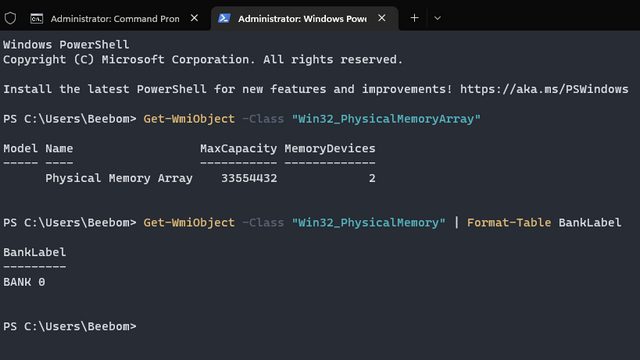
Tìm các khe cắm RAM có sẵn trên hệ thống của bạn Windows 11 từ CPU-Z
Ngoài việc theo dõi nhiệt độ của CPU, CPU-Z là chương trình của bên thứ ba cho phép bạn xem các khe cắm RAM khả dụng cũng như loại RAM trong hệ thống của bạn Windows 11. Đây là một chương trình miễn phí tuyệt vời để tìm tất cả các loại thông tin phần cứng trên máy tính của bạn. Đây là cách sử dụng nó.
1. Hãy tiếp tục và tải xuống CPU-Z từ liên kết tại đây. Tải xuống phiên bản cổ điển mới nhất.
2. Sau đó cài đặt chương trình và mở nó. Chuyển đến tab “Bộ nhớ” để tìm thông tin về RAM đã cài đặt, bao gồm loại và kích thước bộ nhớ.
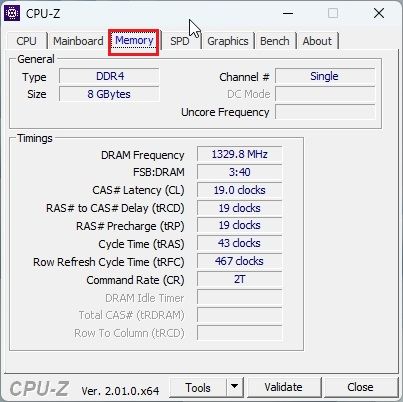
3. Để tìm các khe cắm RAM khả dụng, hãy chuyển đến tab “SPD” ở trên cùng. Tại đây, bên dưới “Lựa chọn khe cắm bộ nhớ”, hãy nhấp vào menu thả xuống. Tùy thuộc vào các khe cắm RAM có sẵn, nó sẽ hiển thị các mục trong menu thả xuống. Ví dụ, tôi có 4 khe cắm bộ nhớ, chỉ một trong số đó hiện đang được sử dụng.
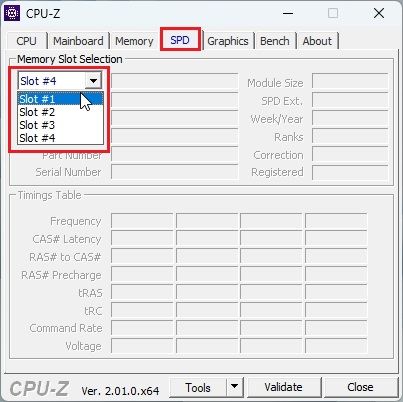
Tìm thông tin về RAM đã cài đặt trên hệ thống của bạn Windows 11
Mặc dù các phương pháp trên cho phép bạn kiểm tra các khe cắm bộ nhớ khả dụng, nhưng bạn có thể sử dụng công cụ Thông tin hệ thống có sẵn trên hệ thống của mình Windows 11 nếu bạn muốn tìm thông tin về RAM đã cài đặt. Dưới đây là các bước bạn cần làm theo.
1. cắm chìa khóa Windows và nhập “thông tin hệ thống” vào thanh tìm kiếm. Bây giờ hãy mở “Thông tin hệ thống”.
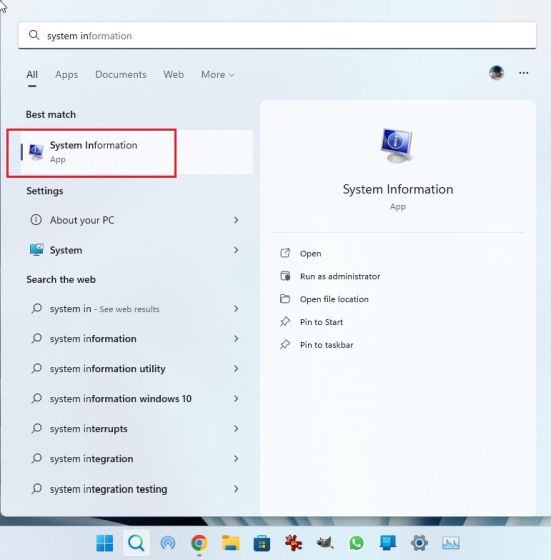
2. Trong cửa sổ Thông tin hệ thống, nhấp vào “Tóm tắt hệ thống” trên thanh bên trái. Cuộn xuống trong ngăn bên phải và bạn sẽ tìm thấy tổng bộ nhớ vật lý (RAM) đã cài đặt cùng với dung lượng bộ nhớ khả dụng và dung lượng bộ nhớ ảo khả dụng. Bằng cách này, bạn có thể tìm thấy thông tin đầy đủ về bộ nhớ đã cài đặt.
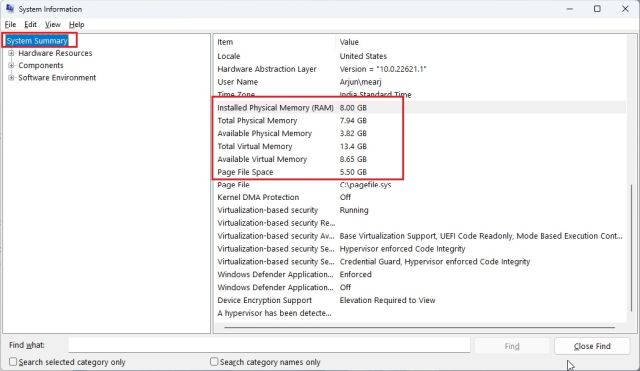
Kiểm tra thực tế các khe cắm RAM trên máy tính hệ thống Windows 11
Nếu bạn muốn kiểm tra các khe RAM còn trống trên PC của mình Windows 11, bạn cần mở vỏ máy và kiểm tra thực tế các khe cắm bộ nhớ. Như trong hình (1) bên dưới, trên bo mạch chủ là các khe cắm DIMM nơi lắp đặt RAM. Kiểm tra xem có bao nhiêu khe cắm như vậy trên bo mạch chủ máy tính của bạn. Nói chung, hầu hết các bo mạch chủ đều có hai khe cắm RAM, nhưng các bo mạch cao cấp và đắt tiền cũng có thể cung cấp tới 4-8 khe cắm RAM.
 (Đang vẽ 1) Khe cắm RAM trong máy tính để bàn
(Đang vẽ 1) Khe cắm RAM trong máy tính để bàn
Trong máy tính xách tay, có các dải nhỏ để kết nối RAM, như trong hình (2) phía dưới. Bằng cách này, bạn có thể kiểm tra thực tế các khe cắm RAM có sẵn trên máy tính xách tay hoặc PC của mình.
 (Đang vẽ 2) Khe cắm RAM trong laptop
(Đang vẽ 2) Khe cắm RAM trong laptop
Kiểm tra và cập nhật RAM trên PC của bạn Windows 11
Dưới đây là các bước thực hiện để kiểm tra các khe cắm RAM khả dụng trên hệ thống của bạn Windows 11. Nếu bạn đang gặp sự cố với RAM trên máy tính của mình, hãy xem bài viết của chúng tôi về cách khắc phục sự cố bộ nhớ trên hệ thống của bạn Windows 11. Bạn cũng có một hướng dẫn riêng tập trung vào các mẹo tăng tốc hệ thống Windows 11 và tăng hiệu suất hệ thống.
