Bất kể bạn có phần cứng nào trên bo mạch – luôn luôn cần thiết để kiểm tra FPS (Khung hình mỗi giây) trong trò chơi. Với sự trợ giúp của bộ đếm FPS, bạn có thể theo dõi hiệu suất của trò chơi ở một mức độ nào đó.
Trong bài viết này, chúng tôi sẽ giúp bạn biết thêm về FPS trong khi thảo luận về các phương pháp để kiểm tra FPS trong trò chơi.
Tốc độ khung hình là gì?
Tốc độ khung hình (hoặc FPS) cung cấp cho bạn ý tưởng về hình ảnh của trò chơi sẽ mượt mà như thế nào. Càng nhận được nhiều FPS, trò chơi sẽ hoạt động tốt hơn.
Cũng cần lưu ý rằng bạn sẽ cần một màn hình / màn hình với tốc độ làm mới cao hơn nếu bạn muốn thực sự trải nghiệm hiệu suất hơn 60 FPS. Bạn có thể xem video trên để có ý tưởng về tốc độ khung hình và tốc độ làm mới.
Làm thế nào để xem FPS của bạn trong một trò chơi?
Bây giờ bạn đã biết nó là gì – chúng ta hãy xem cách bạn có thể kiểm tra FPS trong trò chơi của mình.
1. Sử dụng bộ đếm FPS tích hợp trên Steam
Nếu bạn đang sử dụng Steam làm khách hàng của mình để quản lý và chơi trò chơi trên PC, bạn có thể dễ dàng sử dụng bộ đếm FPS mặc định của nó, hoạt động cho tất cả các trò chơi bạn chơi trên Steam.
Để làm điều đó, trước tiên, bạn cần phải đi tới Cài đặt:
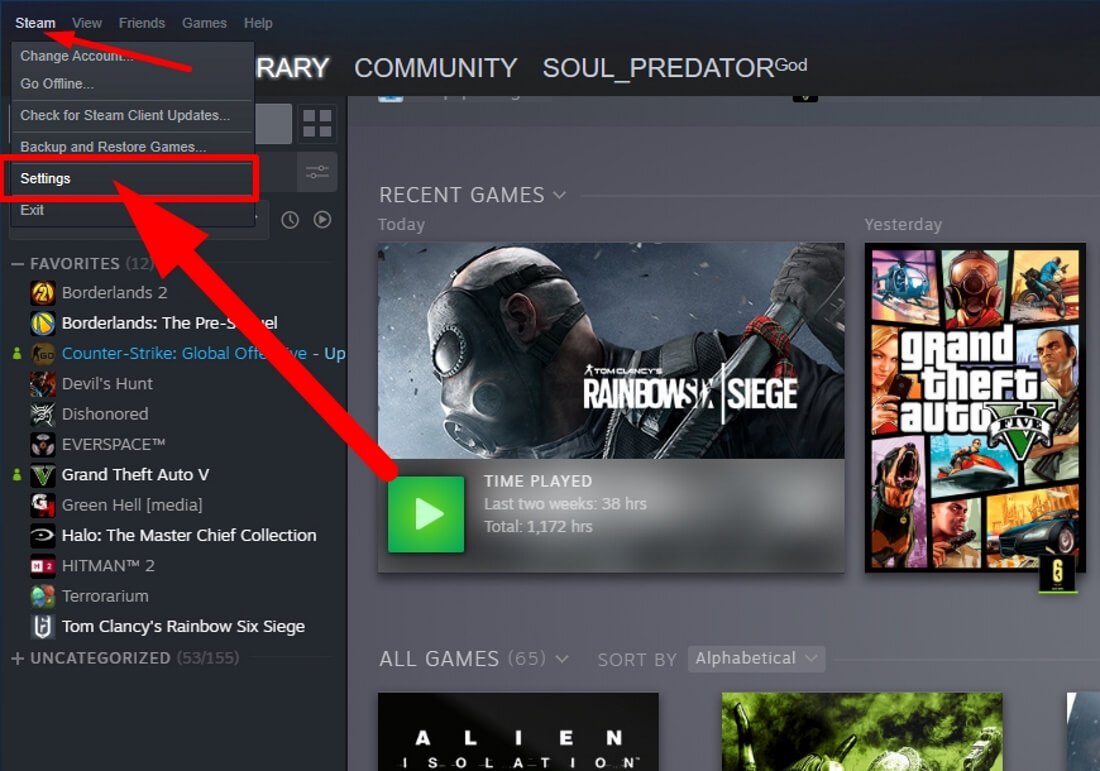
Tiếp theo, bạn cần phải đi vào Trong game cài đặt và bật Bộ đếm FPS như thể hiện trong hình dưới đây:
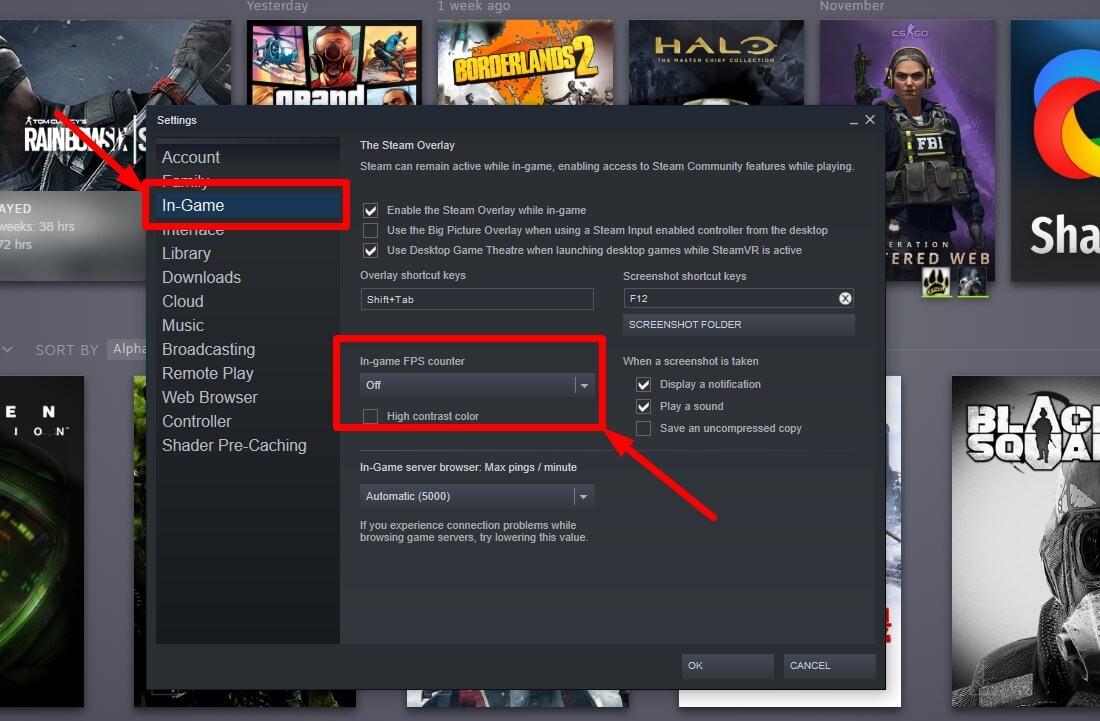
2. Sử dụng phần mềm NVIDIA / AMD
Tùy thuộc vào card đồ họa bạn đã trang bị, bạn có thể thử sử dụng Trải nghiệm GeForce của Nvidia hoặc là AMD Radeon Adrenalin.
Ví dụ: ở đây, chúng tôi đã thử sử dụng NVIDIA NVIDIA GeForce Experience để hiển thị FPS của trò chơi.
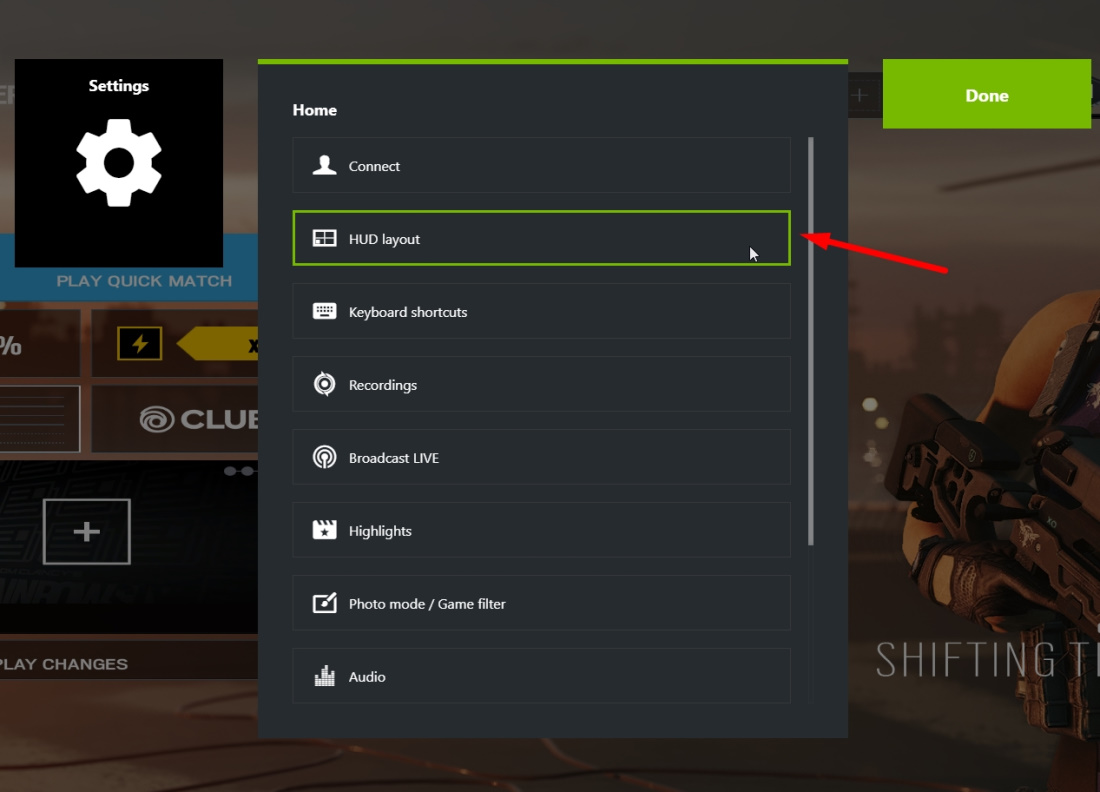
Bạn chỉ cần nhấn ALT + Z để kích hoạt lớp phủ trong khi chơi trò chơi và sau đó đi đến cài đặt để bật bộ đếm FPS. Bạn cũng có thể điều chỉnh vị trí của bộ đếm FPS (góc trên cùng bên trái / bên phải hoặc góc dưới bên trái / bên phải của màn hình). Ở đây, nó trông như thế nào:
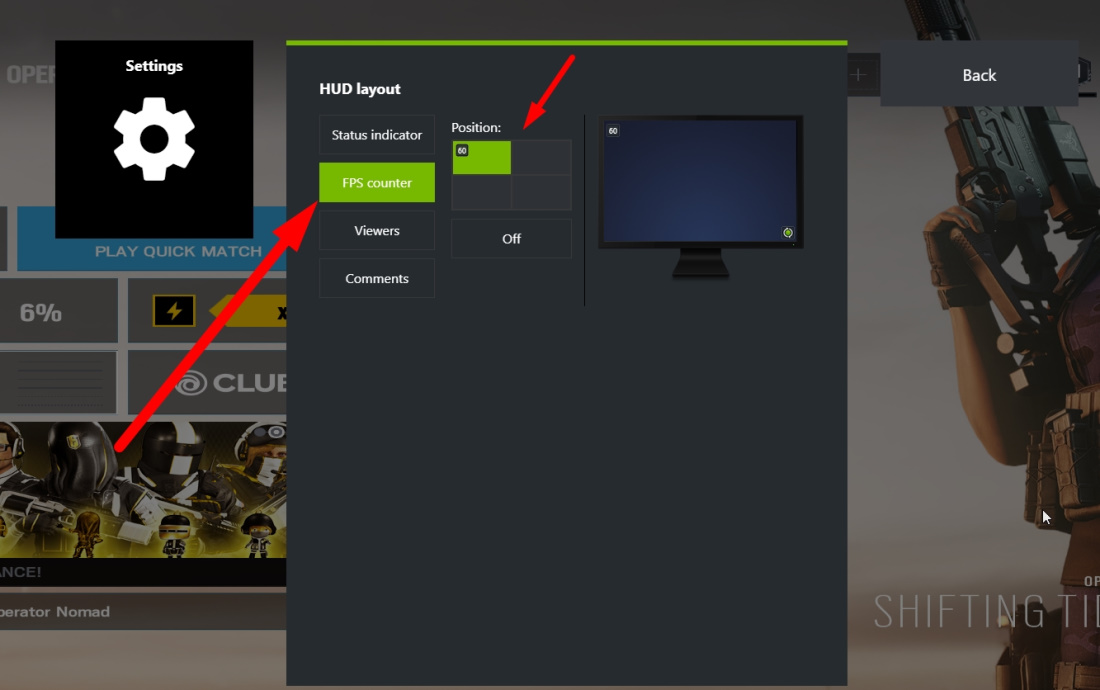
3. Sử dụng tùy chọn trong trò chơi
Nếu không có giải pháp nào ở trên hoạt động, bạn có thể thử tìm kiếm tùy chọn trong trò chơi của mình.
Rất nhiều trò chơi cung cấp tùy chọn trong trò chơi để hiển thị FPS. Chẳng hạn, chúng tôi đã thử Rainbow Six Siege – cũng cung cấp tùy chọn trong trò chơi để hiển thị FPS. Ở đây, nó trông như thế nào:
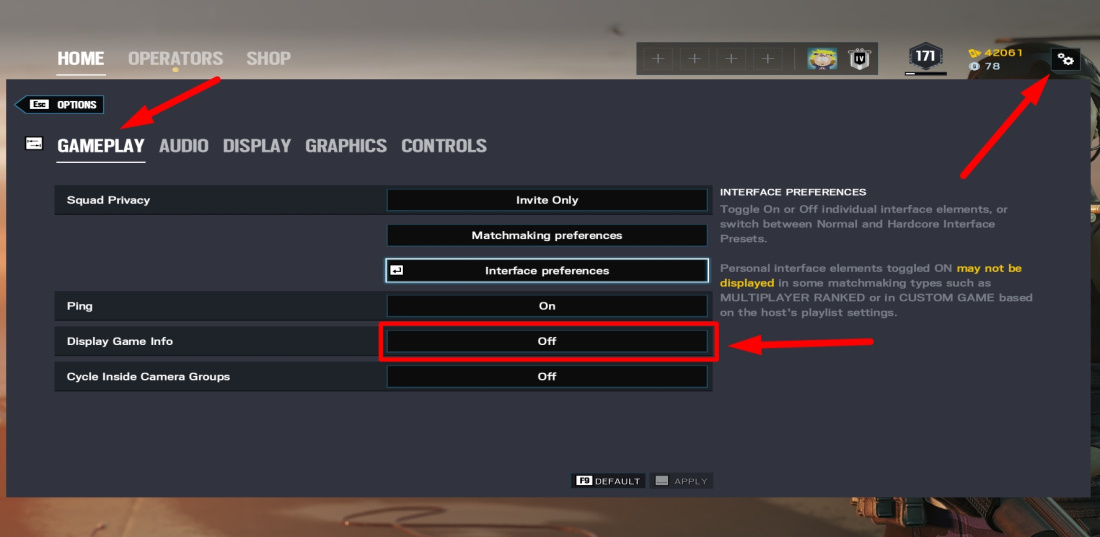
Tương tự, bạn có thể tìm thấy các trò chơi khác với tùy chọn hiển thị thông tin FPS.
4. Thử sử dụng MSI Afterburner
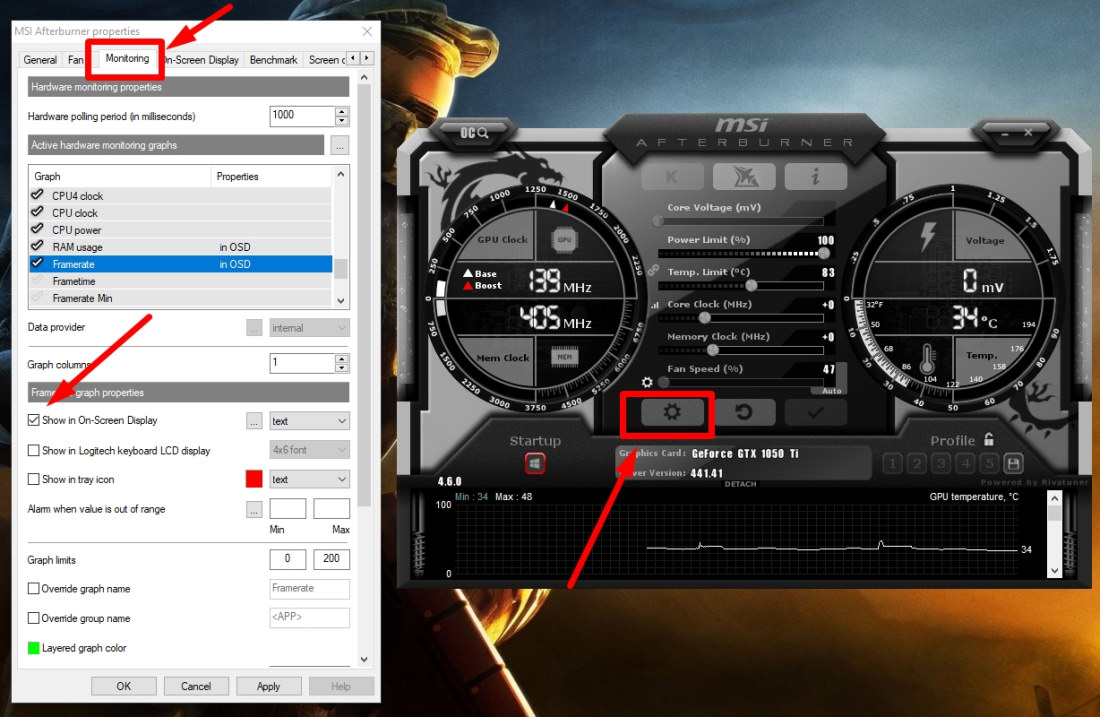
Máy đốt cháy MSI là một trong những công cụ bên thứ ba tốt nhất của MSI để giúp bạn hiển thị thông tin quan trọng như nhiệt độ GPU, nhiệt độ CPU, v.v. bao gồm cả bộ đếm FPS.
Vì vậy, nếu bạn muốn biết thêm thông tin chi tiết về tài nguyên hệ thống và FPS, bạn nên xem xét việc cài đặt MSI Afterburner.
Kết thúc
Đây phải là mọi thứ bạn sẽ sử dụng để kiểm tra FPS của trò chơi của bạn trên Windows 10. Nếu bạn đang dùng Linux, các bước sẽ rất giống nhau tùy theo card đồ họa của bạn và ứng dụng khách trò chơi (như Steam) mà bạn sử dụng.
Đối với macOS, nếu bạn sử dụng Steamre trên Steam, cùng một bộ các bước sẽ hoạt động – nhưng đối với phần còn lại, bạn có thể thử tìm kiếm một giải pháp trong trò chơi.
Nộp vào. Đọc thêm về và.
