Có nhiều lý do tại sao bạn có thể muốn kiểm tra Nhiệt độ CPU trên máy Mac của mình. Bạn có thể đang so sánh một máy mới mà bạn đã mua hoặc có thể bạn chỉ đang cố gắng tìm hiểu khi quạt vào. Dù lý do là gì đi nữa, vấn đề là máy Mac không cung cấp chức năng kiểm tra nhiệt độ CPU. Tuy nhiên, đừng lo lắng, trong bài viết này tôi sẽ cho bạn biết cách bạn có thể kiểm tra Nhiệt độ CPU trên máy Mac của mình, sử dụng trình theo dõi nhiệt độ CPU của bên thứ ba và tiện ích Terminal đơn giản.
Kiểm tra nhiệt độ CPU trên máy Mac với Fanny
Một trong những phương pháp tốt nhất để theo dõi nhiệt độ CPU trên Mac là sử dụng Fanny. Ứng dụng này được phát triển bởi Daniel Storm có sẵn miễn phí và tương thích với macOS Sierra. Cùng với giám sát CPU, Fanny cũng cho phép bạn kiểm tra các chi tiết của quạt. Khi bạn tải xuống ứng dụng này, bạn chỉ cần di chuyển nó vào thư mục Ứng dụng và khởi chạy ứng dụng
Ứng dụng bắt đầu như một biểu tượng thanh menu, hiển thị thông tin như tốc độ quạt hiện tại, cùng với tốc độ quạt tối đa có thể đạt được. Dưới đó, bạn sẽ thấy nhiệt độ CPU cho máy Mac của bạn.
Ứng dụng đi kèm với một Tiện ích trung tâm thông báoNgoài ra, bạn có thể kích hoạt bằng cách làm theo các bước dưới đây:
1. Đi Trung tâm Thông báovà ở phía dưới, nhấp vào "Chỉnh sửa". Có thể đọc "1 Mới", Thay vì chỉnh sửa.
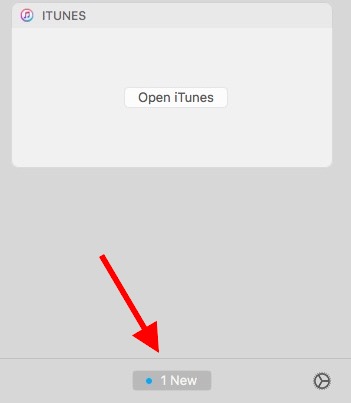
2. Nhấp vào biểu tượng "+" bên cạnh "Fanny" để thêm nó vào Trung tâm thông báo của bạn.
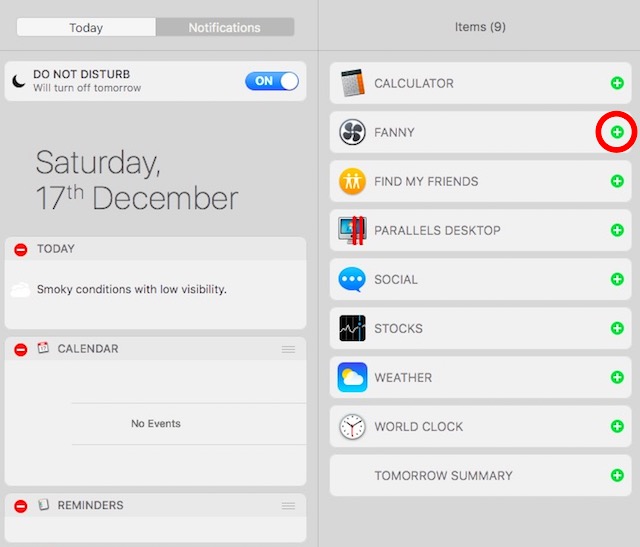
Đó là nó, bây giờ bạn có thể xem nhiệt độ CPU của máy Mac trong Trung tâm thông báo. Điều này dễ hơn so với việc có nó trên Thanh Menu, bởi vì tất cả những gì cần thiết để bắt đầu Trung tâm thông báo là một cú vuốt bằng hai ngón tay từ Cạnh phải của Mac Trackpad.
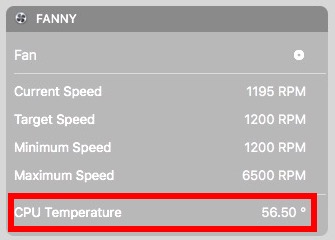
Kiểm tra nhiệt độ CPU Mac từ thiết bị đầu cuối
Nếu bạn thích sử dụng Terminal để kiểm tra Nhiệt độ CPU trên máy Mac, bạn chỉ cần thực hiện theo các bước bên dưới:
1. Tải mã nguồn đối với osx-cpu-temp từ kho GitHub, nhấp vào "Tải xuống"Và sau đó nhấp vào"Tải xuống ZIP"
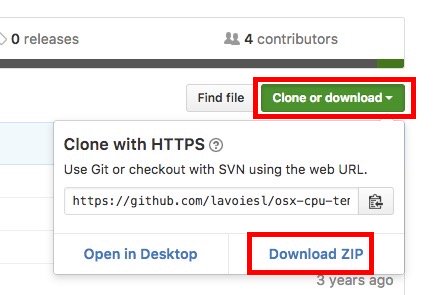
2. Zip tập tin bạn vừa tải về. Sau đó bắt đầu Thiết bị đầu cuốiy tìm đến thư mục nơi bạn trích xuất osx-cpu-temp. Bạn có thể sử dụng Lệnh "cd" cho việc này. "Cd" trong thư mục được trích xuất từ tệp zipvà sau đó gõ "làmĐiều này sẽ tạo ra ứng dụng và sau đó bạn có thể chạy nó.
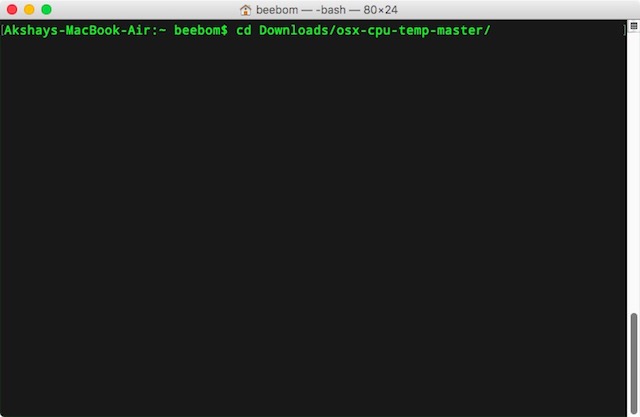
Chạy ứng dụng, chỉ cần gõ "./osx-cpu-tempĐiều này sẽ hiển thị Nhiệt độ CPU tại Terminal.
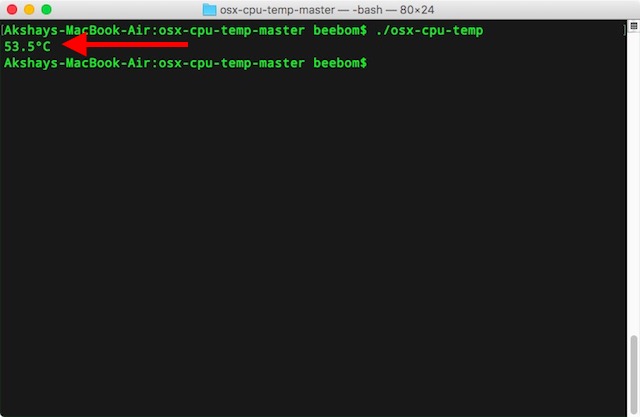
Nếu bạn muốn thay đổi đơn vị đang được sử dụng, chỉ cần sử dụng lệnh như dưới đây:
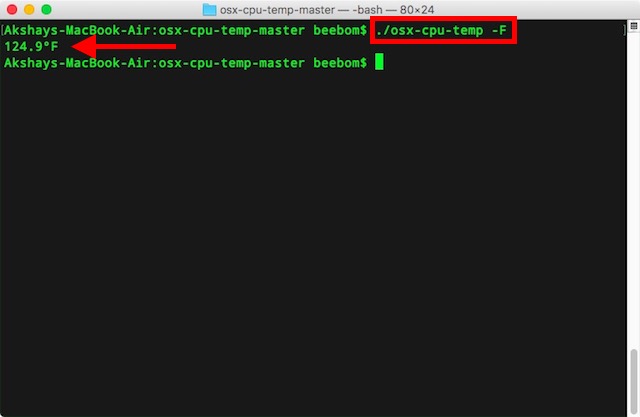
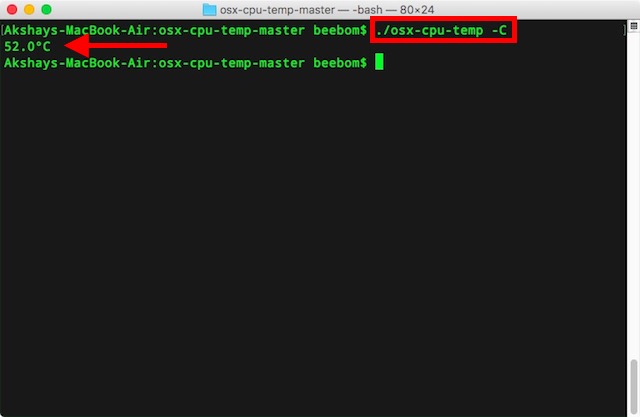
Note:Bạn sẽ luôn phải điều hướng đến Thư mục "osx-cpu-temp", để thực thi lệnh. Nếu bạn không muốn làm điều đó, bạn có thể thêm đường dẫn đến thư mục vào biến môi trường $ PATH của nó. Vì vậy, bạn chỉ cần chạy lệnh là "osx-cpu-temp" để lấy Nhiệt độ CPU.
XEM CSONG: Cách kiểm tra thời lượng pin còn lại trên macOS Sierra 10.12.2
Dễ dàng theo dõi nhiệt độ CPU trên máy Mac
Bạn có thể sử dụng các phương pháp này để dễ dàng kiểm tra Nhiệt độ CPU trên máy Mac của mình, từ Thanh Menu, Trung tâm thông báo hoặc Từ thiết bị đầu cuối. Tôi đã thử mọi cách Các phương pháp trên MacBook Air của tôi với macOS Sierra và chúng hoạt động tốt. Có nhiều hình thức khác có sẵn, nhưng hầu hết trong số chúng được trả tiền hoặc tốn nhiều công sức để thiết lập chúng, và chúng nằm ngoài phạm vi của bài viết này. Tuy nhiên, nếu bạn biết bất kỳ phương pháp nào đủ đơn giản để được đề cập trong bài viết này, vui lòng cho chúng tôi biết trong phần Nhận xét bên dưới.
