
Có nhiều công cụ để kiểm tra CPU trên hệ thống của bạn Windows, nhưng khi thực hiện quy trình như vậy, bạn nên liên tục kiểm tra nhiệt độ của bộ xử lý. Nó sẽ giúp bạn đánh giá nhiệt độ của CPU và hệ thống làm mát của bạn tốt như thế nào. Trong các trường hợp khác, khi gặp sự cố quá nhiệt, bạn có thể kiểm tra chỉ số nhiệt độ lõi CPU để tìm hiểu xem có phải do CPU gây ra hay không. Trong hướng dẫn này, chúng tôi đã bao gồm sáu phương pháp khác nhau để kiểm tra nhiệt độ CPU trên hệ thống của bạn Windows 11. Bạn thậm chí có thể kiểm tra nhiệt độ của CPU mà không cần phần mềm của bên thứ ba hoặc sử dụng các chương trình cơ bản và nâng cao. Vì vậy, hãy tiếp tục và tìm hiểu cách theo dõi nhiệt độ CPU trong hệ thống của bạn Windows 11.
Kiểm tra nhiệt độ của CPU trong hệ thống Windows 11 (2022)
Trong hướng dẫn này, chúng tôi đã đề cập đến sáu phương pháp khác nhau để kiểm tra nhiệt độ CPU trên hệ thống của bạn Windows 11. Bạn có thể xem nhiệt độ của từng lõi cho cả bộ vi xử lý Intel và AMD. Chúng tôi cũng đã thêm tuyên bố từ chối trách nhiệm đối với bộ xử lý AMD nếu cần. Nhưng trước tiên, hãy tìm hiểu phạm vi nhiệt độ an toàn cho bộ vi xử lý là gì.
Phạm vi nhiệt độ an toàn và lý tưởng cho CPU của bạn là gì?
Lý tưởng nhất là nhiệt độ CPU nên ở khoảng 60 đến 70 độ C (140 đến 158 độ F) khi chạy các ứng dụng thiết yếu và khoảng 40 đến 45 độ C (104 đến 113 độ F) khi không hoạt động. Hơn nữa, phạm vi nhiệt độ an toàn cho CPU chơi game là khoảng 70 đến 80 độ C. Nếu CPU của bạn thường xuyên vượt quá các phạm vi nhiệt độ này, bạn sẽ cần vệ sinh máy tính, cải thiện hệ thống làm mát và bôi lại keo tản nhiệt.
Bây giờ nhiều bạn có thể tự hỏi – bạn nên quan tâm đến điểm nào về nhiệt độ CPU cao? Chà, tôi muốn nói rằng nếu bạn ở trong phạm vi 10 độ C so với nhiệt độ hoạt động tối đa của CPU (còn được gọi là Ie Max hoặc Nhiệt độ giao nhau), bạn nên giảm điện áp và chuyển sang cấu hình ép xung vừa phải.
Ngoài ra, bạn cần vệ sinh bụi bên trong máy tính xách tay hoặc máy tính để bàn và nâng cấp hệ thống tản nhiệt. Điều này sẽ làm giảm nhiệt độ CPU của máy tính đang chạy Windows 11.
Kiểm tra nhiệt độ của CPU trong hệ thống Windows 11 không có phần mềm
Nếu bạn không muốn sử dụng phần mềm của bên thứ ba để kiểm tra nhiệt độ CPU trong hệ thống của mình Windows 11, bạn có thể thực hiện thông qua màn hình BIOS hoặc UEFI. Từ đó, bạn có thể theo dõi nhiệt độ CPU theo thời gian thực. Chúng tôi đã viết một bài hướng dẫn chi tiết về cách vào BIOS/UEFI trên hệ thống của bạn Windows 11, vì vậy hãy làm theo hướng dẫn này để được hướng dẫn chi tiết. Trong hướng dẫn này, chúng tôi sẽ giải thích ngắn gọn cách kiểm tra nhiệt độ CPU trên hệ thống của bạn Windows 11 qua màn hình BIOS hoặc UEFI.
1. Đầu tiên, mở menu Bắt đầu và di chuyển con trỏ đến menu Nguồn. Bây giờ hãy nhấn và giữ phím “Shift” trên bàn phím của bạn và nhấp vào “Khởi động lại”. Bây giờ bạn có thể nhả phím “Shift” và máy tính của bạn sẽ khởi động trực tiếp đến màn hình khởi động nâng cao.
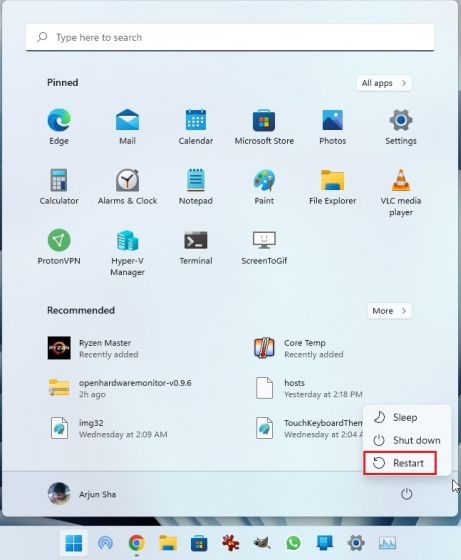
2. Ngoài ra, bạn cũng có thể mở ứng dụng Cài đặt và khởi động từ màn hình Khởi động nâng cao từ đó. Nhấn phím tắt Windows 11″Windows + I” để mở ứng dụng Cài đặt hệ thống Windows và đi đến Hệ thống -> Khôi phục. Sau đó nhấp vào nút “Khởi động lại ngay” bên cạnh “Khởi động nâng cao”.
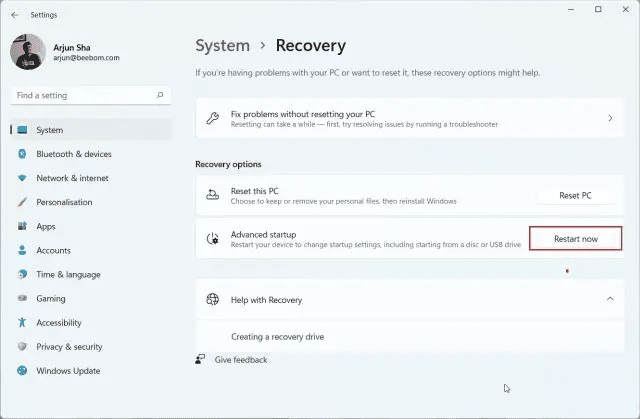
3. Sau đó, từ màn hình Bắt đầu nâng cao, nhấp vào Khắc phục sự cố rồi chọn “Cài đặt chương trình cơ sở UEFI”. Nhấp vào “Khởi động lại” khi được nhắc.

4. Bây giờ bạn sẽ khởi động vào màn hình BIOS/UEFI của máy tính hệ thống của bạn Windows 11. Nếu bạn có UEFI hiện đại, nhiệt độ CPU sẽ tự xuất hiện trên trang chủ. Ví dụ, máy tính của tôi hiển thị nhiệt độ lõi CPU là 44 độ C.
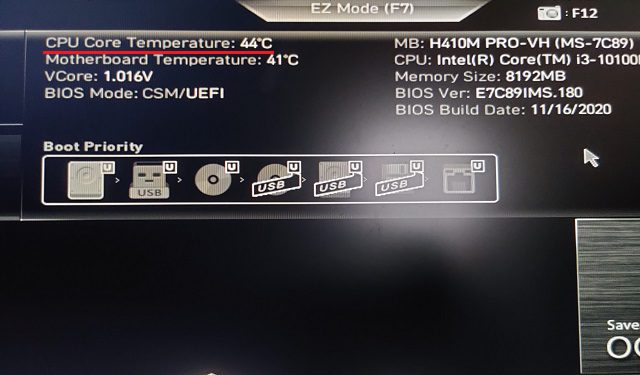
5. Nếu một máy tính đang chạy Windows 11 có màn hình BIOS cũ hơn, hãy tìm nhiệt độ CPU trong menu “Nguồn” hoặc “Giám sát phần cứng”. Nếu bạn không thể tìm thấy nhiệt độ CPU của mình ở bất cứ đâu, bạn sẽ phải cài đặt chương trình của bên thứ ba. Đọc tiếp để tìm hiểu về các ứng dụng bên thứ ba tốt nhất để hiển thị nhiệt độ CPU trên hệ thống của bạn Windows 11.
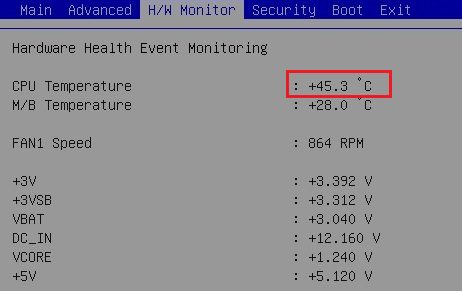 Nguồn: ASRock
Nguồn: ASRock
Theo dõi nhiệt độ của CPU trong hệ thống Windows 11 sử dụng nhiệt độ lõi
Core Temp là một trong những ứng dụng tốt nhất để kiểm tra nhiệt độ CPU trên PC Windows 11. Ứng dụng này nhẹ, miễn phí và cung cấp khả năng đọc nhiệt độ chính xác của tất cả các lõi CPU. Nhược điểm duy nhất của Core Temp là nó cố cài đặt ứng dụng đi kèm trong quá trình cài đặt, điều này hơi khó chịu. Tuy nhiên, bạn có thể vô hiệu hóa nó trong khi cài đặt. Bây giờ điều này đã được giải quyết, chúng ta hãy tìm hiểu cách theo dõi nhiệt độ của CPU trong hệ thống Windows 11 sử dụng Core Temp.
1. Hãy tiếp tục và tải xuống Core Temp từ liên kết tại đây. Sau đó cài đặt ứng dụng bằng tệp EXE đã tải xuống, nhưng nhớ tắt hộp kiểm để tránh cài đặt bloatware trên PC của bạn Windows 11.
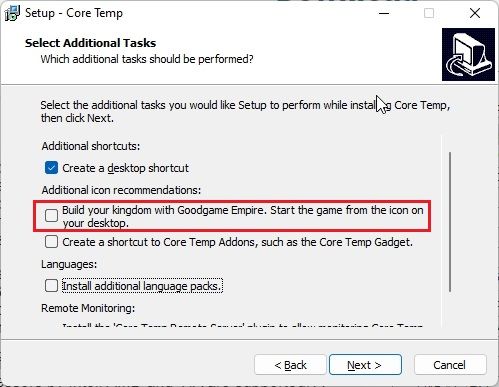
2. Sau khi cài đặt, hãy mở Core Temp và nó sẽ bắt đầu hiển thị nhiệt độ thời gian thực của tất cả các lõi. Việc đọc nhiệt độ hiện tại là trong cột thứ hai. Lưu ý rằng “tức là Max” là nhiệt độ cao nhất mà lõi CPU có thể hoạt động, nhưng bạn luôn nên giữ nhiệt độ này thấp hơn giá trị tối đa từ 20 đến 30 độ để tránh làm hỏng phần cứng.
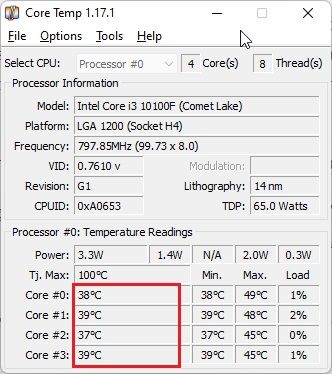
3. Bạn cũng sẽ thấy rằng Core Temp thêm các biểu tượng khay hệ thống của nó vào khay hệ thống Windows 11, cho phép bạn nhanh chóng kiểm tra nhiệt độ hiện tại của tất cả các lõi bộ xử lý.
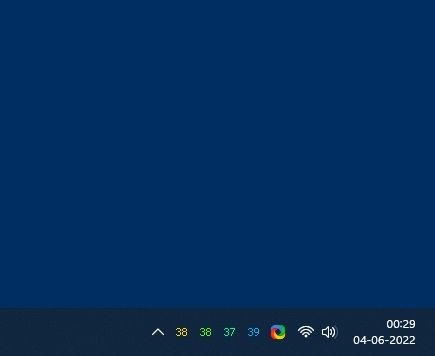
4. Hơn nữa, tôi sẽ đề xuất một vài thay đổi để giúp việc theo dõi nhiệt độ CPU bằng ứng dụng này trở nên dễ dàng. Nhấp vào “Tùy chọn -> Cài đặt” trong Nhiệt độ. core và chuyển đến tab “Khu vực thông báo”. Tại đây, chọn “Nhiệt độ cao nhất” để giảm số lượng biểu tượng trong khu vực khay hệ thống. Giờ đây, nó sẽ chỉ hiển thị nhiệt độ cao nhất của tất cả các lõi CPU, nhưng bạn có thể xem tất cả các chỉ số nếu di chuột qua biểu tượng trên khay hệ thống.
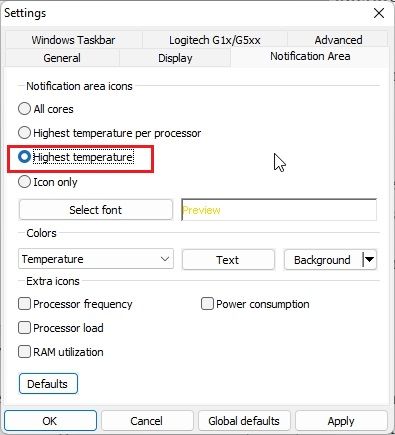
5. Ngoài ra, hãy chuyển đến tab “Chung” và bật “Bật đăng nhập khi khởi động”. Thao tác này sẽ tự động khởi chạy Core Temp khi bạn đăng nhập vào PC hệ thống của mình Windows 11.
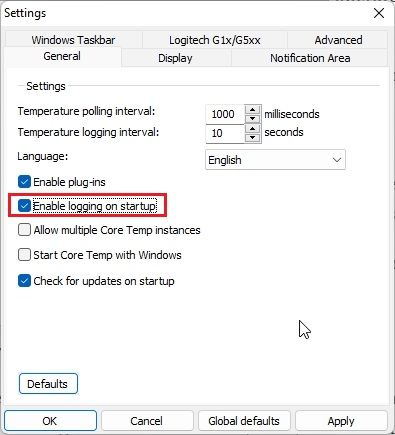
Kiểm tra nhiệt độ của bộ xử lý trong Windows 11 sử dụng HWMonitor
Nếu bạn đang tìm kiếm một chương trình nâng cao để kiểm tra nhiệt độ CPU trong hệ thống của mình Windows 11, HWMonitor là một lựa chọn tuyệt vời. Ngoài nhiệt độ hiện tại của tất cả các lõi CPU, chương trình còn hiển thị chỉ số nhiệt độ của bo mạch chủ, GPU và ổ cứng. Ngoài ra, bạn có thể tìm thấy rất nhiều thông tin khác như tần số lõi được sử dụng, tốc độ quạt, v.v. Về cơ bản, HWMonitor là một công cụ tuyệt vời không chỉ hiển thị nhiệt độ của CPU. Đây là cách nó hoạt động:
1. Mở trang web HWMonitor chính thức và tải xuống phiên bản cổ điển của ứng dụng. Sau đó cài đặt nó trên máy tính đang chạy của bạn Windows 11.
2. Sau đó mở chương trình và tìm kiểu bộ xử lý. Ví dụ: của tôi là “Intel Core i3 10100”. Trong mục này, bạn cần mở rộng mục “Temperatures” để xem nhiệt độ của tất cả các nhân CPU.
Lưu ý rằng nó không hiển thị nhiệt độ hiện tại của tất cả các lõi CPU trong khu vực khay hệ thống. Đối với điều này, bạn phải dựa vào Core Temp được mô tả trong phần trên.
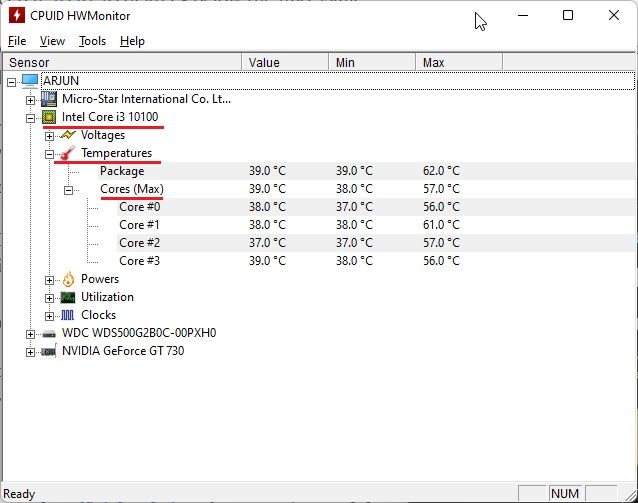
Kiểm tra nhiệt độ của CPU trong hệ thống Windows 11 sử dụng màn hình phần cứng mở
Tiếp tục, Open Hardware Monitor là một trong những ứng dụng yêu thích của tôi để kiểm tra nhiệt độ CPU trên hệ thống của bạn Windows 11. Nó là mã nguồn mở, miễn phí sử dụng và quan trọng nhất là dễ hiểu đối với người dùng thông thường. Bạn thậm chí không cần phải cài đặt ứng dụng. Chỉ cần tải xuống và giải nén tệp ZIP và chạy chương trình. Trong vòng vài giây, nó sẽ hiển thị nhiệt độ CPU chính xác trên PC đang chạy của bạn Windows 11. Đây là các bước để làm theo.
1. Truy cập trang này và tải xuống Open Hardware Monitor. Sau đó giải nén tệp ZIP bằng các ứng dụng như WinRAR và WinZip.
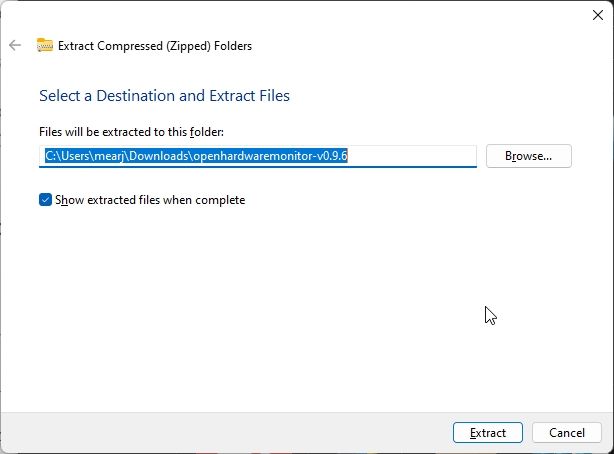
2. Sau đó mở thư mục đã giải nén và khởi chạy ứng dụng “OpenHardwareMonitor”.
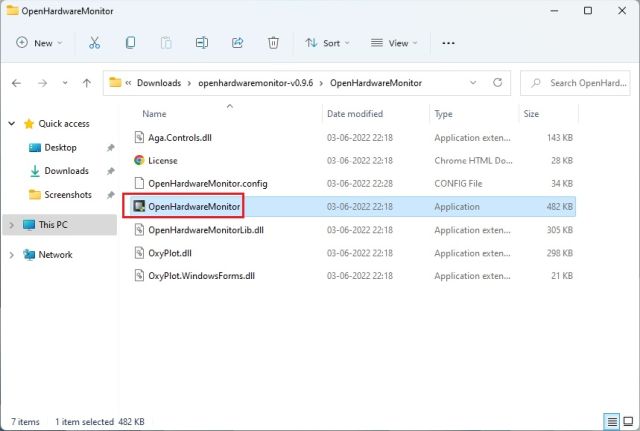
3. Và thực hiện! Bạn có thể kiểm tra nhiệt độ của tất cả các lõi bộ xử lý bằng cách mở rộng phần “Nhiệt độ” trong ứng dụng dưới tên của bộ xử lý. Nó thậm chí còn hiển thị nhiệt độ của gói CPU, được đo bằng cảm biến bên trong CPU.
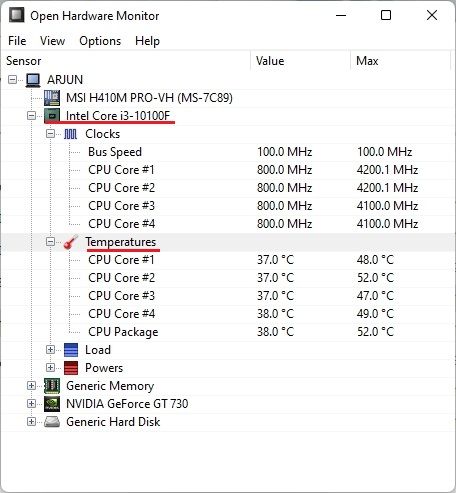
Kiểm tra nhiệt độ của bộ xử lý trong Windows 11 sử dụng HWiINFO
HWiNFO là một chương trình chuyên nghiệp khác để kiểm tra nhiệt độ của CPU trong hệ thống Windows 11. Nó nâng cao và liệt kê tất cả các cảm biến được kết nối với máy tính với các cách đọc khác nhau. Bạn có thể xem nhiệt độ của tất cả các lõi CPU và nó hoạt động cho cả CPU Intel và AMD. Đây là cách để đi về nó.
1. Mở trang này và tải xuống HWiNFO ngay lập tức. Sau đó cài đặt chương trình bằng tệp EXE đã tải xuống.
2. Sau đó mở chương trình và đảm bảo hộp kiểm “Chỉ cảm biến” được chọn. Bây giờ bấm vào “Bắt đầu”.
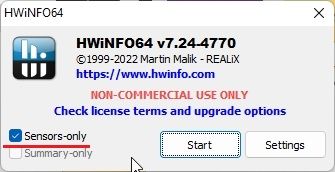
3. Lúc đầu, cửa sổ sẽ trông hơi khó khăn, nhưng đừng lo lắng. Tìm tên CPU của bạn bằng biệt danh “DTS” nếu bạn có CPU Intel. DTS là một cảm biến nhiệt độ kỹ thuật số của Intel được tích hợp trong bộ xử lý và cung cấp thông tin về nhiệt độ hiện tại của tất cả các lõi. Trong phần này, hãy tìm “Nhiệt độ lõi” và mở rộng nó. Và bạn đã có nó!
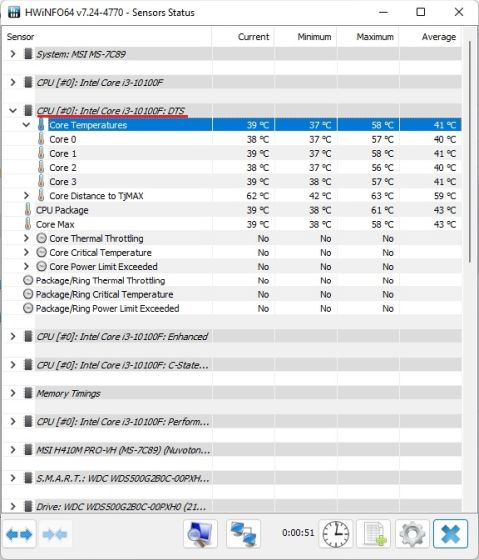
5. Nếu bạn có CPU AMD Ryzen, bạn sẽ cần kiểm tra “CPU (Tctl/T Cube)” dưới tên CPU AMD. Đây là nhiệt độ của CPU AMD của bạn.
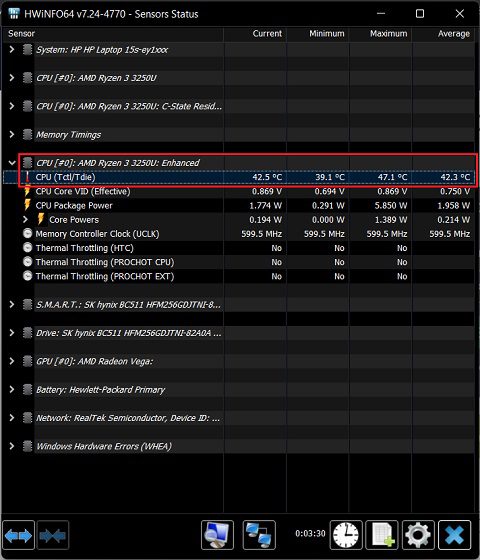
Kiểm tra nhiệt độ của CPU trong hệ thống Windows 11 với Ryzen Master (dành cho bộ xử lý AMD)
Nếu bạn có CPU AMD, tốt hơn hết là sử dụng Ryzen Master để tìm nhiệt độ CPU chính xác nhất trên hệ thống của bạn Windows 11. Không giống như các chương trình khác hiển thị số đọc “tctl”, Ryzen Master hiển thị nhiệt độ “tdie”, được cho là gần với nhiệt độ thực tế của CPU. Bạn sẽ thấy rằng các ứng dụng khác tăng thêm khoảng 10 độ C vào số lần đọc của chúng (thường là khi không hoạt động) khi đo nhiệt độ của CPU AMD Ryzen. Do đó, tốt hơn là sử dụng Ryzen Master nếu máy tính của bạn có hệ thống Windows 11 chạy trên bộ xử lý AMD.
1. Mở trang này và cuộn xuống để tải xuống Ryzen Master. Sau đó cài đặt chương trình.
2. Sau đó mở Ryzen Master và bạn sẽ thấy nhiệt độ CPU Ryzen của mình ở trên cùng. Vâng, nó đơn giản cho người dùng CPU AMD.
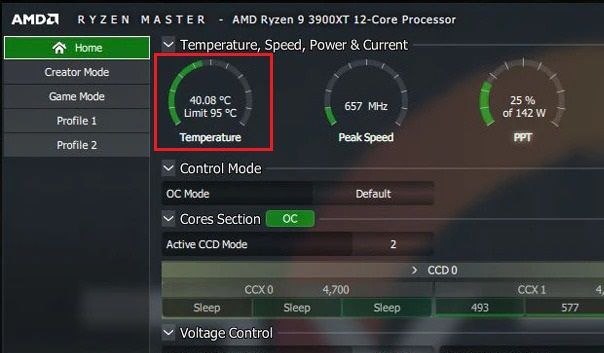
Cách tốt nhất để tìm nhiệt độ CPU trên máy tính đang chạy Windows 11
Dưới đây là 6 cách đơn giản nhất để kiểm tra nhiệt độ CPU máy tính của bạn Windows 11. Tôi đã liệt kê tất cả các chương trình đơn giản và nâng cao để đọc nhiệt độ chính xác của CPU Intel hoặc AMD. Core Temp là đủ cho người dùng cơ bản, nhưng nếu muốn biết thêm thông tin, bạn có thể thử HWMonitor hoặc HWiNFO. Dù sao, đó là tất cả từ chúng tôi. Nếu bạn muốn kiểm tra GPU trên PC đang chạy Windows 11, hãy xem bài viết hữu ích của chúng tôi. Cuối cùng, nếu bạn có bất kỳ câu hỏi hoặc đề xuất nào về bất kỳ ứng dụng nào khác giúp hoàn thành công việc tốt hơn, hãy cho chúng tôi biết trong phần nhận xét bên dưới.
