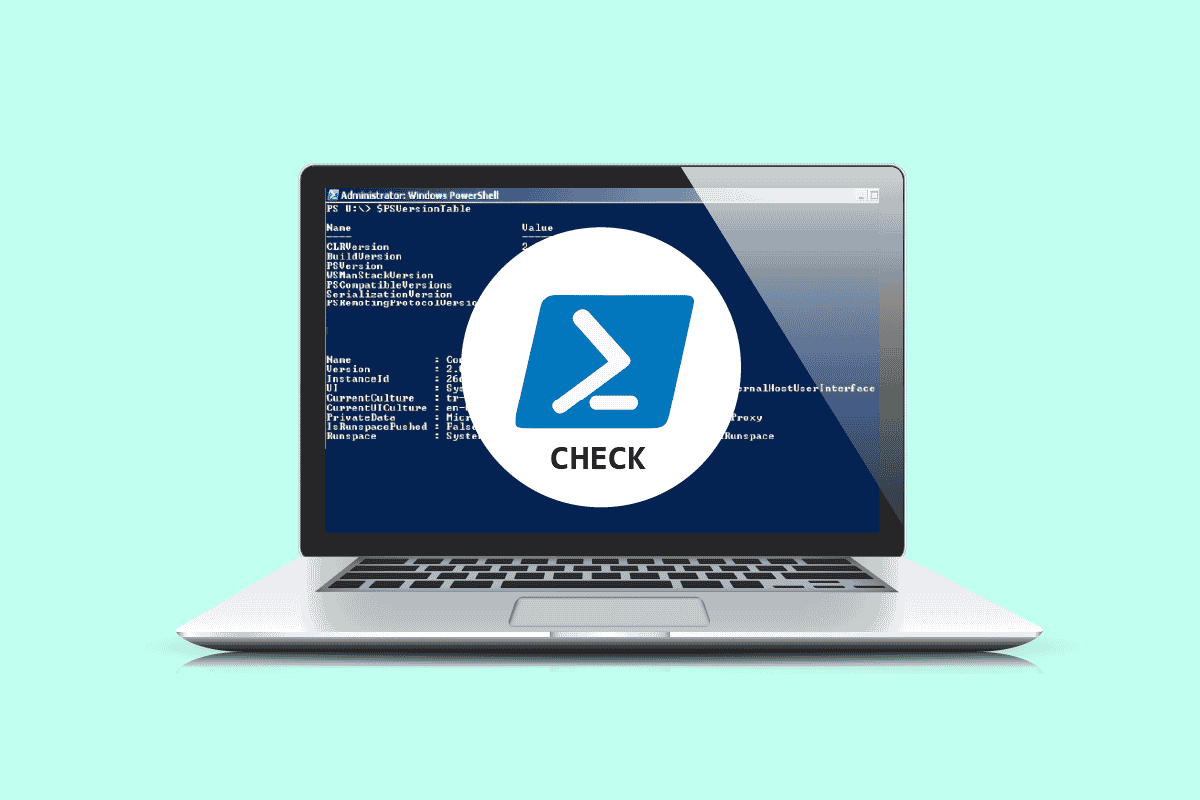
Nhiều người dùng thích sử dụng PowerShell thay vì Command Prompt vì nó có nhiều thao tác nâng cao hơn trên hệ thống Windows Máy chủ, ngoài việc kiểm soát các máy chủ Exchange, Lync và SQL. Hệ thống Windows 10 đi kèm với PowerShell theo mặc định 5.0nhưng sau khi cài đặt các thành phần dịch vụ mới nhất Windows Cập nhật phiên bản cao hơn của chương trình Windows PowerShell 5.1 được cài đặt tự động. Vì lý do này, bạn có thể cần tìm hiểu cách kiểm tra phiên bản PowerShell trên máy của mình Windows 10. Nếu bạn đang loay hoay tìm cách, hướng dẫn này sẽ giúp bạn tìm hiểu về lệnh kiểm tra phiên bản PowerShell.
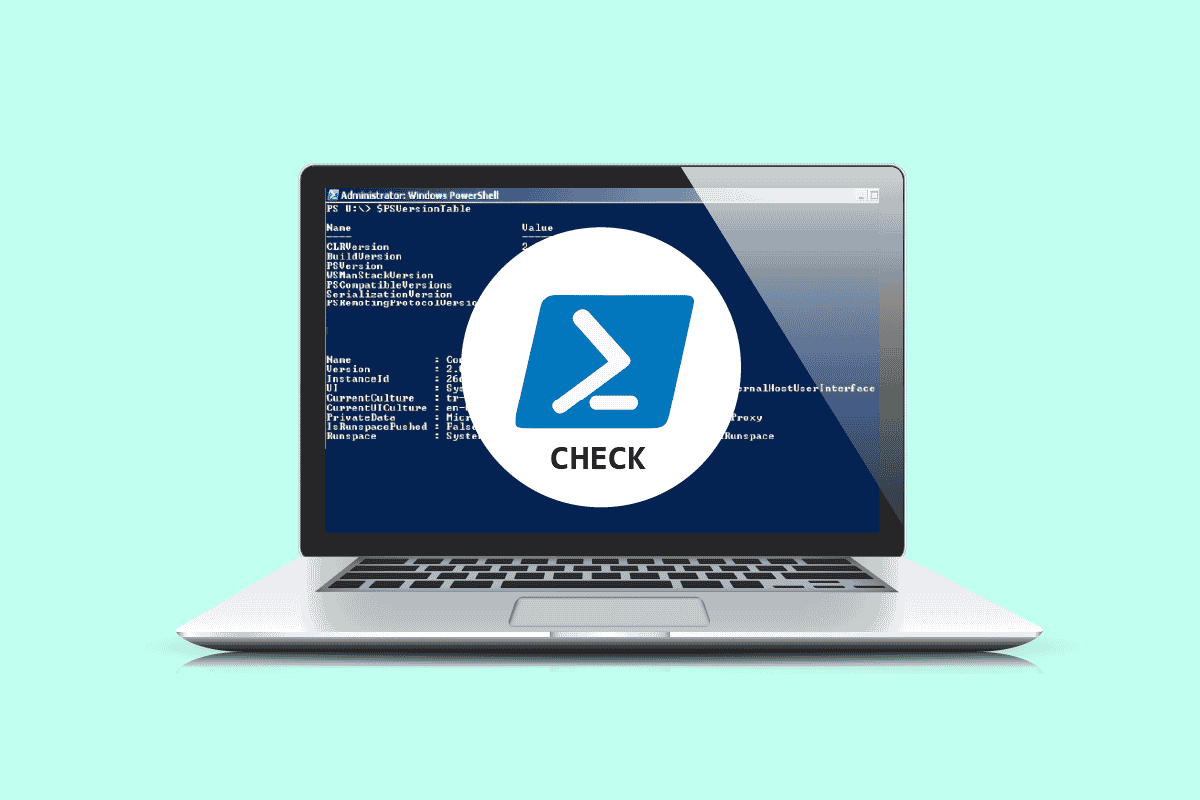
Cách kiểm tra phiên bản PowerShell trên hệ thống của bạn Windows 10?
Nhưng hãy biết rằng các phiên bản khác nhau của hệ thống Windows có các phiên bản PowerShell như được liệt kê bên dưới.
Windows 10 và Windows Máy chủ 2016 – phiên bản PowerShell là 5.0 (sau khi cập nhật hệ thống Windows sẽ được cập nhật lên phiên bản 5.1)
Windows 8.1 và Windows Máy chủ 2012 R2 – Phiên bản PowerShell 4.0
Windows 8 và Windows Máy chủ 2012 – Phiên bản PowerShell 3.0
Windows7 SP1 tôi Windows Máy chủ 2008 R2 SP1 – Bản phát hành PowerShell 2.0
Trong hướng dẫn nhanh này, bạn sẽ tìm hiểu các lệnh kiểm tra phiên bản PowerShell mà bạn có thể làm theo bất kể phiên bản hệ thống bạn đang sử dụng Windows.
Phương pháp 1: Sử dụng lệnh $PSVersionTable
Khi bạn sử dụng lệnh $PSVersionTable trong lời nhắc PowerShell, bạn có thể kiểm tra phiên bản PowerShell trong dòng PSVersion của đầu ra.
1. cắm chìa khóa Windows và gõ PowerShell. Sau đó nhấp vào Mở.
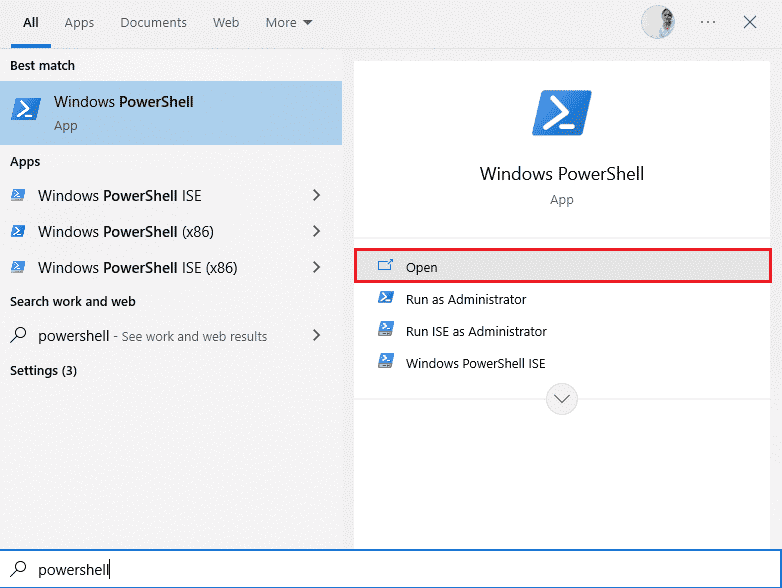
2. Bây giờ hãy nhập $PSVersionTable và nhấn Enter.
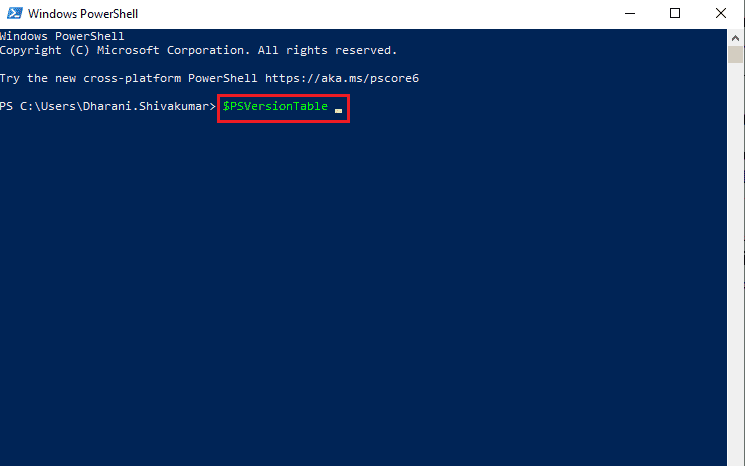
3. Bạn có thể kiểm tra phiên bản trong dòng đầu ra PSVersion như được ghi chú bên dưới. Trong trường hợp này, phiên bản PowerShell là 5.1.19041.1645.
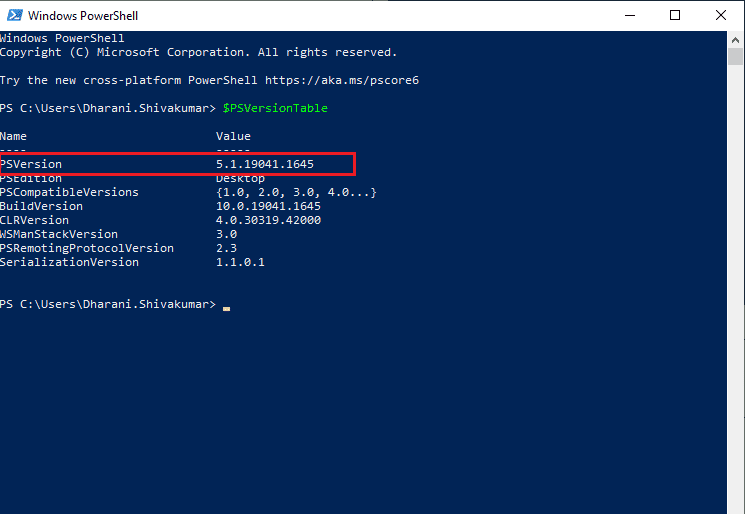
Phương pháp 2: Sử dụng $PSVersionTable.PSVersion
Bạn cũng có thể kiểm tra Phiên bản PowerShell, Chính, Bản dựng và Lịch sử thay đổi của PowerShell bằng $PSVersionTable.PSVersion.
1. Chạy Windows PowerShell.
2. Bây giờ hãy nhập $PSVersionTable.PSVersion và nhấn Enter.
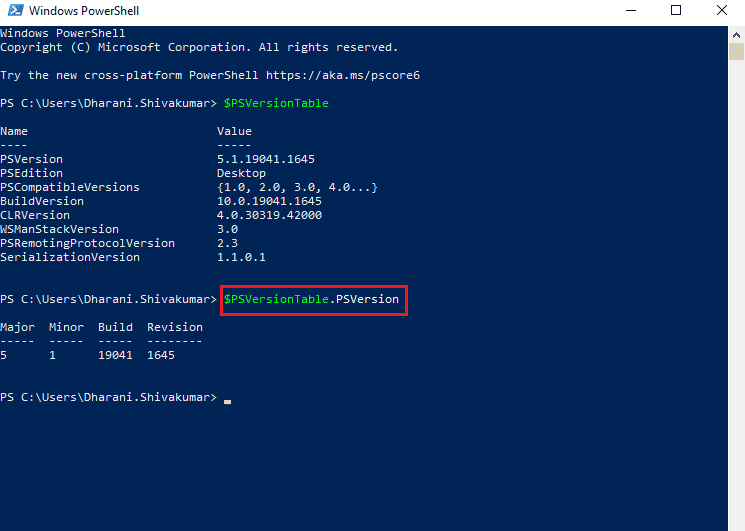
3. Đầu ra sẽ có định dạng sau. Tại đây, thuộc tính Chính cho biết phiên bản PowerShell.
Major Minor Build Revision ----- ----- ----- -------- 5 1 19041 1645
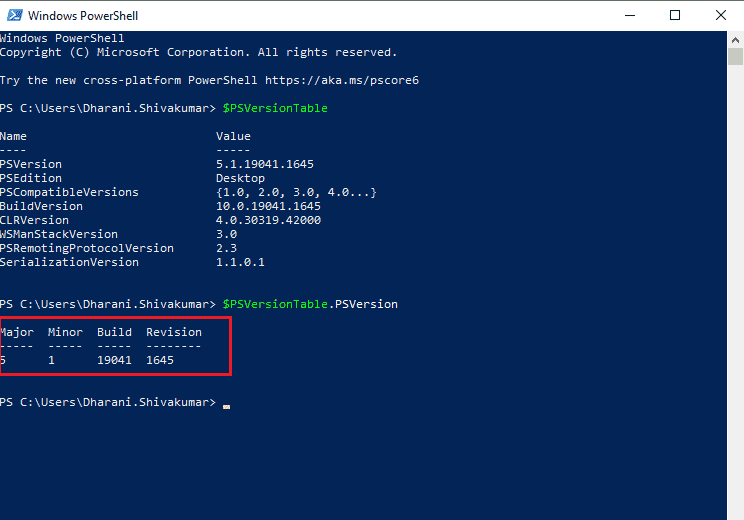
Phương pháp 3: Sử dụng lệnh $host
Khi sử dụng lệnh $Host trong cửa sổ PowerShell, bạn có thể kiểm tra phiên bản PowerShell trong dòng Phiên bản đầu ra.
1. Đi đến cửa sổ Windows PowerShell.
2. Bây giờ gõ $host và nhấn Enter.
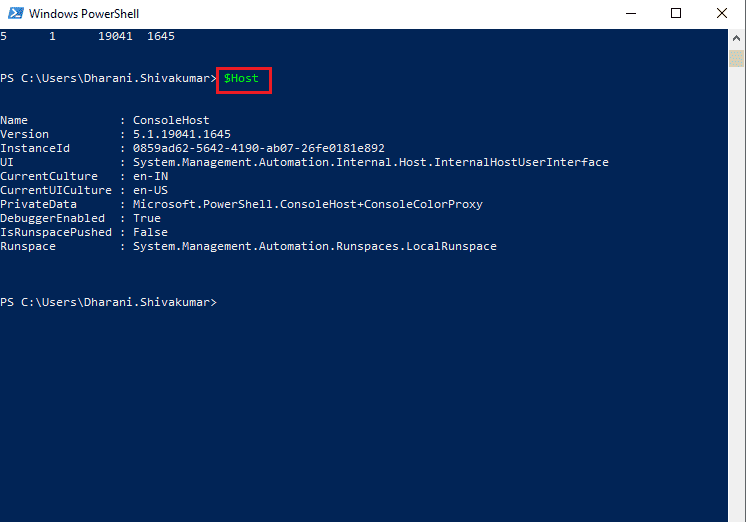
3. Bạn có thể kiểm tra phiên bản PowerShell trong dòng Phiên bản đầu ra. Đầu ra của lệnh này sẽ có định dạng sau.
Name : ConsoleHost Version : 5.1.19041.1645 InstanceId : 0859ad62-5642-4190-ab07-26fe0181e892 UI : System.Management.Automation.Internal.Host.InternalHostUserInterface CurrentCulture : en-IN CurrentUICulture : en-US PrivateData : Microsoft.PowerShell.ConsoleHost+ConsoleColorProxy DebuggerEnabled : True IsRunspacePushed: False Runspace : System.Management.Automation.Runspaces.LocalRunspace
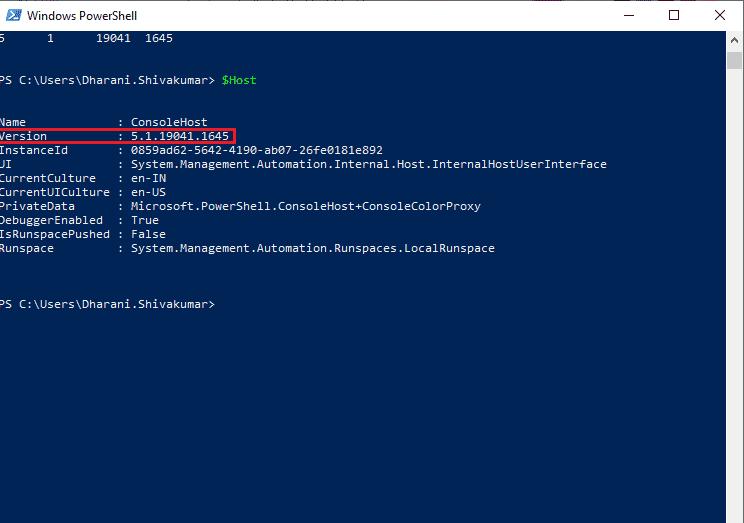
Phương pháp 4: Sử dụng lệnh $host.Version
Bạn cũng có thể kiểm tra Phiên bản PowerShell, Chính, Bản dựng và Lịch sử Phiên bản PowerShell với $Host.Version.
1. Chạy Windows PowerShell.
2. Bây giờ hãy nhập $Host.Version trong cửa sổ PowerShell và nhấn Enter.
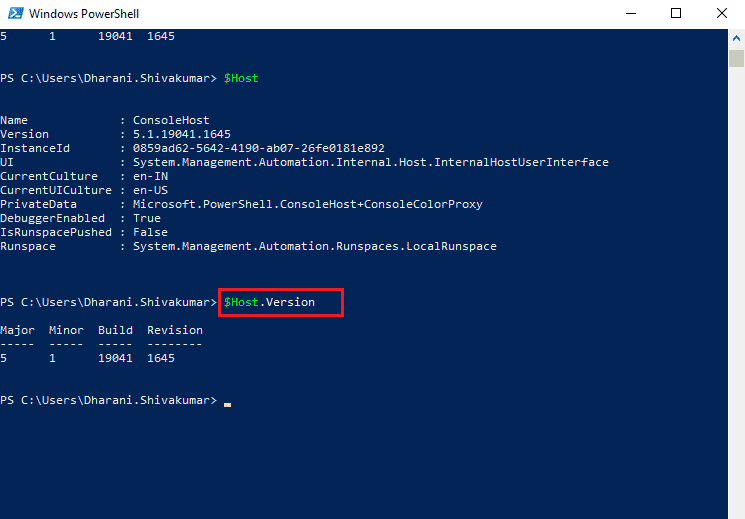
3. Đầu ra sẽ có định dạng sau. Tại đây, thuộc tính Chính cho biết phiên bản PowerShell.
Major Minor Build Revision ----- ----- ----- -------- 5 1 19041 1645
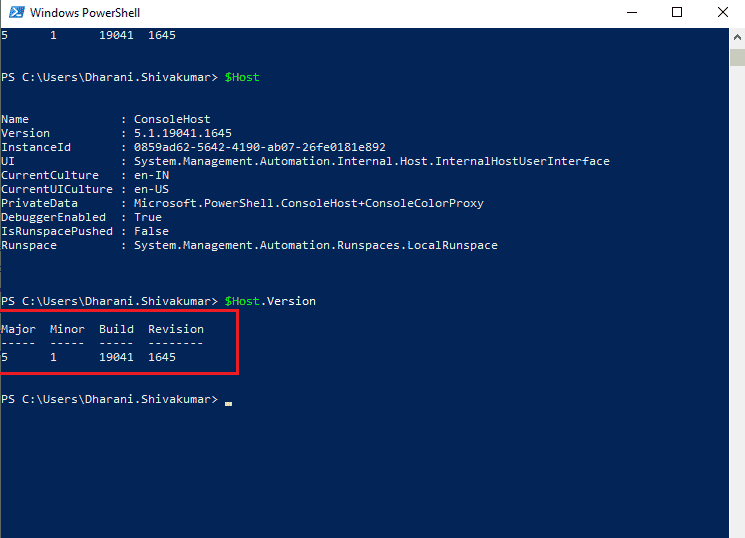
***
Chúng tôi hy vọng hướng dẫn này hữu ích và bạn đã biết cách kiểm tra phiên bản PowerShell trên máy của mình Windows. Hãy cho chúng tôi biết phương pháp nào phù hợp nhất với bạn. Ngoài ra, nếu bạn có bất kỳ câu hỏi/gợi ý nào về bài viết này, vui lòng gửi chúng trong phần bình luận.
