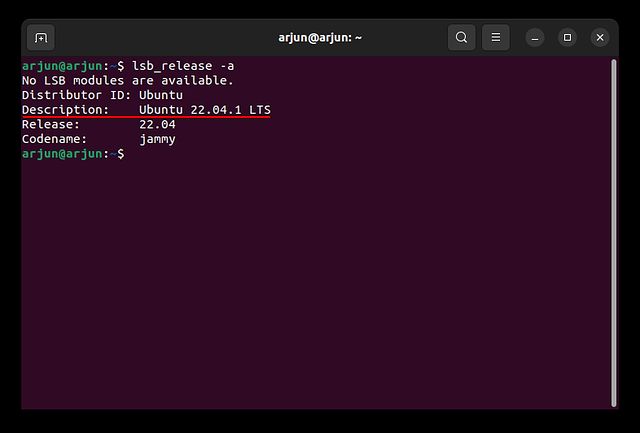
Trong Ubuntu, nếu bạn đang cài đặt một chương trình mới từ thiết bị đầu cuối, đôi khi bạn cần kiểm tra phiên bản Ubuntu để chọn ứng cử viên phù hợp để cài đặt. Bên cạnh đó, ngoài việc thêm các kho lưu trữ để áp dụng các bản vá bảo mật, điều quan trọng là phải tìm phiên bản Ubuntu của bạn trước. Do đó, trong bài viết này, chúng tôi cung cấp bốn phương pháp đơn giản để kiểm tra phiên bản Ubuntu của bạn. Cho dù đó là dòng lệnh hay giao diện người dùng đồ họa, bạn có thể tìm thấy phiên bản hệ điều hành Ubuntu của mình bằng các bước nhanh chóng và dễ dàng. Về lưu ý đó, hãy chuyển sang phần hướng dẫn.
Kiểm tra phiên bản Ubuntu (2022)
Tìm phiên bản Ubuntu của bạn bằng thiết bị đầu cuối
Để tìm phiên bản Ubuntu của bạn thông qua thiết bị đầu cuối (hoặc dòng lệnh), chúng tôi đã bao gồm ba lệnh khác nhau mà bạn có thể sử dụng. Vì vậy, hãy mở Terminal bằng phím tắt Ctrl+Alt+T và chạy các lệnh được liệt kê bên dưới.
lệnh lsb_release
Trước tiên, bạn cần sử dụng lệnh lsb_release, lệnh này hiển thị cho bạn thông tin chi tiết về bản phân phối Linux của bạn. Và sử dụng “-a” cùng với lệnh sẽ liệt kê tất cả thông tin liên quan đến bản phân phối của bạn.
Bằng cách nhập lệnh bên dưới, bạn có thể dễ dàng kiểm tra phiên bản Ubuntu của mình bên cạnh tiêu đề “Mô tả”.
lsb_release -a
lệnh mèo
Ngoài ra, bạn có thể chạy một trong các lệnh bên dưới để kiểm tra phiên bản Ubuntu của mình. Các lệnh “etc/os-release” hoặc “etc/lsb-release” hiển thị thêm thông tin, bao gồm số phiên bản, tên bản phát hành và thậm chí cả các liên kết trang web của phiên bản cũ. Đối với lệnh “etc/issue”, đây là cách dễ nhất và chỉ hiển thị số phát hành Ubuntu.
Đây là cú pháp cho ba lệnh bạn có thể sử dụng trong thiết bị đầu cuối:
cat /etc/lsb-release
hoặc
cat /etc/os-release
hoặc
cat /etc/issue
lệnh hostnamectl
Cuối cùng, chúng ta có lệnh hostnamectl, thường được sử dụng để thay đổi ID máy chủ, nhưng cũng trả về phiên bản Ubuntu và thông tin phần cứng. Vì vậy, bạn có thể sử dụng lệnh này để tìm phiên bản Ubuntu đang chạy trên máy của mình:
hostnamectl
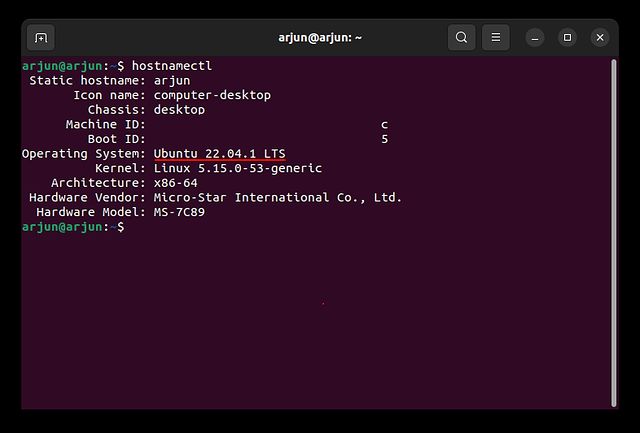
Kiểm tra phiên bản Ubuntu trong cài đặt GUI
Nếu bạn muốn dễ dàng tìm thấy phiên bản Ubuntu trên máy tính của mình, bạn có thể sử dụng cài đặt GUI. Phương pháp này phù hợp hơn với những người dùng mới chuyển sang Ubuntu Linux và không quen với dòng lệnh. Đối với họ, phương pháp GUI này là một giải pháp tốt hơn nhiều và đây là các bước họ cần thực hiện.
1. Mở trình khởi chạy ứng dụng và tìm kiếm “Cài đặt”. Sau đó bấm để mở ứng dụng.
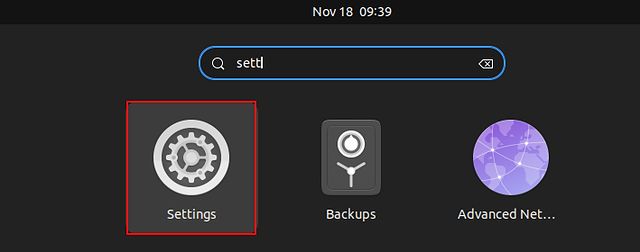
2. Sau đó cuộn xuống và chọn “Giới thiệu” ở thanh bên trái.
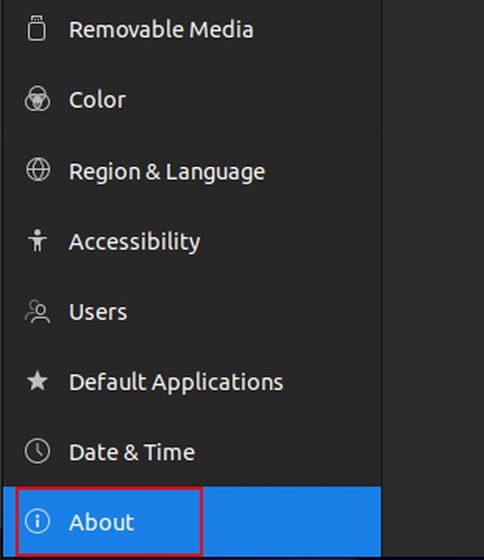
3. Sau đó, bạn sẽ thấy phiên bản Ubuntu bên cạnh tiêu đề “Tên hệ điều hành”. Dễ dàng, phải không?
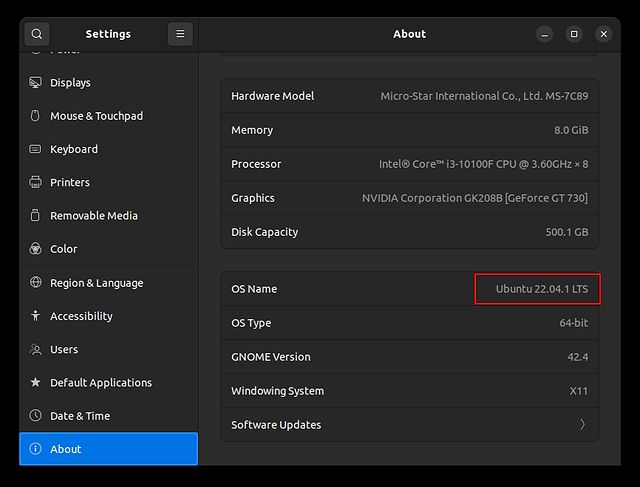
Tìm phiên bản Ubuntu của bạn theo bốn cách dễ dàng
Dưới đây là bốn phương pháp nhanh chóng để tìm ra phiên bản hệ điều hành và tên phát hành trong Ubuntu. Chúng tôi đã đề cập đến cả phương pháp dòng lệnh và GUI, vì vậy bạn có thể tìm số bản dựng hiện tại bằng phương pháp ưa thích của mình. Ngoài ra, nếu bạn cũng muốn tìm hiểu cách quay màn hình trên Ubuntu, hãy làm theo hướng dẫn chi tiết của chúng tôi được liên kết tại đây. Để biết các công cụ nâng cao, hãy xem trình ghi màn hình tốt nhất cho Linux/Ubuntu thông qua danh sách tuyển chọn của chúng tôi. Cuối cùng, nếu bạn có bất kỳ câu hỏi nào về các lệnh hoặc cài đặt khác của Ubuntu, hãy cho chúng tôi biết trong các nhận xét bên dưới.
