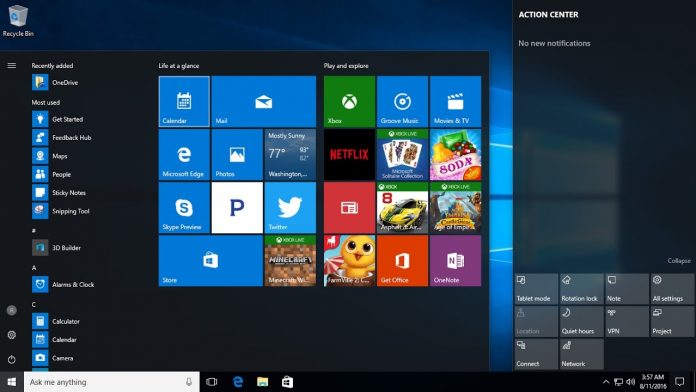
Dữ liệu của bạn được lưu trữ trong máy tính của bạn sẽ tải nhanh chóng mà không cần sự hiện diện của RAM hoặc Bộ nhớ truy cập ngẫu nhiên. Đây là bộ nhớ chính hoặc chính của hệ thống của bạn và bạn không thể tưởng tượng máy tính xách tay của mình hoạt động tốt mà không có nó. Vì vậy, nếu bạn muốn kiểm tra RAM của hệ thống, có lẽ nếu bạn muốn nâng cấp nó, thì đây là cách kiểm tra mức sử dụng RAM trên Windows 10.
Bộ nhớ truy cập ngẫu nhiên (RAM) là gì?
RAM là bộ nhớ hệ thống có thể được đọc và thay đổi ngẫu nhiên. Tất cả dữ liệu làm việc của máy tính của bạn được lưu trữ trong đó để người dùng truy cập khi họ muốn. Chủ yếu là có 2 các loại RAM khả dụng: Bộ nhớ truy cập ngẫu nhiên tĩnh (SRAM) và Bộ nhớ truy cập ngẫu nhiên động (DRAM). Hệ thống của bạn càng có nhiều RAM, các chương trình sẽ chạy càng tốt. Nếu hệ thống của bạn có xu hướng bị chậm, thì trước tiên bạn phải kiểm tra RAM. Tăng dung lượng RAM sẽ thúc đẩy hệ thống của bạn hoạt động.
Tự hỏi làm thế nào để kiểm tra tốc độ RAM của bạn trên windows 10? Dưới đây là ba cách khác nhau để bạn có thể kiểm tra RAM và tốc độ của nó trên hệ thống của bạn.
phương pháp 1: Kiểm tra RAM từ Trình quản lý tác vụ
Nhấn Ctrl + Shift + Phím Esc cùng nhau trên bàn phím để mở Trình quản lý tác vụ
Tại đây bạn sẽ tìm thấy các tab khác nhau và để kiểm tra RAM, bạn phải nhấp vào tab Hiệu suất
Trên trang này, bạn sẽ tìm thấy Bộ nhớ. Nhấp vào nó để tiết lộ chi tiết về RAM của hệ thống của bạn. Bạn sẽ có thể thấy RAM, cách sử dụng và tốc độ của nó.
phương pháp 2: Kiểm tra RAM bằng Run Box
nhấn Windows Phím logo + R cùng nhau trên bàn phím để mở hộp Run
Nhập msinfo32.exe (bạn chỉ có thể sao chép-dán nó từ đây) và nhấp vào OK
Một trang mới của Thông tin hệ thống sẽ mở ra và trong phần Tóm tắt hệ thống, bạn sẽ tìm thấy một số chi tiết về hệ thống của bạn, bao gồm cả RAM của bạn
Cuộn xuống để xác định vị trí Bộ nhớ vật lý hoặc RAM đã cài đặt. Bạn có thể kiểm tra kích thước RAM của mình được hiển thị dưới GIÁ TRỊ ngay bên cạnh nó.
phương pháp 3: Kiểm tra RAM từ Bảng điều khiển
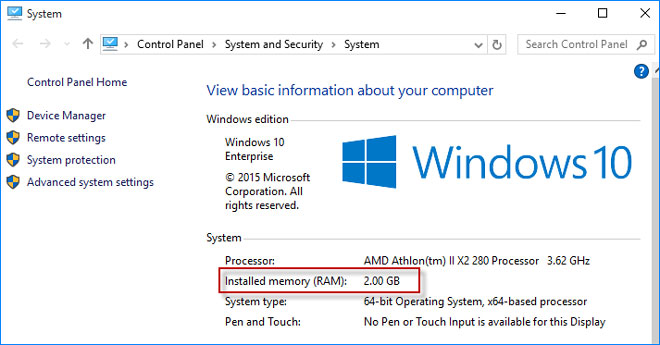
Từ menu Bắt đầu trong thanh Tìm kiếm của bảng điều khiển loại hệ thống của bạn
Tiếp theo bấm vào Hệ thống
Bạn sẽ có thể xem thông tin cơ bản của máy tính của bạn trên trang này
Trong Thông tin hệ thống cùng với bộ xử lý, loại hệ thống, bút và cảm ứng, bạn sẽ tìm thấy Bộ nhớ đã cài đặt (RAM) và thông tin về nó.
Bạn có thể kiểm tra RAM của hệ thống bằng các bước được đề cập và nâng cấp RAM của hệ thống nếu được yêu cầu.
Gặp khó khăn với thiết bị của bạn, hãy xem thửLàm thế nào đểTrang cá nhân về cách giải quyết một số vấn đề này.
