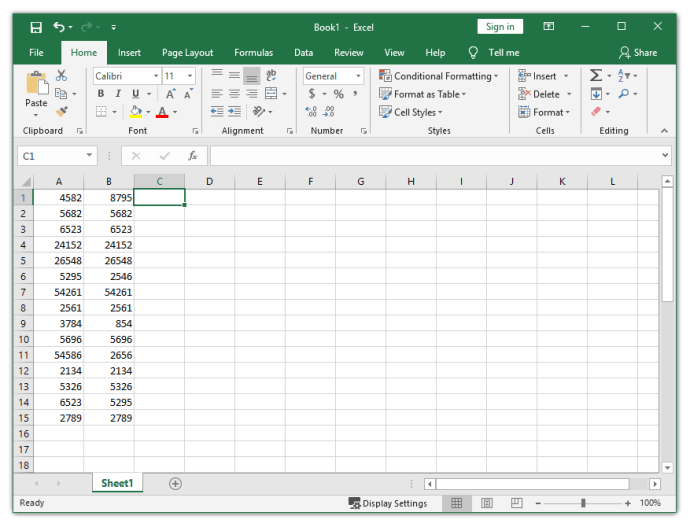
Nhiều công ty vẫn sử dụng Excel vì nó cho phép bạn lưu trữ nhiều loại dữ liệu khác nhau, chẳng hạn như hồ sơ thuế và liên hệ kinh doanh.
Vì mọi thứ đều được thực hiện thủ công trong Excel nên tiềm ẩn nguy cơ lưu trữ thông tin sai lệch. Có thể bạn đã đánh máy sai hoặc đọc sai một số nào đó. Những sai lầm kiểu này đôi khi có thể dẫn đến những hậu quả rất nghiêm trọng.
Đây là lý do tại sao độ chính xác rất quan trọng khi làm việc trong Excel. May mắn thay, những người đứng sau Excel đã nghĩ về vấn đề này nên họ đã đưa vào các tính năng và công cụ giúp người dùng thông thường kiểm tra dữ liệu của họ và sửa lỗi.
Bài viết này sẽ hướng dẫn bạn cách kiểm tra xem hai ô trong Excel có cùng giá trị hay không.
Sử dụng chức năng chính xác
Nếu muốn kiểm tra xem hai ô có cùng giá trị hay không nhưng không muốn kiểm tra toàn bộ bảng theo cách thủ công, bạn có thể buộc Excel thực hiện việc đó cho mình. Excel có một chức năng tích hợp gọi là Chính xác. Tính năng này hoạt động cho cả số và văn bản.
Đây là cách bạn có thể sử dụng Exact Excel.
Giả sử bạn đang làm việc với trang tính trong hình ảnh. Như bạn có thể thấy, không dễ để xác định xem các số trong cột A có giống với số trong cột B hay không.
Để đảm bảo rằng các ô trong cột A không có các ô trùng lặp trong các ô tương ứng trong cột B, hãy sử dụng Chính xác. Ví dụ: nếu bạn muốn kiểm tra các ô A1 và B1, bạn có thể sử dụng Chính xác trong ô C1.
Khi sử dụng chức năng này, Excel sẽ trả về TRUE nếu các số khớp và FALSE nếu không.
Để định vị hàm Chính xác, bấm vào tab Công thức, sau đó chọn nút Văn bản. Chọn CHÍNH XÁC từ trình đơn thả xuống. Mặc dù công thức Chính xác được định nghĩa là một hàm văn bản (giữ con trỏ của bạn trên Chính xác và bạn sẽ thấy định nghĩa của nó), nhưng nó cũng hoạt động với các số.
Sau khi nhấp vào CHÍNH XÁC, một cửa sổ có tên là Đối số chức năng sẽ xuất hiện. Trong cửa sổ này, bạn cần chỉ định chính xác ô nào bạn muốn so sánh.
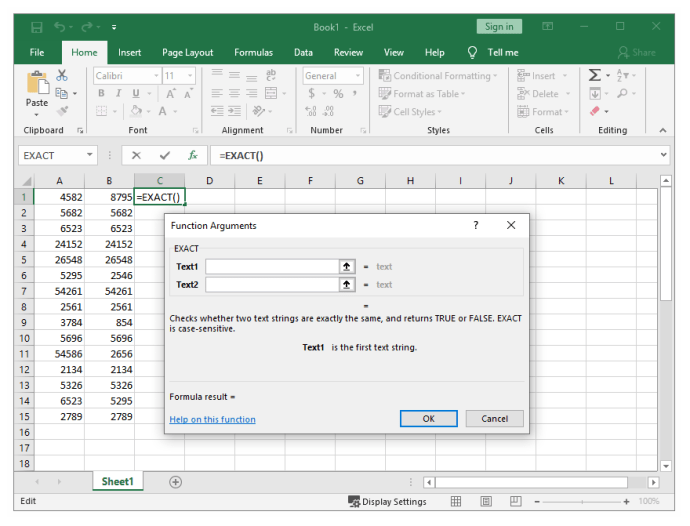
Vì vậy, nếu bạn muốn so sánh các ô A1 và B1, hãy nhập A1 vào hộp Text1 rồi B1 vào hộp Text2. Sau đó, chỉ cần nhấp vào OK.
Vì các số trong ô A1 và B1 không khớp nhau (kiểm tra hình trước), bạn sẽ nhận thấy rằng Excel trả về FALSE và lưu kết quả vào ô C1.
Bạn không cần phải lặp lại các bước tương tự để kiểm tra tất cả các ô khác vì điều đó quá khó. Thay vào đó, bạn có thể kéo núm điều khiển điền, là hình vuông nhỏ ở góc dưới bên phải của ô, xuống tận đáy. Thao tác này sẽ sao chép và áp dụng công thức cho tất cả các ô khác.
Sau khi làm điều này, bạn sẽ nhận thấy FALSE trong C6, C9, C11 và C14. Các ô khác trong cột C được đánh dấu là TRUE vì công thức đã tìm thấy kết quả khớp.

Sử dụng hàm NẾU
Một hàm khác cho phép bạn so sánh hai ô là hàm IF. So sánh các ô trong một cột theo hàng. Hãy sử dụng cùng hai cột (A1 và B1) như trong ví dụ trước.
Để sử dụng hàm IF một cách chính xác, bạn cần nhớ cú pháp của nó.
Trong ô C1, nhập công thức sau: =IF(A1=B1, “Match”, “”)
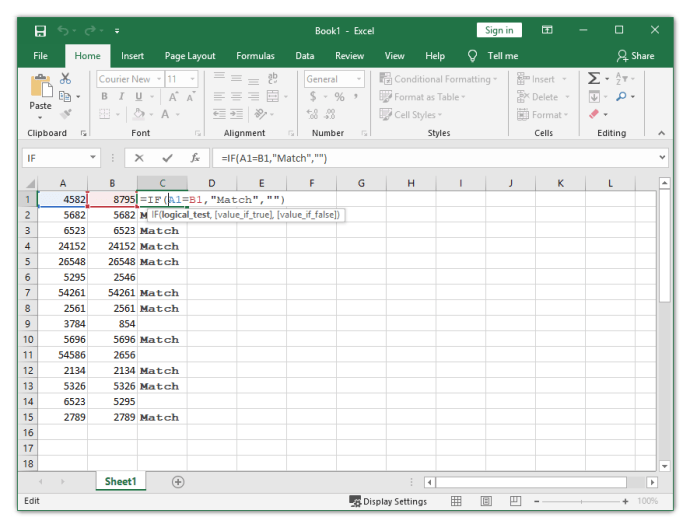
Sau khi thực hiện công thức này, Excel sẽ đặt “Match” vào ô nếu cả hai giá trị giống hệt nhau.
Ngược lại, nếu bạn muốn kiểm tra sự khác biệt, hãy nhập công thức sau: =IF(A1B1, “No match”, “”)
Excel cũng cho phép bạn kiểm tra cả sự phù hợp và sự khác biệt trong cùng một công thức. Tất cả những gì bạn cần làm là nhập =IF(A1B1, “Không khớp”, “Khớp”) hoặc =IF(A1=B1, “Khớp”, “Không khớp”).
Kiểm tra trùng lặp và sửa lỗi
Đây là những phương pháp đơn giản nhất để kiểm tra xem hai ô có cùng giá trị trong Excel hay không. Tất nhiên, có những phương pháp khác, phức tạp hơn có thể làm điều tương tự, nhưng hai phương pháp này là đủ cho người dùng thông thường.
Bây giờ bạn đã biết cách tìm kiếm các bản sao trong trang tính Excel, bạn có thể dễ dàng sửa lỗi và đảm bảo rằng bạn đã nhập đúng dữ liệu.
