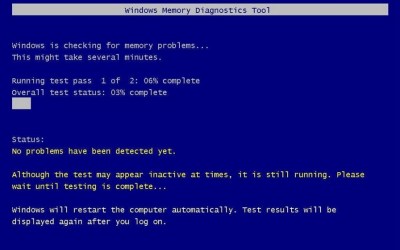
Bạn có thể nghĩ máy tính của mình là một cỗ máy lớn, nhưng nó thực sự được tạo thành từ các thành phần nhỏ mà mỗi bộ phận đóng vai trò quan trọng. CPU hoạt động như bộ não của máy tính của bạn, ổ cứng hoạt động như một ngân hàng lưu trữ cho các tệp và ứng dụng và RAM hoạt động như một cách để giữ dữ liệu máy tính của bạn cần ngay lập tức mà không cần phải liên tục đọc và ghi ổ đĩa của bạn. Nó là một trong những yếu tố quan trọng nhất của bất kỳ thiết bị điện toán nào, có thể là điện thoại thông minh, máy tính bảng hoặc máy tính xách tay của bạn.
Các vấn đề với bộ nhớ của máy tính có thể biểu hiện ở bất kỳ bộ phận nào của máy và đó không bao giờ là một dấu hiệu tốt. Các vấn đề về bộ nhớ có thể gây ra sự cố, lỗi, lỗi chương trình và một loạt các triệu chứng khác. Một phần của việc khắc phục sự cố máy tính là loại trừ các vấn đề về bộ nhớ. Trong Windows 10, có một công cụ tích hợp mạnh mẽ sẽ cho phép bạn chẩn đoán bất kỳ vấn đề nào về bộ nhớ: Windows Chẩn đoán bộ nhớ. Nó là một cách tuyệt vời để sửa các lỗi liên quan đến bộ nhớ và tăng tốc Windows 10, cho dù bạn có gặp vấn đề với máy tính hay không. Trong hướng dẫn này, chúng ta hãy xem cách sử dụng Windows Chẩn đoán bộ nhớ để đảm bảo RAM của bạn chạy đúng.
RAM là gì và nó làm gì?
RAM là viết tắt của Bộ nhớ truy cập ngẫu nhiên. RAM rất dễ bay hơi, có nghĩa là khi mất điện, mọi thứ được lưu trữ trong RAM sẽ biến mất. RAM cực nhanh; một thanh RAM DDR4 điển hình được sử dụng trong PC hiện đại có thể hoạt động xung quanh 2, 400.000.000 chuyển mỗi giây, di chuyển 64 bit bộ nhớ trong mỗi lần chuyển. RAM là bộ lưu trữ tốc độ cao nhất mà máy tính của bạn sử dụng. Để so sánh, một ổ đĩa trạng thái rắn (một ổ cứng sử dụng một dạng bộ nhớ ít biến động hơn gọi là bộ nhớ flash) chậm hơn một hoặc hai bậc, trong khi các ổ cứng thông thường (lưu trữ dữ liệu trên một đĩa vật lý và tương đối vĩnh viễn) là hai lệnh khác có cường độ chậm hơn. Nói một cách tổng quát, RAM trong máy tính của bạn ở đâu đó nhanh hơn từ 1000 đến 10.000 lần khi di chuyển dữ liệu xung quanh so với ổ cứng.
Vậy tại sao mọi thứ chỉ là RAM? Hai lý do: chi phí, và sự kiên trì. Theo ghi nhận, RAM rất dễ bay hơi. Khi mất điện, dữ liệu được giữ trong RAM cũng biến mất. Ổ đĩa flash tương đối cố định, nhưng ổ đĩa trạng thái rắn flash (SSD) bị tắt nguồn trong một vài năm sẽ bắt đầu mất dữ liệu. Mặt khác, các ổ đĩa cứng sẽ giữ dữ liệu của họ trong nhiều năm và nhiều năm, cho đến khi phương tiện vật lý bị hỏng, ngay cả khi chúng không bao giờ được cấp nguồn. Lý do khác là tất nhiên chi phí; RAM đắt hơn đáng kể so với bộ nhớ flash, do đó đắt hơn dung lượng ổ cứng. Vì lý do này, ổ cứng và SSD được sử dụng để lưu trữ lâu dài, trong khi RAM nhanh hơn nhiều được sử dụng làm bộ nhớ làm việc cho máy tính khi nó đang tích cực xử lý mọi thứ.

Làm thế nào điều này đến với nhau trong hoạt động thực tế?
Hãy để nói rằng bạn muốn kiểm tra email của bạn Windows 10 máy tính. Vì vậy, bạn nhấp đúp vào biểu tượng cho chương trình ứng dụng email của bạn và nó sẽ tải. Điều gì xảy ra khi bạn làm điều này? Chà, chương trình máy khách đã được lưu trên ổ cứng hoặc SSD của bạn. Nhấp đúp vào nó cho biết Windows để sao chép chương trình vào RAM của bạn và bắt đầu thực hiện nó. Bằng cách thực thi trong RAM, chương trình hoạt động nhanh hơn hàng trăm hoặc hàng nghìn lần nếu nó được thực thi từ vị trí lưu trữ. Khi bạn nhấp vào nút Kiểm tra thư trên nút Nút trong ứng dụng khách của bạn, email đến sẽ vào RAM của bạn và sau đó được ghi vào ổ cứng hoặc SSD để nó vẫn ở đó vào lần tới khi bạn nhìn vào nó.
Sử dụng bộ nhớ như thế này sẽ tăng tốc thời gian phản hồi trên máy tính của bạn và cho phép bạn sao chép, dán, chỉnh sửa và làm bất cứ điều gì bạn cần làm trong chương trình một cách nhanh chóng. Mọi thay đổi vĩnh viễn được lưu sẽ được ghi vào đĩa.

Điều gì có thể đi sai với RAM?
RAM có thể có một số vấn đề khác nhau và chúng không phải lúc nào cũng dễ chẩn đoán. Một dòng điện đi lạc có thể gây ra đoản mạch làm hỏng chip RAM; đây là điều thường xảy ra khi chip RAM nằm ngoài máy và là lý do chính khiến RAM phải được lưu trữ và di chuyển trong các túi chống tĩnh. Một lỗi phổ biến hơn trong một máy làm việc là RAM phụ thuộc vào sự phối hợp rất chặt chẽ của thời gian. Nếu một chip được đánh giá chạy ở mức 2400 MHz trong khi một chip khác được định mức là 2666 MHz và máy tính của bạn cố chạy cả hai ở mức 2666 MHz, thì chip chậm hơn sẽ phát sinh lỗi vì không theo kịp tốc độ. Những vấn đề này có thể được chẩn đoán với phần mềm, tuy nhiên.
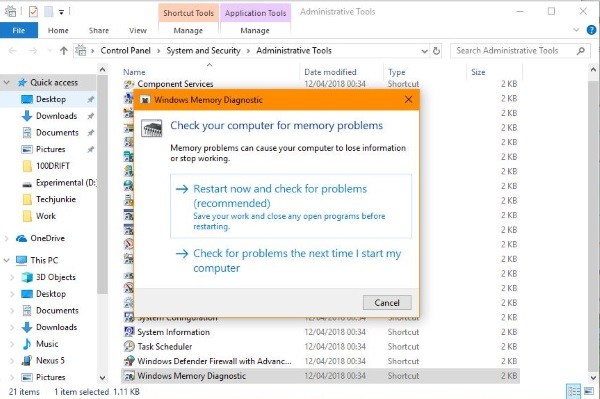
Làm thế nào để xem RAM của bạn có hoạt động tốt không
Nếu bạn dùng Windows, bạn có thể dùng Windows Công cụ chẩn đoán bộ nhớ. Nó được xây dựng thành Windows và thực hiện một công việc đáng tin cậy để kiểm tra bộ nhớ của bạn và đánh giá xem nó có bị lỗi hay không.
Để mở Windows Công cụ chẩn đoán bộ nhớ:
- Kiểu 'Windows Chẩn đoán bộ nhớ vào trong Windows Hộp tìm kiếm.
- Lựa chọn Windows Chẩn đoán bộ nhớ khi nó xuất hiện trong cửa sổ bật lên.
- Chọn một trong hai để khởi động lại ngay lập tức để chạy thử nghiệm hoặc chạy nó lần sau khi bạn khởi động máy tính của mình.
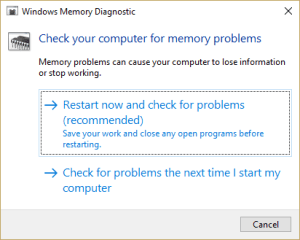
Khi bạn khởi động lại máy tính, nó sẽ bắt đầu với màn hình xanh như trong ảnh chính. Kiểm tra bộ nhớ tiêu chuẩn mặc định sẽ tốt cho hầu hết các mục đích sử dụng. Chỉ cần để thử nghiệm tiến hành cho đến khi nó kết thúc. Có thể mất một lúc tùy thuộc vào tốc độ máy tính của bạn và dung lượng RAM bạn có. Bạn có thể nhấn F1 và chọn Kiểm tra mở rộng để thực hiện bài kiểm tra toàn diện hơn, nhưng thực hiện trước khi đi ngủ hoặc làm việc và để nó chạy khi mất một lúc!
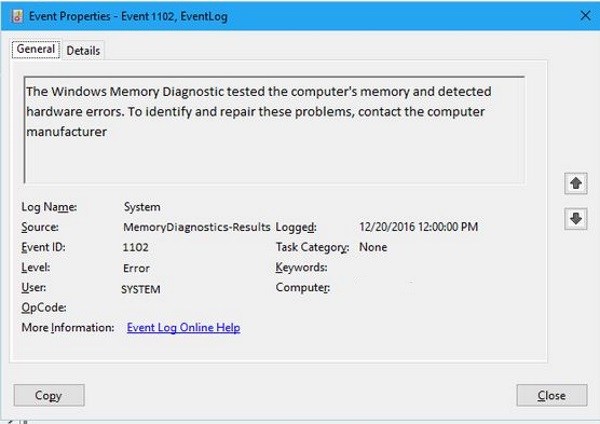
Sau khi hoàn thành, Windows Công cụ Chẩn đoán bộ nhớ sẽ cho bạn thấy kết quả của bài kiểm tra. Nếu nó phát hiện bất kỳ lỗi nào, nó sẽ viết một Windows Sự kiện cho nó để bạn có thể xem kết quả lúc rảnh rỗi. (Nhìn vào Windows nhật ký theo Hệ thống; báo cáo sẽ có ID sự kiện là 1101 hoặc 1102 để dễ tìm hơn. Bạn cũng có thể tìm kiếm ‘MemoryDiagnostics nếu bạn thích.)
Nếu bạn may mắn, bạn sẽ thấy Windows Bộ nhớ Chẩn đoán đã kiểm tra bộ nhớ máy tính và phát hiện không có lỗi nào. Điều này có nghĩa là nó nghĩ rằng RAM của bạn đang chạy tốt. Nếu không, công cụ sẽ cho bạn biết lỗi nào được tìm thấy và trên thẻ nhớ nào. Sau đó, bạn nên loại bỏ thanh trong câu hỏi và thay thế nó bằng một cái mới và chạy lại thử nghiệm.
Có các công cụ kiểm tra khác có sẵn cho các vấn đề bộ nhớ. Một công cụ tuyệt vời được gọi là MemTest86. Đây là một chương trình phần mềm miễn phí mà bạn sẽ cần lưu vào ổ USB và khởi động từ đó. Nó là một trong những máy kiểm tra bộ nhớ kỹ lưỡng nhất trên thị trường và tôi đã sử dụng nó rộng rãi. Nếu có gì đó không ổn với RAM của bạn, công cụ này sẽ tìm thấy nó.
Bạn có bất cứ đề xuất hoặc lời khuyên về kiểm tra bộ nhớ trong Windows 10? Hãy chia sẻ ý tưởng của bạn với chúng tôi trong phần bình luận bên dưới!
