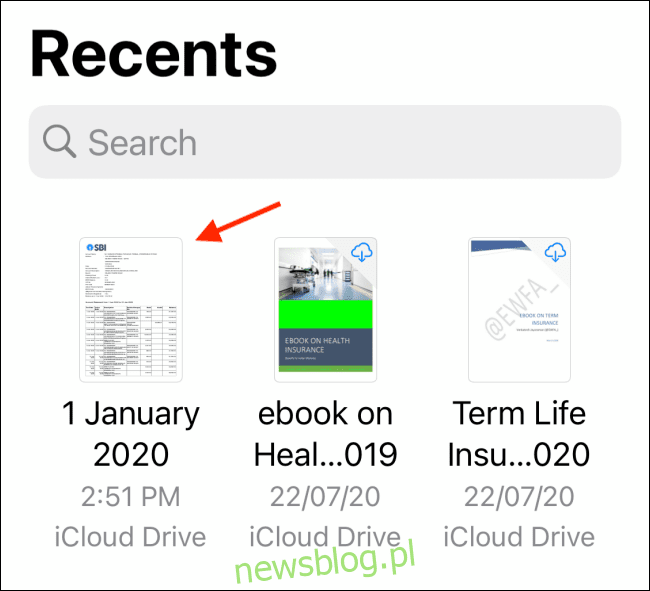
Khamosh Pathak
Bạn có tài liệu để ký? Bạn không phải lo lắng về việc in, quét hoặc thậm chí tải xuống ứng dụng của bên thứ ba. Bạn có thể ký các tệp PDF trực tiếp trên iPhone, iPad và Mac.
Cách ký PDF trên iPhone và iPad
iOS và iPadOS có tính năng đánh dấu tích hợp sẵn trên toàn bộ hệ điều hành. Bạn sẽ tìm thấy nó khi mở tệp PDF trong ứng dụng Thư, khi xem tài liệu trong ứng dụng Tệp và khi chỉnh sửa hình ảnh trong ứng dụng Ảnh. Bạn thậm chí có thể truy cập nó trong khi chỉnh sửa ảnh chụp màn hình.
Biểu tượng điểm đánh dấu được hiển thị dưới dạng biểu tượng đầu bút nhỏ, thường ở góc trên bên phải. Một trong những chức năng của thẻ là chữ ký. Tính năng này cho phép bạn vẽ và sử dụng lại chú thích trên iPhone và iPad.
Để bắt đầu, hãy mở tệp PDF trong ứng dụng Tệp hoặc Thư.
Từ đó, nhấn vào biểu tượng thẻ ở góc trên bên phải.
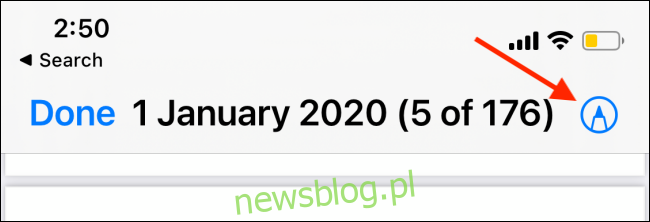
Ở cuối màn hình, bạn sẽ thấy các công cụ vẽ và chú thích. Tại đây, nhấn nút “+” và chọn tùy chọn “Chữ ký”.
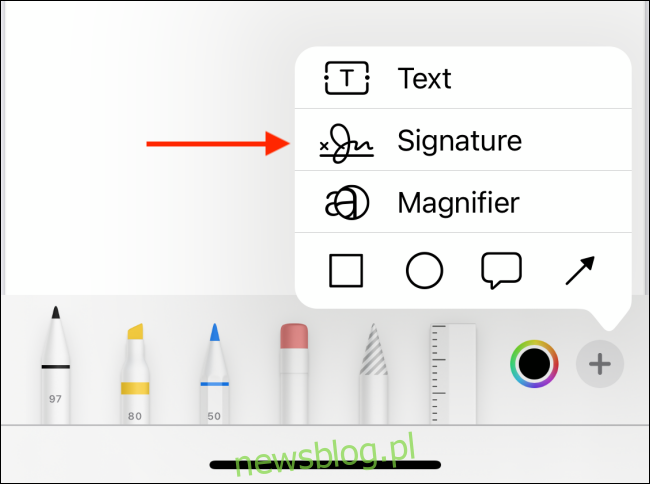
Nếu bạn sử dụng tính năng này lần đầu tiên, bạn sẽ được yêu cầu vẽ và tạo chú thích. Nếu muốn có thêm không gian, bạn có thể chuyển sang chế độ nằm ngang. Tại đây, chỉ cần vẽ chữ ký bằng ngón tay của bạn hoặc nếu bạn có iPad, bạn cũng có thể sử dụng Apple Bút chì.
Khi bạn hoàn tất, hãy nhấp vào nút “Xong”.
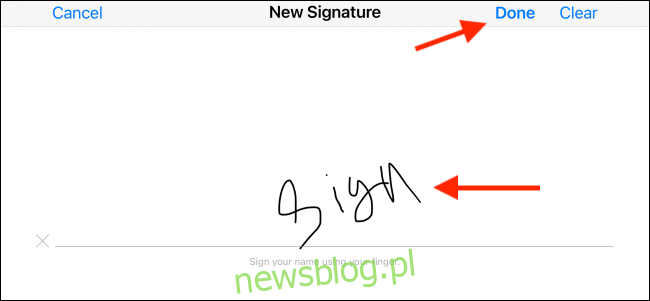
Bây giờ bạn sẽ tìm thấy chữ ký trong tài liệu. Nhấn vào trường chữ ký để chọn nó. Bạn có thể di chuyển nó xung quanh tài liệu cũng như phóng to hoặc thu nhỏ.
Khi bạn hài lòng với chữ ký của mình, hãy nhấp vào nút “Xong” ở góc trên bên trái.
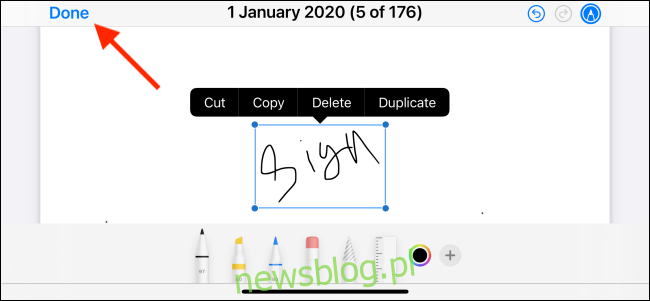
Chữ ký sẽ được thêm vào PDF và bạn có thể gửi nó ngay bây giờ.
Bạn có thể quay lại menu Chữ ký và chọn chữ ký của mình để thêm vào PDF. (Không cần ký lại).
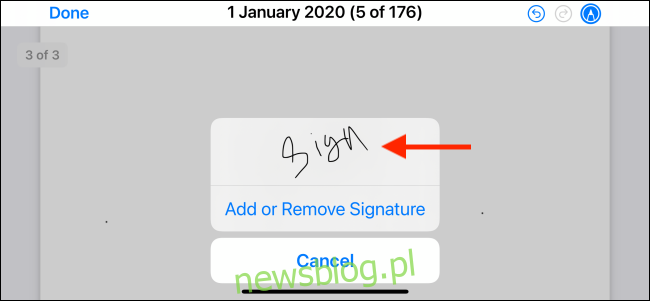
Cách ký tệp PDF trên Mac
Trên máy Mac, bạn có thể chỉ cần ký các tệp PDF bằng ứng dụng Xem trước tích hợp sẵn.
Đầu tiên, tìm tệp PDF bạn muốn ký bằng Finder (File Explorer) và nhấp đúp để mở tài liệu trong ứng dụng Xem trước. Nếu đó không phải là ứng dụng PDF mặc định của bạn, hãy nhấp chuột phải vào tệp và chọn “Xem trước” từ menu “Mở bằng”.
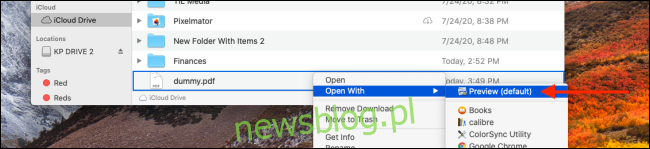
Bây giờ hãy nhấp vào nút “Marks” trên thanh công cụ trên cùng.
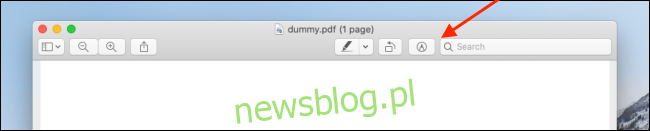
Điều này sẽ tiết lộ tất cả các tùy chọn chỉnh sửa. Tại đây, chọn tùy chọn “Chữ ký”. Từ menu thả xuống, bạn sẽ có thể tạo và thêm chú thích. Bạn có thể tạo chữ ký bằng bàn di chuột của máy Mac hoặc iPhone hoặc iPad (được kết nối với cùng một mạng).
Nếu bạn muốn đăng nhập bằng bàn di chuột, hãy nhấp vào nút “Nhấp vào đây để bắt đầu”.
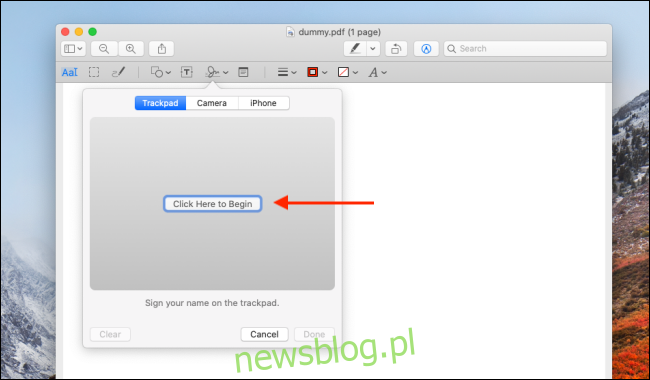
Bây giờ con trỏ của bạn ở giữa bàn di chuột, hãy bắt đầu tạo chữ ký của bạn. Khi bạn hoàn tất, hãy nhấn bất kỳ phím nào trên bàn phím của bạn.
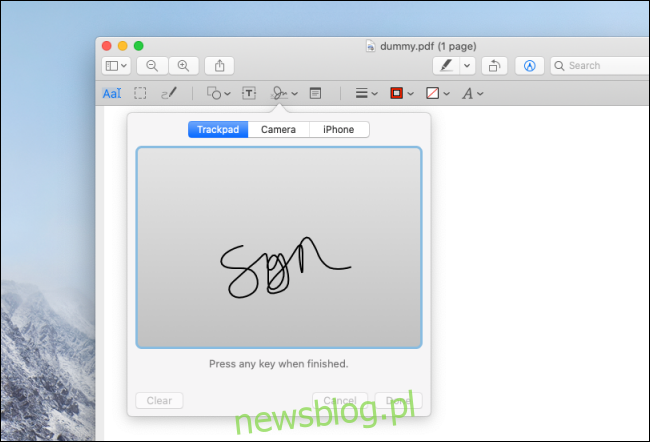
Chữ ký sẽ được thêm vào menu Chữ ký ngay lập tức. Bây giờ bạn có thể nhấp vào chữ ký để chèn nó vào tài liệu.
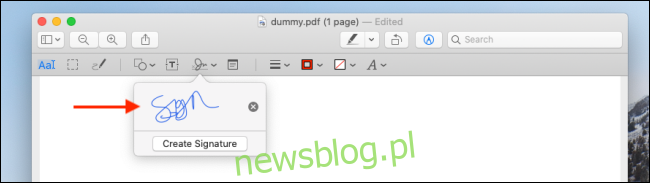
Bạn có thể nhấp để chọn chú thích và bạn có thể di chuyển nó xung quanh. Bạn cũng có thể phóng to hoặc thu nhỏ.
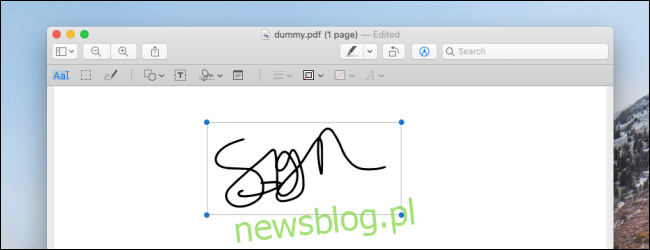
Đăng nhập bằng bàn di chuột Mac có một nhược điểm lớn. Bạn phải gõ trên một dòng liên tục. Bạn có thể giảm thiểu điều này bằng cách sử dụng iPhone hoặc iPad của mình làm canvas. Đây là một lựa chọn đặc biệt tốt cho người dùng iPad có Apple Bút chì.
Trong menu chữ ký, nhấp vào nút iPhone hoặc iPad từ trên cùng. Bây giờ iPhone hoặc iPad của bạn sẽ hiển thị màn hình chữ ký quen thuộc. Chỉ cần vẽ chữ ký của bạn và nhấn nút “Xong”.
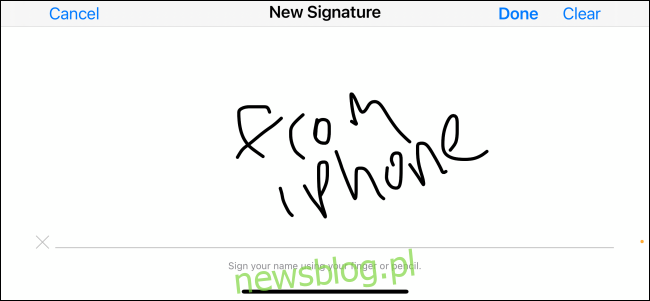
Chữ ký bây giờ sẽ xuất hiện trên máy Mac của bạn. Chọn “Xong” để lưu lại.
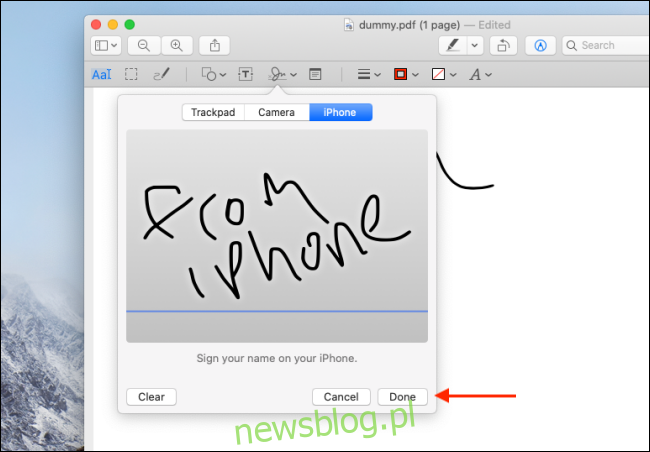
Khi bạn thêm chữ ký, bạn có thể sử dụng lại nó bao nhiêu lần tùy thích.
Bạn có biết rằng bạn có thể chỉnh sửa ảnh và tệp PDF trên máy Mac mà không cần mở chúng không? Điều này bao gồm thêm chú thích! Đây là cách sử dụng Quick Look trên máy Mac của bạn.
