
Microsoft PowerPoint cung cấp một bộ công cụ chỉnh sửa hình ảnh cơ bản, bao gồm khả năng thay đổi độ mờ của đối tượng hoặc ảnh. Nếu muốn, bạn thậm chí có thể thay đổi độ trong suốt của chỉ một phần cụ thể của hình ảnh. Hãy xem nào!
Thay đổi độ mờ của hình ảnh hoặc đối tượng
Nếu bạn muốn làm cho toàn bộ đối tượng hoặc hình ảnh trở nên trong suốt hơn, hãy mở PowerPoint và chèn hình ảnh bằng cách nhấp vào Chèn > Hình ảnh. Khi có ảnh trên trang chiếu, hãy chọn ảnh đó và một khung sẽ xuất hiện xung quanh ảnh đó.
Sau đó nhấp chuột phải vào hình ảnh và chọn “Định dạng hình ảnh”.
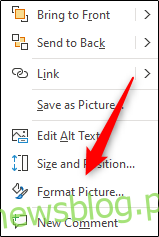
Cửa sổ “Định dạng hình ảnh” sẽ xuất hiện ở bên phải; nhấp vào biểu tượng Hình ảnh.
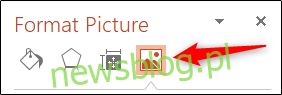
Ở đây bạn sẽ thấy một số tùy chọn. Nhấp vào mũi tên bên cạnh “Độ trong suốt của hình ảnh” để mở menu thả xuống. Nhấp và kéo thanh trượt “Độ trong suốt” để điều chỉnh độ mờ của hình ảnh.
Quy mô như sau:
0 phần trăm: hoàn toàn mờ đục
100 phần trăm: hoàn toàn minh bạch
Chúng tôi đặt của chúng tôi là 50 phần trăm.
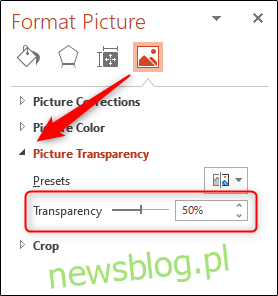
Dưới đây, bạn có thể thấy đối tượng đã chọn của chúng tôi trông như thế nào bây giờ.

Nếu bạn hài lòng với mức độ trong suốt đã đặt, hãy đóng cửa sổ “Định dạng hình ảnh”.
Thay đổi độ mờ của một phần hình ảnh hoặc đối tượng
Trước khi chúng tôi chuyển sang thay đổi độ mờ của một phần hình ảnh, điều quan trọng cần lưu ý là tính năng này chỉ hoạt động đối với các đối tượng được chèn dưới dạng hình ảnh. Vì vậy, nếu bạn chèn một hình ảnh vào một hình dạng, tùy chọn này sẽ không khả dụng.
Với ý nghĩ đó, hãy nhấp vào “Chèn” rồi chọn “Hình ảnh” từ nhóm “Hình ảnh”. Trong menu thả xuống, chọn xem bạn muốn chèn hình ảnh từ nguồn trực tuyến hay từ máy tính của mình.
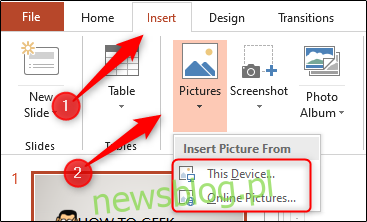
Điều hướng đến hình ảnh bạn muốn sử dụng, chọn nó, sau đó nhấp vào “Chèn”.
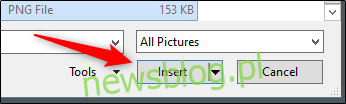
Sau khi chèn hình ảnh, hãy chắc chắn rằng nó đã được kiểm tra và sau đó nhấp vào “Định dạng hình ảnh”.
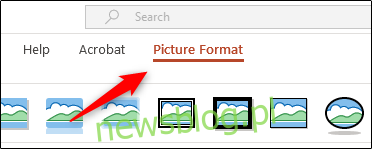
Trong nhóm “Điều chỉnh”, nhấp vào “Màu”.
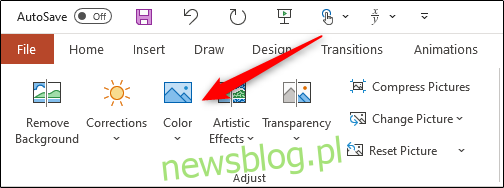
Chọn “Đặt màu trong suốt” ở cuối menu.
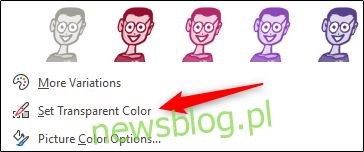
Con trỏ của bạn sẽ thay đổi như hình bên dưới. Sử dụng nó để nhấp vào màu trong hình ảnh mà bạn muốn làm trong suốt.

Sau khi bạn chọn một màu, bất kỳ phiên bản nào của màu đó trong ảnh sẽ trở nên hoàn toàn trong suốt và có màu nền của trang chiếu.
Thật không may, đây là một công cụ tất cả hoặc không có gì. Một phần của hình ảnh được chọn sẽ trở nên hoàn toàn trong suốt hoặc hoàn toàn mờ đục.
Cũng lưu ý rằng nếu bạn đang in bản trình bày, các vùng trong suốt của hình ảnh trên bản in sẽ có màu trắng.
