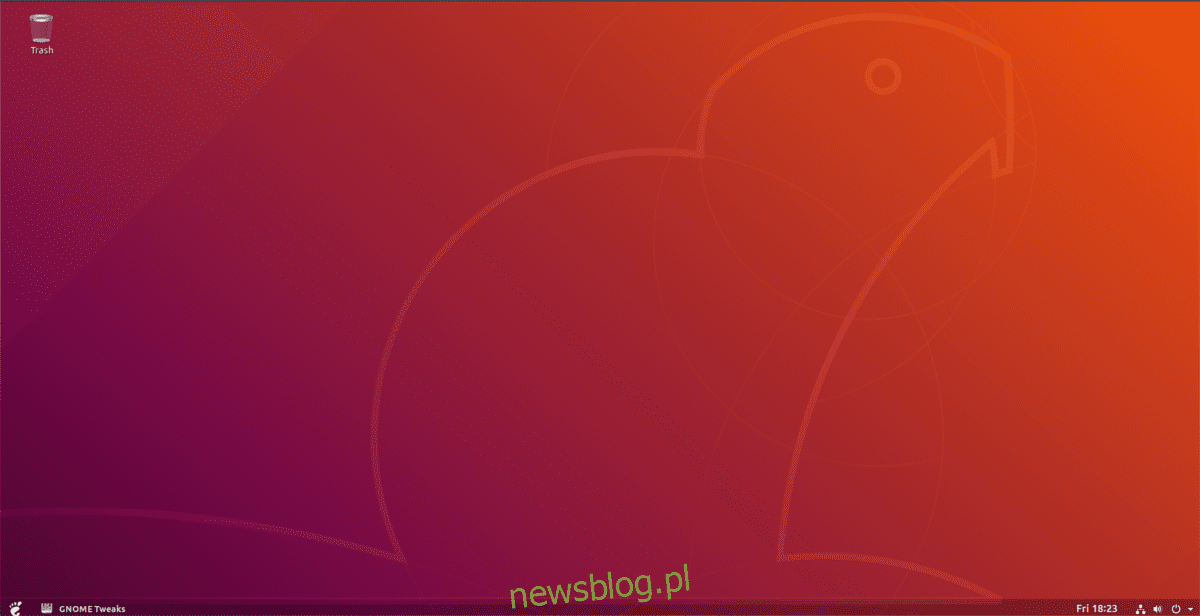
Bạn yêu thích Gnome Shell, nhưng muốn kết hợp thiết kế hiện đại của nó với thứ gì đó giống hệ thống hơn Windows? Nếu vậy, bạn có thể xem Dash to Panel. Đây là một sửa đổi của Gnome Shell làm cho Gnome Shell trông giống như một hệ thống Windowsthêm một bảng điều khiển đầy đủ chức năng bên trong phiên Gnome Shell.
Cài đặt Dash vào bảng điều khiển
Dash to Panel là một tiện ích mở rộng của Gnome, vì vậy để có thể sử dụng nó trong Gnome Shell, bạn cần cài đặt nó. Để có tiện ích mở rộng này, hãy cài đặt ứng dụng tích hợp trình duyệt Gnome Shell chính thức. Không biết làm thế nào? Để bắt đầu, hãy làm theo hướng dẫn của chúng tôi tại đây.
Để cài đặt ứng dụng Dash to Panel, hãy nhấp vào liên kết này tại đây để truy cập trang tiện ích mở rộng Gnome Shell. Nếu tiện ích bổ sung của trình duyệt Gnome Shell đang chạy, hãy tìm thanh trượt và thay đổi vị trí của nó từ “đã tắt” thành “đã bật”. Thao tác này sẽ nhanh chóng tải xuống Dash to Panel cho Gnome và hiển thị hộp thoại cài đặt. Nhấp vào nút “Cài đặt” để cho phép cài đặt tiện ích mở rộng.
Khi quá trình cài đặt hoàn tất, Dash to Panel sẽ tự động khởi chạy. Nếu không, hãy mở Chế độ đánh giá Gnome (bằng cách nhấn nút Win trên bàn phím của bạn) và tìm kiếm “Tinh chỉnh”.
Lưu ý: không thể tìm thấy các bản vá trong menu ứng dụng? Nó có thể không được cài đặt. Tìm kiếm “gnome-tweak-tool” hoặc “chỉnh sửa” trong Phần mềm Gnome và cài đặt nó.
Mở ứng dụng Tweaks và chọn nút “Tiện ích mở rộng” ở bên cạnh. Cuộn xuống, tìm “Dash to Panel” và nhấp vào nút bên cạnh để bật tiện ích mở rộng.
Cấu hình Dash To Panel
Theo mặc định, Dash to Panel thiết lập khá tốt. Tuy nhiên, nó vẫn sử dụng nhiều các nút kiểu biểu tượng trên thanh tác vụ và dựa vào nút “hành động” mà Gnome sử dụng. Đối với ai đó đang vội, đây có thể không phải là vấn đề lớn, nhưng nếu bạn đang muốn thay đổi Gnome thành một thứ gì đó truyền thống hơn, bạn nên thay đổi cách hiển thị ứng dụng trên thanh tác vụ và thêm menu mới.
Để thay đổi cài đặt Dash sang Panel, bạn cần mở các bản vá. Khởi chạy ứng dụng bằng cách tìm kiếm nó trong dấu gạch ngang Gnome và điều hướng đến khu vực “Tiện ích mở rộng” của ứng dụng.
Trong phần “Tiện ích mở rộng” của Tweaks, cuộn xuống tiện ích mở rộng Dash to Panel và nhấp vào biểu tượng bánh răng bên cạnh để hiển thị menu cài đặt.
Đối với cách bố trí bảng điều khiển truyền thống, hãy nhấp vào tab “Hành vi” và chọn “bỏ nhóm các ứng dụng”. Điều này sẽ cho phép Dash to Panel hiển thị tên chương trình bên cạnh các biểu tượng trong bảng điều khiển. Không quan tâm đến việc giữ các biểu tượng yêu thích của bạn trong bảng điều khiển? Tìm “Hiển thị ứng dụng yêu thích” và tắt thanh trượt.
Cuối cùng, tìm “hiển thị bản xem trước khi di chuột” và thay đổi thành “tắt”.
trình đơn ứng dụng
Bây giờ, những điều cơ bản đã được thiết lập cho Dash to Panel, đã đến lúc thêm một menu ứng dụng mới. Chúng ta sẽ cần thứ gì đó truyền thống và đáng tin cậy hơn nút ngăn kéo ứng dụng Gnome mặc định. Có nhiều menu để lựa chọn, nhưng cho đến nay, menu có thể tùy chỉnh nhiều nhất là Menu Arc.
Sau khi Menu Arc được cài đặt, hãy đóng cài đặt Dash to Panel và mở lại Tweaks. Tìm “Menu Arc” trên trang Tiện ích mở rộng và nhấp vào biểu tượng bánh răng bên cạnh để mở cài đặt menu.
Đầu tiên, trong cài đặt Menu Arc, nhấp vào “Hành vi” và nhấp vào thanh trượt bên cạnh “Tắt góc hành động”.
Sau đó tìm tab “Giao diện” và chọn nó. Trong khu vực xuất hiện, nhấp vào biểu tượng bánh răng để mở cài đặt biểu tượng nâng cao.
Tìm tùy chọn “Bật biểu tượng mũi tên bên cạnh văn bản nút” và tắt tùy chọn này. Sau đó tìm menu biểu tượng menu và thay đổi menu thả xuống từ “Biểu tượng Menu Arc” thành “Biểu tượng Hệ thống”. Đặt kích thước biểu tượng bạn muốn, sau đó đóng cài đặt Menu Arc.
Sau khi đóng cài đặt Menu Arc, hãy mở lại cài đặt Dash to Panel trong ứng dụng Tweak, nhấp vào “Hành vi” trong cài đặt Dash to Panel, tìm “Hiển thị biểu tượng ứng dụng” và tắt nó.
Đặt lại Gnome
Dash to Panel rất thú vị vì nó cho phép người dùng sử dụng Gnome Shell và biến nó thành một môi trường máy tính để bàn hoàn toàn khác. Tất nhiên, điều này hấp dẫn, đặc biệt đối với những người không thích cách làm việc mặc định. Tuy nhiên, nếu bạn thấy rằng việc sử dụng bảng điều khiển này không phù hợp với mình, hãy làm theo các hướng dẫn sau để nhanh chóng đưa mọi thứ trở lại bình thường.
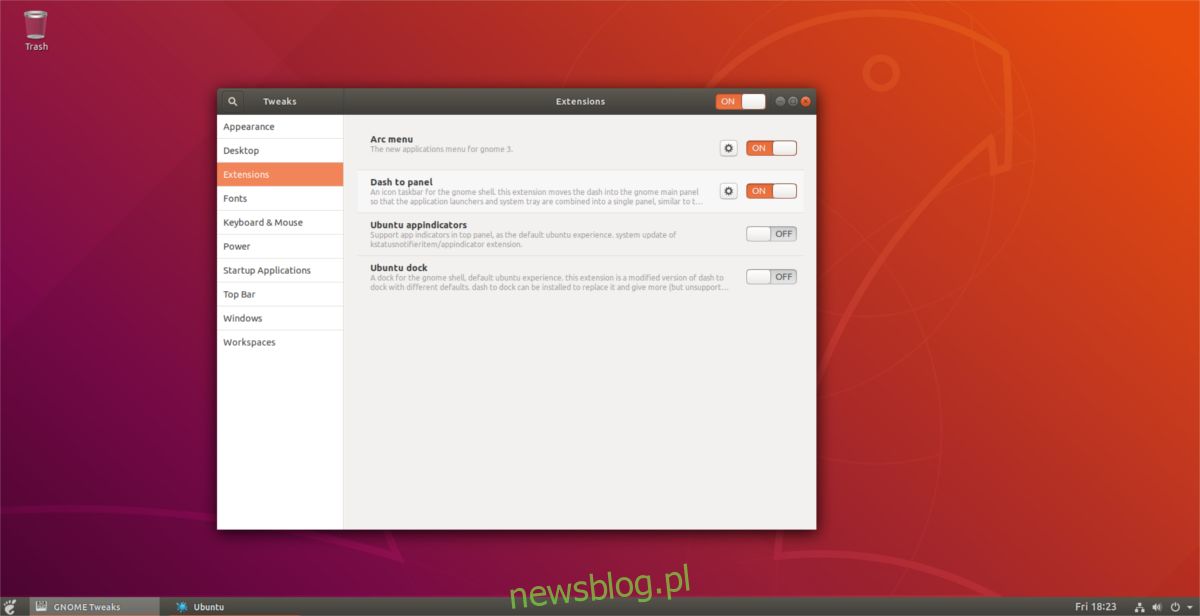
Bắt đầu bằng cách mở Tweaks. Trong ứng dụng Tweaks, đi tới “Tiện ích mở rộng”. Trong phần ‘Tiện ích mở rộng’, hãy tìm menu Arc và di chuyển thanh trượt từ ‘BẬT’ sang ‘TẮT’. Điều này sẽ ngay lập tức vô hiệu hóa menu Arc và xóa nó khỏi bảng điều khiển.
Tìm Dash to Panel và thay đổi “ON” thành “OFF” để tắt nó. Vô hiệu hóa cả hai tiện ích mở rộng này sẽ trả lại Gnome Shell như trước khi sửa đổi.
Để quay lại màn hình đã sửa đổi của bạn, hãy bật lại cả hai tiện ích mở rộng. Nếu bạn muốn xóa hoàn toàn các tiện ích mở rộng, hãy truy cập trang web Tiện ích mở rộng Gnome và nhấp vào nút X màu đỏ bên cạnh Menu Arc và Dash to Panel.
