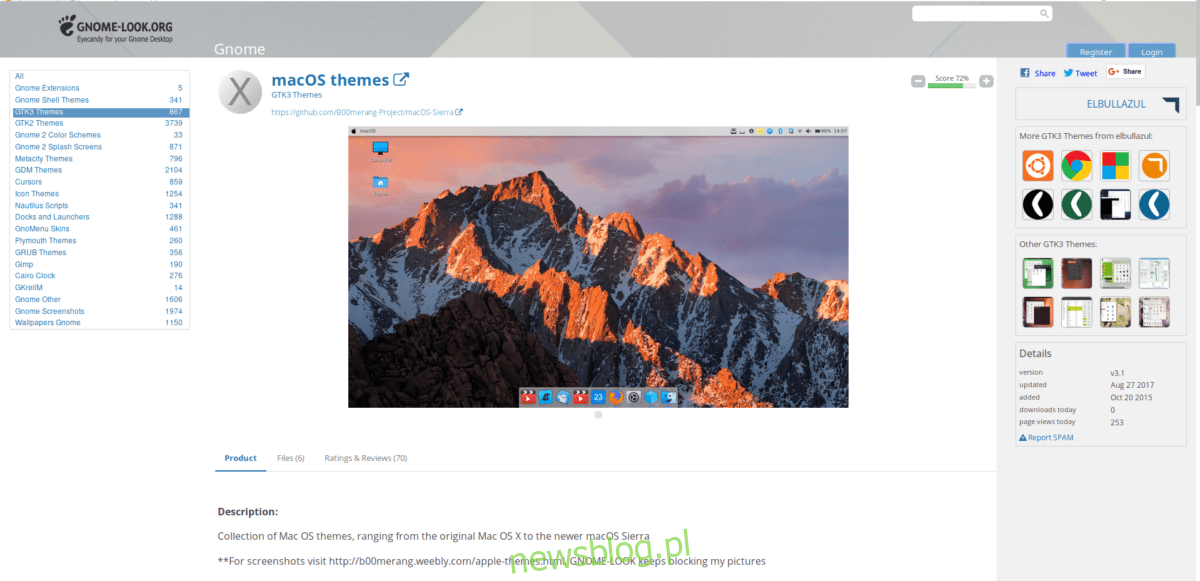
Nếu bạn luôn muốn có máy Mac vì giao diện của Mac OS, nhưng thích Linux hơn, thì việc làm cho máy tính để bàn Linux hiện tại của bạn trông giống như macOS có thể là một giải pháp tốt. Để làm cho Linux trông giống như macOS, bạn cần có chủ đề, gói biểu tượng và thanh công cụ.
CẢNH BÁO SPOILER: Cuộn xuống và xem video hướng dẫn ở cuối bài viết này.
chủ đề macOS
Thành phần máy tính để bàn trong Linux chịu trách nhiệm cho khoảng 75% giao diện của máy tính để bàn Linux. Trước khi chọn một dock hoặc bất kỳ thứ gì khác, bạn cần chọn một chủ đề Mac OS và áp dụng nó. Để bắt đầu quá trình này, hãy cài đặt gói git trên PC Linux của bạn. Gói này cho phép bạn tải xuống các chủ đề trực tiếp từ Github và các nguồn khác sử dụng giao thức Git. Nhận git rất đơn giản vì gói thường được gọi là “git”.
Khi Git được cài đặt, hãy tải xuống các tệp chủ đề.
git clone https://github.com/B00merang-Project/macOS-Sierra.git
Chủ đề GTK giống Mac cập nhật nhất dành cho Linux là chủ đề Mac OS Sierra. Nó thực hiện rất tốt việc che giấu rất nhiều thứ của Linux và làm cho nó giống Mac hơn. Nếu vì lý do nào đó mà chủ đề Sierra không hoạt động bình thường, hãy cân nhắc cài đặt chủ đề Mac OS El-Capitan để thay thế. Đó là một chủ đề rất giống nhau và cũng được mở rộng trong bộ phận hình ảnh.
Cài đặt chủ đề cho tất cả người dùng
Sử dụng chủ đề được tải xuống từ Github, cài đặt nó trên hệ thống của bạn. Để bật chủ đề này ở cấp hệ thống, hãy làm theo các bước sau:
cd macOS-Sierra
Khi đã ở trong thư mục chủ đề, hãy sử dụng lệnh ls để xem tất cả nội dung. Bên trong, lưu ý rằng chủ đề hỗ trợ tất cả các môi trường máy tính để bàn chính. Cụ thể: Cinnamon, Gnome Shell, Unity, XFCE4 và những người sử dụng GTK2/GTK3. Sau khi xác minh rằng các tệp chủ đề thực sự ở đó, hãy sử dụng cd để quay lại thư mục.
cd ..
Sau đó cài đặt chủ đề cấp hệ thống với:
sudo mv macOS-Sierra /usr/share/themes/
Cài đặt chủ đề một người dùng
Không muốn tất cả người dùng có quyền truy cập vào chủ đề? Thay vào đó, hãy cân nhắc cài đặt nó cho chỉ một người dùng.
mv macOS-Sierra ~/.themes
Lưu ý: Nếu quá trình di chuyển không thành công, điều đó có nghĩa là người dùng không có thư mục ~/.themes trong /home/ của họ. Để khắc phục điều này, hãy chuyển đến thiết bị đầu cuối và thực hiện mkdir ~/.themes. Khi thư mục mới được tạo, hãy thử di chuyển lại chủ đề.
Bật chủ đề
Sau khi cài đặt chủ đề, bạn cần kích hoạt nó trong môi trường máy tính để bàn của mình. Vì có rất nhiều loại môi trường máy tính để bàn khác nhau cho nền tảng Linux nên chúng tôi sẽ cố gắng giữ cho hướng dẫn này tổng quát nhất có thể. Chọn môi trường máy tính để bàn mà bạn muốn trông giống máy Mac từ danh sách bên dưới để tìm hiểu cách áp dụng chủ đề.
Xin lưu ý rằng vì chủ đề Mac OS dựa trên GTK nên nó sẽ không hoạt động trên các máy tính để bàn như LxQT hoặc KDE vì chúng không phải là GTK.
Gói biểu tượng
Ngoài chủ đề Mac GTK, cũng cần phải thay đổi các biểu tượng. Có nhiều loại chủ đề biểu tượng giống Mac khác nhau, nhưng cho đến nay, loại tốt nhất để sử dụng là gói chủ đề biểu tượng macOS. Nó rất phù hợp với chủ đề Sierra/High Sierra.
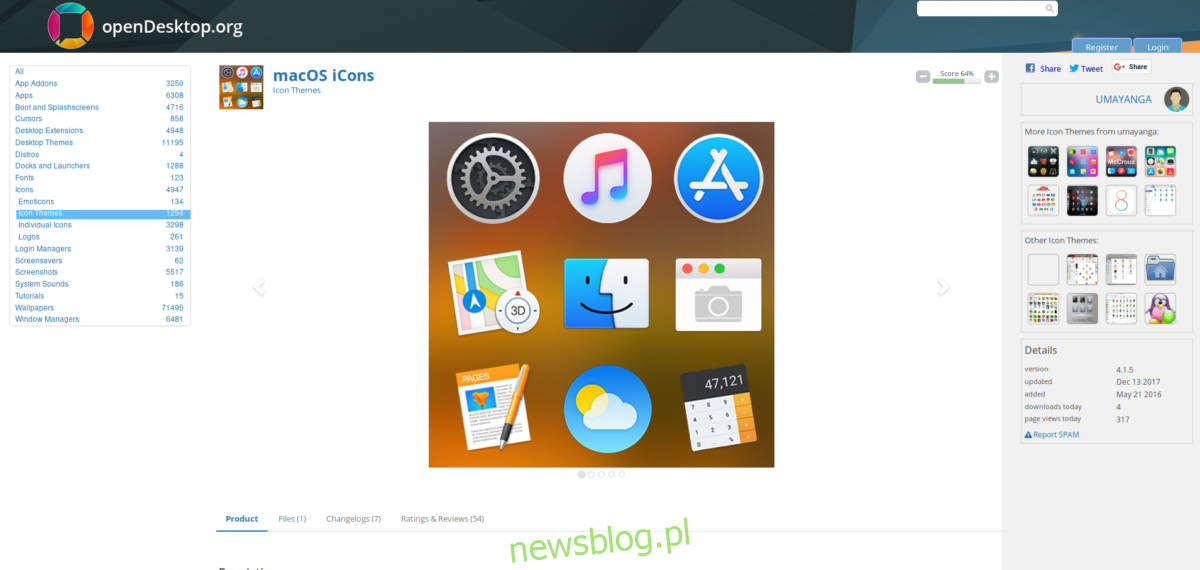
Tải xuống gói biểu tượng theo hướng dẫn của chúng tôi để tìm hiểu cách cài đặt biểu tượng trên Linux. Ngoài ra, hãy tham khảo các liên kết ở trên để tìm hiểu cách áp dụng chủ đề biểu tượng cho môi trường máy tính để bàn của bạn.
Môi trường máy tính để bàn nào giống với máy Mac nhất?
Tất cả các môi trường máy tính để bàn Linux dựa trên GTK đều có khả năng trông “giống Mac”, nhưng cho đến nay, tiềm năng lớn nhất là quế. Lý do chính là nó hiện đại nhưng truyền thống. Nó có nhiều hình ảnh chất lượng cao mà người dùng mong đợi trong Mac OS, vì vậy đây là một điểm khởi đầu tuyệt vời.
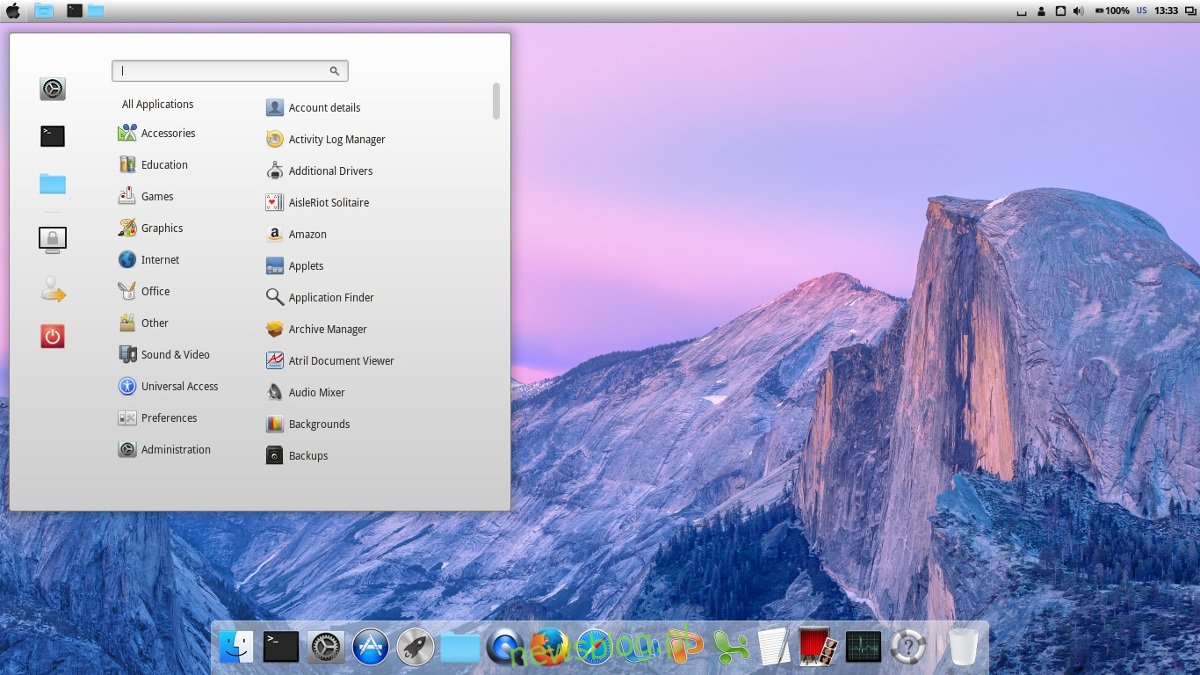
Không muốn sử dụng quế? Một điểm khởi đầu tốt khác là Mate hoặc XFCE4. Họ có hỗ trợ GTK3 và có tiềm năng trở nên hiện đại. Ngoài ra, hai môi trường máy tính để bàn này kết hợp với bộ tổng hợp cửa sổ Compton X có thể trông hiện đại như Cinnamon.
Lưu ý: hãy nhớ kéo bảng điều khiển lên trên cùng của màn hình và xóa “tiểu ứng dụng danh sách cửa sổ” vì đây là giao diện của nó trên Mac OS.
Định cấu hình trạm nối
Có nhiều dock để lựa chọn trong Linux, nhưng Plank là lựa chọn tốt nhất trong tình huống này. Điều này là do nó đơn giản và có thể dễ dàng bắt chước giao diện của dock Mac OS. Ngoài ra, chủ đề Mac OS Sierra đã cài đặt trước đó bao gồm chủ đề Plank. Điều này sẽ đảm bảo rằng thanh công cụ hoàn toàn phù hợp với chủ đề.
Đây là cách cài đặt Plank:
Ubuntu
sudo apt install plank
Debian
sudo apt-get install plank
Vòm Linux
sudo pacman -S plank
mũ phớt
sudo dnf install plank
mởSUSE
sudo zypper install plank
Để Plank bắt đầu khi bạn đăng nhập, nó phải được khởi động tự động. Cách nhanh nhất để thực hiện việc này là sao chép tệp plank.desktop từ /usr/share/applications sang ~/.config/autostart.
cp /usr/share/applications/plank.desktop ~/.config/autostart chmod +x ~/.config/autostart plank.desktop
Thay đổi điều khiển cửa sổ
Một trong những điều chính về Mac OS là các nút điều khiển cửa sổ ở bên trái thay vì bên phải. Mỗi môi trường máy tính để bàn là khác nhau. Trong một số trường hợp, bạn có thể di chuyển vị trí điều khiển cửa sổ từ phải sang trái trong cài đặt giao diện. Ở những người khác, các lệnh là cần thiết. Để có kết quả tốt nhất, hãy tham khảo các trang tùy chỉnh môi trường máy tính để bàn ở trên và sử dụng chúng để xem liệu có cách nào để định vị lại các điều khiển cửa sổ hay không.
Nếu không thì làm:
gsettings set org.gnome.desktop.wm.preferences button-layout close,minimize,maximize:
