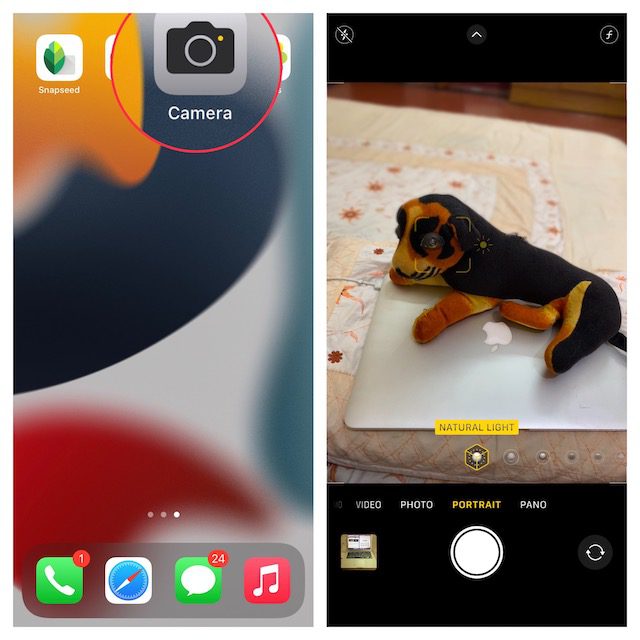
Mặc dù máy ảnh DSLR vẫn là lựa chọn tốt nhất cho các nhiếp ảnh gia chuyên nghiệp, nhưng iPhone và hầu hết các thiết bị Android của bạn đều có khả năng chụp những bức ảnh có hiệu ứng bokeh đẹp mắt như một nhiếp ảnh gia chuyên nghiệp. Trong những lúc bạn muốn hướng mọi sự chú ý vào chủ thể đồng thời thu hút sự chú ý ra khỏi hậu cảnh, hiệu ứng làm mờ trong ảnh chân dung đóng một vai trò quan trọng. Mặc dù hầu hết các iPhone hiện đại đều bao gồm phần cứng và phần mềm máy ảnh mạnh mẽ để giúp bạn bấm vào những bức ảnh chân dung tuyệt vời, nhưng bạn cũng có thể làm mờ ảnh trên các mẫu iPhone cũ hơn. Vì vậy, nếu bạn muốn cải thiện trò chơi nhiếp ảnh của mình và làm nổi bật các đối tượng, hãy xem thử 5 cách tốt nhất để làm mờ nền ảnh trên iPhone.
5 cách làm mờ ảnh trên iPhone (2022)
1. Làm mờ nền trên iPhone ở chế độ dọc
Để làm mờ hình ảnh trên iPhone của bạn, bạn không cần phải nhìn vào bất kỳ nơi nào khác ngoài chế độ chân dung được tích hợp trong ứng dụng máy ảnh gốc. Đối với những người chưa quen, chế độ Chân dung cho phép máy ảnh tạo hiệu ứng độ sâu trường ảnh, do đó cho phép bạn chụp những bức ảnh lấy nét rõ đối tượng và hậu cảnh mờ.
Các mẫu iPhone sau hỗ trợ chế độ dọc:
- iPhone 13, iPhone 13 mini, iPhone 13 Pro và iPhone 13 Pro Max
- iPhone 12, iPhone 12 mini, iPhone 12 Pro và iPhone 12 Pro Max,
- iPhone SE và iPhone SE 3
- iPhone 11, iPhone 11 Pro và iPhone 11 Pro Max
- iPhone XR, iPhone XS và iPhone XS Max
- iPhone X và iPhone 8 Thêm
- điện thoại Iphone 7 Thêm
1. Để bắt đầu, hãy khởi chạy ứng dụng Máy ảnh trên iPhone của bạn và vuốt từ phải sang trái để chọn chế độ “Chân dung” ở dưới cùng.
2. Bây giờ hãy điều chỉnh ảnh, đảm bảo đối tượng cách máy ảnh từ hai đến tám feet. Lưu ý rằng tên của hiệu ứng Chiếu sáng chân dung, chẳng hạn như Ánh sáng tự nhiên, sẽ chuyển sang màu vàng khi đối tượng được căn chỉnh hoàn hảo. Sau đó chạm vào nút Chụp là bạn đã chụp ảnh chân dung xóa phông trên iPhone thành công.

Dưới đây là một số điều cần lưu ý khi nhấp vào ảnh chân dung trên iPhone:
- Để giúp bạn chụp được những bức ảnh chân dung đẹp hơn, ứng dụng máy ảnh sẽ thông báo cho bạn khi bạn ở quá gần, quá xa hoặc một khu vực quá tối.
- Các mẫu iPhone Pro (11 Pro trở lên) cung cấp nhiều tùy chọn thu phóng ở chế độ dọc, chẳng hạn như 1x hoặc 2x. Bạn có thể nhấn 1x hoặc 2x để chuyển giữa các tùy chọn. Tuy nhiên, dòng iPhone 13 Pro cho phép bạn chuyển đổi giữa zoom 1x và 3x. Không có tùy chọn zoom 2x trên các biến thể iPhone 13 Pro và 13 Pro Max mới nhất.
- iPhone XR và iPhone SE 2 họ cần phát hiện khuôn mặt của một người để chụp ảnh ở chế độ dọc. Chúng không hoạt động trên các đồ vật vô tri vô giác.
2. Thay đổi độ mờ hậu cảnh trong ảnh chân dung trên iPhone
Trên iPhone, bạn có thể thay đổi độ mờ hậu cảnh ngay cả sau khi chụp ảnh chân dung. Cho dù bạn muốn làm cho ảnh chân dung của mình trông hấp dẫn hơn nữa hay sử dụng hiệu ứng ánh sáng khác, ứng dụng Ảnh sẽ giúp bạn dễ dàng chỉnh sửa ảnh của mình.
1. Trước tiên, hãy mở ứng dụng Ảnh trên iPhone của bạn và điều hướng đến bức ảnh chân dung mà bạn muốn chỉnh sửa. Sau đó nhấn “Chỉnh sửa” ở góc trên bên phải màn hình.
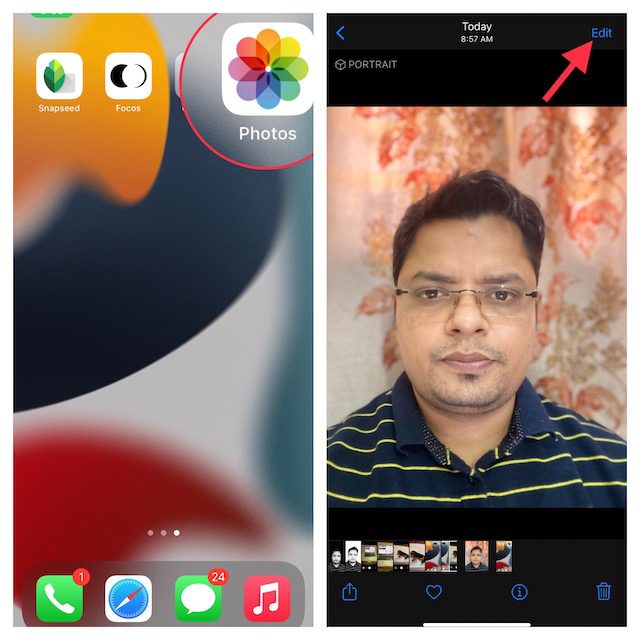
2. Bây giờ, hãy nhấn vào biểu tượng f/số ở góc trên cùng bên trái và sử dụng thanh trượt “Kiểm soát độ sâu” xuất hiện bên dưới ảnh để điều chỉnh độ mờ. Số thấp sẽ tăng cường hiệu ứng làm mờ, trong khi số cao sẽ giảm hiệu ứng làm mờ nền trên iPhone.
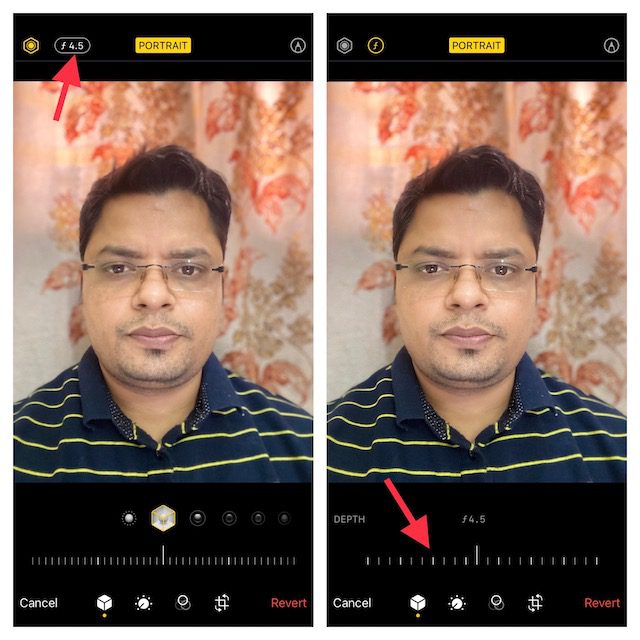
3. Mặt khác, Portrait Lighting cho phép bạn thêm nhiều hiệu ứng ánh sáng studio khác nhau vào ảnh chân dung của mình (hỗ trợ trên iPhone 8 Plus, iPhone X trở lên). Nhấn vào biểu tượng “Chiếu sáng dọc” (trông giống hình lục giác) ở góc trên bên trái của màn hình, sau đó chọn hiệu ứng chiếu sáng bạn muốn.
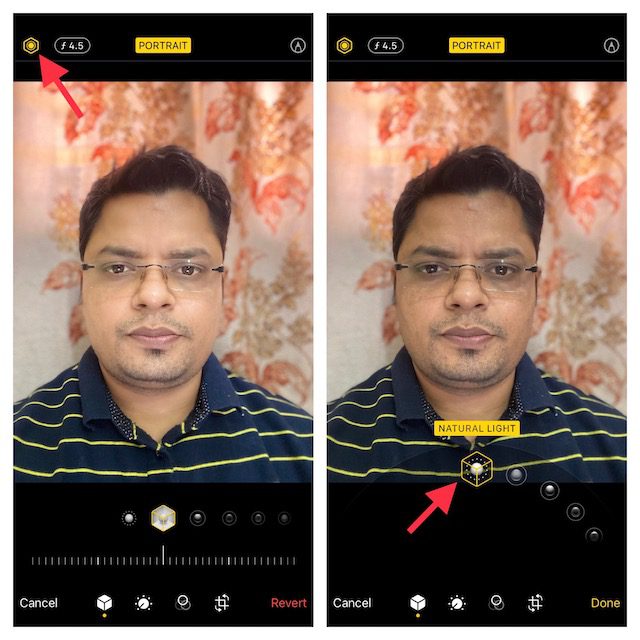
- Natural Light: Đúng như tên gọi, nó cho phép bạn sử dụng hiệu ứng ánh sáng tự nhiên cho ảnh chân dung. Chọn nó nếu bạn không muốn máy ảnh thay đổi hiệu ứng ánh sáng và hiển thị cho bạn một bức ảnh thực.

- Studio Light: Cho phép bạn làm sáng khuôn mặt của đối tượng.

- Contour Light: Sử dụng nó để thêm bóng cho các đặc điểm khuôn mặt được xác định rõ hơn.

- Ánh sáng sân khấu: Chuyển hậu cảnh thành màu đen hoàn toàn trong khi lấy nét đối tượng.

- Stage Light – Mono: Mặc dù về cơ bản giống với Stage Light, nhưng nó bổ sung hiệu ứng đen trắng cho ảnh chân dung.

- High-Key Mono: Tạo ảnh đen trắng với nền trắng, lý tưởng cho các tài liệu chính phủ và thẻ căn cước.

4. Sau khi bạn đã điều chỉnh hiệu ứng làm mờ chân dung một cách hoàn hảo, hãy nhấn vào nút “Xong” ở dưới cùng bên phải màn hình để lưu tất cả những thay đổi này. Sau này, nếu bạn muốn hoàn tác các thay đổi của mình, hãy chuyển đến Hình ảnh -> Chỉnh sửa -> Hoàn nguyên -> Hoàn nguyên về Bản gốc.
Ghi chú:
- Điều đáng chú ý là chỉ các mẫu iPhone mới nhất mới hỗ trợ chức năng Kiểm soát độ sâu. iPhone SE hiện tại 2 và 3iPhone XR, iPhone XS/ XS Max, iPhone 11, iPhone 11 Pro, iPhone 11 Pro Max, iPhone 12 mini, iPhone 12, iPhone 12 Pro, iPhone 12 Pro Max, iPhone 13 mini, iPhone 13, iPhone 13 Pro và iPhone 13 Pro Max hỗ trợ kiểm soát độ sâu.
- Lưu ý rằng camera sau của iPhone XR chỉ hỗ trợ các chế độ chân dung Natural Light, Studio Light và Contour Light.
3. Làm mờ hậu cảnh khi bạn đến gần đối tượng hơn
Nếu bạn không có iPhone hiện đại nhưng vẫn muốn làm mờ ảnh trên iPhone thì sao? Đừng lo lắng, có một mẹo cũ nhưng hiệu quả có thể giúp bạn làm mờ nền của ảnh trên iPhone.
Chỉ cần đến gần đối tượng được chụp để làm mờ hậu cảnh là đủ. Có, bạn đọc nó đúng! Khi bạn chụp máy ảnh gần đối tượng, máy ảnh tích hợp sẽ tạo độ sâu trường ảnh nông. Đối với những người chưa quen với nó, độ sâu trường ảnh nông chỉ cho phép lấy nét một phần nhỏ của hình ảnh và làm mờ phần còn lại của hình ảnh. Nói tóm lại, bạn càng đưa máy ảnh của iPhone đến gần đối tượng của mình thì độ sâu trường ảnh càng nông. Chúng tôi khuyên bạn nên chọn một trong những chân máy tốt nhất cho iPhone để giảm rung và bấm vào ảnh/video ổn định hơn.
Tuy nhiên, hãy nhớ rằng nếu bạn đưa máy ảnh quá gần đối tượng, máy ảnh sẽ không lấy nét được. Đối tượng sẽ xuất hiện mờ hoàn toàn. Vì vậy, hãy nhớ để mắt đến đối tượng, đảm bảo rằng đối tượng được lấy nét khi bạn tiếp cận đối tượng. Đảm bảo tiền cảnh được lấy nét và hậu cảnh được làm mờ. May mắn thay, việc lấy nét trên camera của iPhone khá dễ dàng.
- Mở ứng dụng Máy ảnh và nhấn vào nơi bạn muốn lấy nét đối tượng. Lúc này trên màn hình sẽ xuất hiện một ô màu vàng cho biết điểm lấy nét.
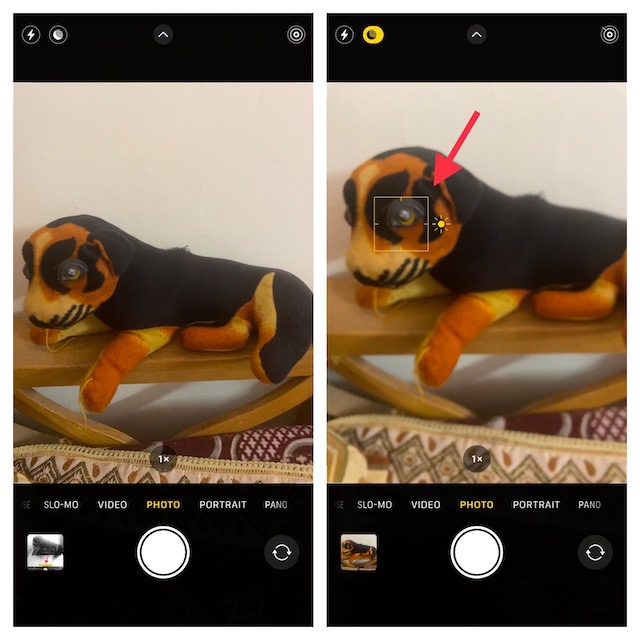
- Đề phòng hậu cảnh trông không bị mờ, hãy đến gần hơn một chút và nhấn để lấy nét lại.
Ghi chú:
- Việc kinh doanh Apple đã giới thiệu chế độ Macro trên iPhone 13 Pro và 13 Pro Max để cho phép bạn chụp cận cảnh. Điều khiến nó xứng đáng được bổ sung là khả năng chụp ảnh và quay video với các vật thể ở xa nhất có thể 2 cm từ ống kính máy ảnh iPhone.
- Bạn có thể sử dụng chế độ máy ảnh này để chụp ảnh kết cấu, hoa, côn trùng hoặc các vật thể nhỏ khác hoặc ở cự ly gần với độ sắc nét được nâng cao và chi tiết phong phú.
- Để sử dụng tính năng chụp ảnh macro, hãy mở ứng dụng Máy ảnh, đảm bảo rằng chế độ Ảnh được kích hoạt, sau đó ghép ảnh của bạn với đối tượng của bạn. Sau đó tiếp cận đối tượng, thậm chí có thể 2 cách thấu kính cm. Bạn cần bật tùy chọn “Điều khiển vĩ mô” mới có thể nhấp vào cận cảnh. Khi ống kính lấy nét đối tượng, nhấn nút chụp để chụp ảnh.
4. Sử dụng ứng dụng bên thứ ba để làm mờ nền ảnh trên iPhone
Có một số ứng dụng của bên thứ ba cho phép bạn làm mờ nền của ảnh trên iPhone. Tuy nhiên, Focos là một trong những ứng dụng mạnh mẽ và phổ biến nhất hiện có nhờ khả năng tạo hiệu ứng bokeh chuyên nghiệp. Bạn có thể sử dụng nó để biến bất kỳ hình ảnh nào thành hình ảnh ở chế độ dọc với độ sâu trường ảnh có thể điều chỉnh. Ứng dụng này có sẵn miễn phí và yêu cầu iOS 11.2 hoặc mới hơn.
1. Khởi chạy ứng dụng Focos trên iPhone của bạn. Sau đó nhấn vào biểu tượng ảnh và chọn ảnh bạn muốn chỉnh sửa. Sau đó, sử dụng thanh trượt hiệu ứng làm mờ để điều chỉnh độ mờ nền của ảnh trên iPhone của bạn.
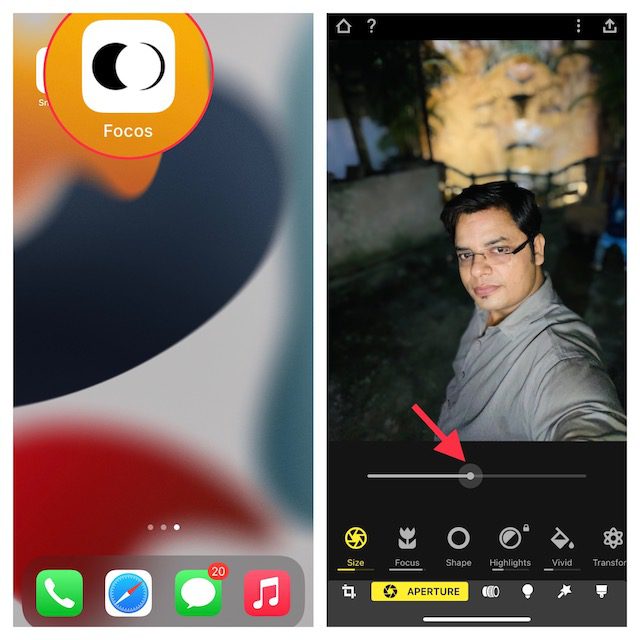
2. Khi bạn hài lòng với kết quả, hãy nhấn vào nút xuất ở góc trên bên phải và lưu hoặc chia sẻ ảnh theo nhu cầu của bạn.
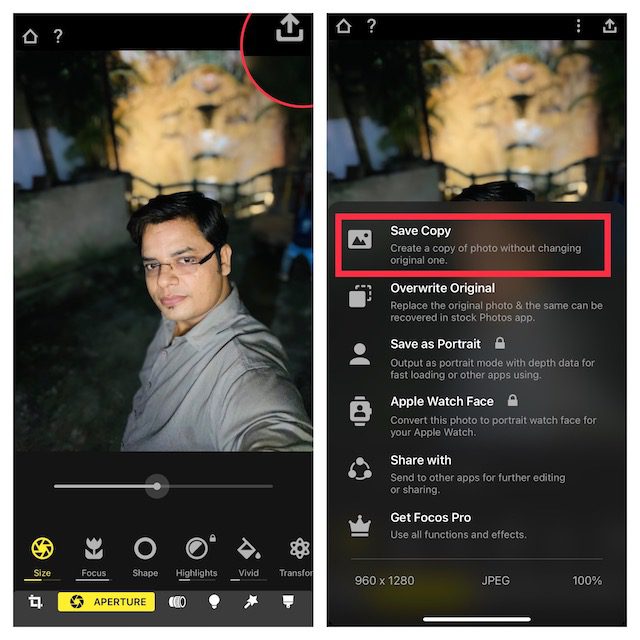
5. Sử dụng hiệu ứng mờ họa tiết để làm sắc nét đối tượng
Mặc dù hiệu ứng làm mờ họa tiết không đạt được kết quả giống như các phương pháp được mô tả ở trên, nhưng đây là điều bạn nên thử nếu thích. Tự hỏi làm thế nào hiệu ứng họa tiết hoạt động? Chà, thay vì làm mờ toàn bộ nền của ảnh, nó tạo ra một họa tiết mờ xung quanh các cạnh của màn hình. Kết quả là các cạnh mờ thu hút sự chú ý đến đối tượng.
Và Snapseed của Google (miễn phí) từ lâu đã được coi là một công cụ đáng tin cậy cho mục đích này. Không có gì ngạc nhiên khi nó được coi là một trong những ứng dụng chỉnh sửa ảnh tốt nhất cho iPhone và iPad. Hãy xem nó hoạt động như thế nào:
1. Khởi chạy ứng dụng Snapseed trên iPhone của bạn và nhấn vào biểu tượng “dấu cộng” để xem thư viện ảnh của bạn. Bây giờ bạn có thể mở một hình ảnh từ thiết bị của mình, chụp ảnh hoặc mở một hình ảnh gần đây. Bạn cũng có thể cuộn qua thư viện ảnh của mình để chọn ảnh bạn muốn chỉnh sửa.
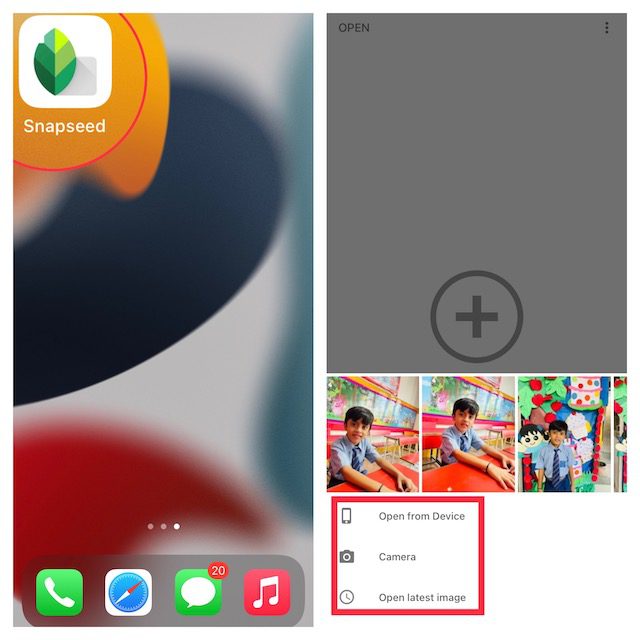
2. Sau đó chuyển đến tab “Công cụ” ở dưới cùng và chọn công cụ “Làm mờ ống kính”.
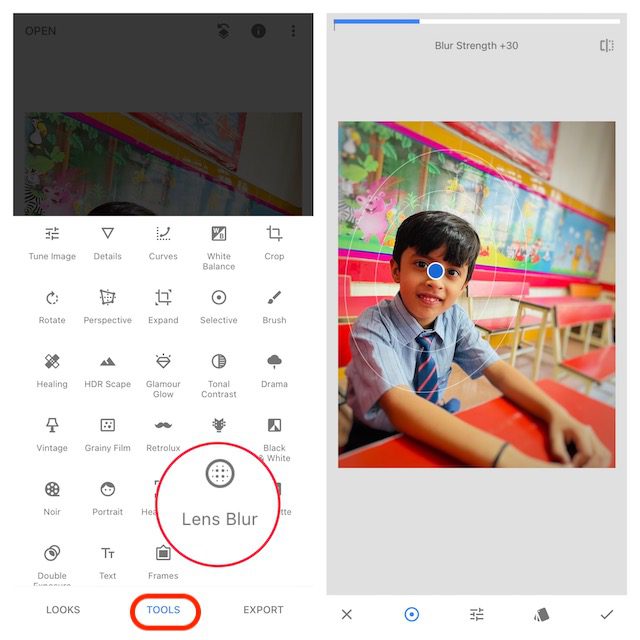
3. Sau đó, bạn sẽ thấy một số vòng tròn màu trắng trong hình ảnh của mình. Trong khi phần bên trong hình tròn bên trong sẽ sắc nét thì phần bên ngoài sẽ bị mờ. Hình ảnh của bạn sẽ chuyển từ sắc nét sang mờ ở vùng giữa hai vòng tròn. Tùy thuộc vào nhu cầu của bạn, bạn có thể kéo vòng tròn đến khu vực ưa thích của mình và thậm chí thay đổi kích thước của nó bằng cách chụm các ngón tay của bạn.
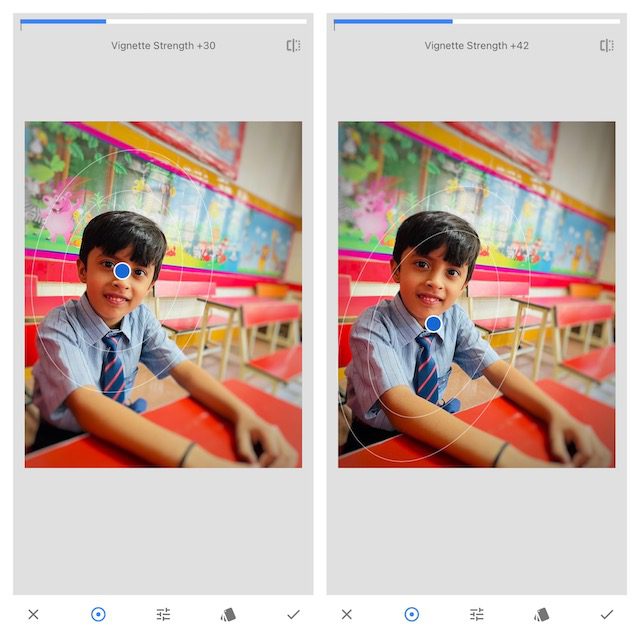
- Nếu bạn muốn điều chỉnh cường độ mờ, hãy vuốt lên hoặc xuống và chọn “Độ mờ”. Sau đó vuốt sang trái hoặc phải để điều chỉnh độ mờ.
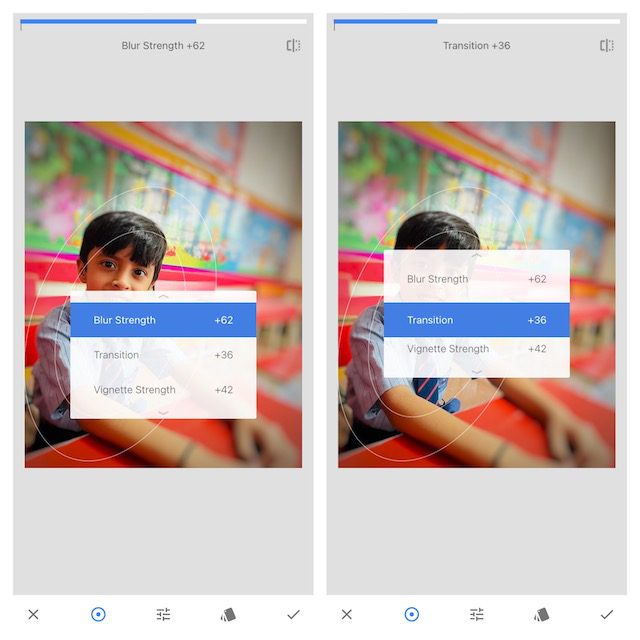
- Bạn cũng có tùy chọn để điều chỉnh “Mờ dần” và “Cường độ họa tiết” theo cách tương tự. Trong khi Chuyển đổi cho phép bạn điều chỉnh cách vùng tiêu điểm chuyển thành mờ, thì Độ đậm nét ảnh cho phép bạn kiểm soát mức độ tối của các cạnh của hình ảnh.
4. Khi bạn đã chỉnh sửa hình ảnh của mình một cách hoàn hảo, hãy nhấp vào dấu kiểm ở góc dưới bên phải màn hình.
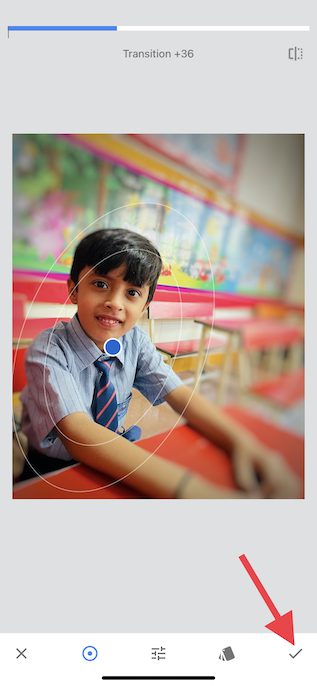
5. Bây giờ hãy nhấn “Xuất” và chọn Lưu bản sao, Lưu hoặc Xuất trong menu và bạn đã hoàn tất!
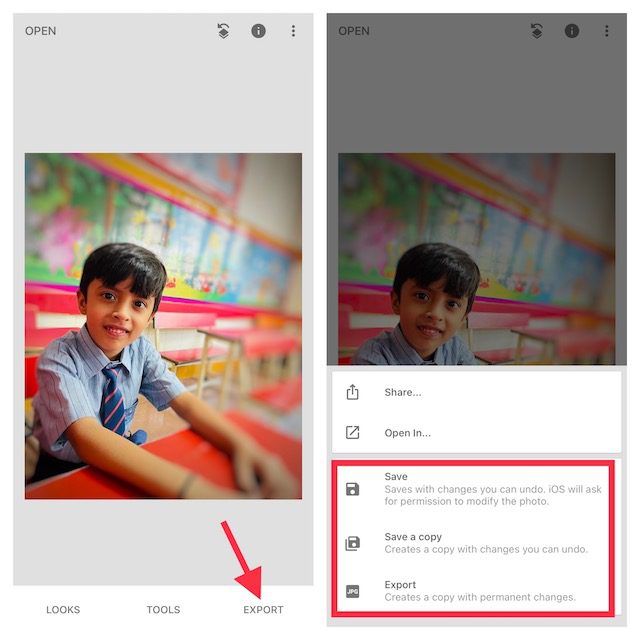
Làm mờ nền ảnh trên iPhone
Vâng, đây là những cách hiệu quả nhất để làm mờ hậu cảnh trong ảnh trên iOS. Với Chế độ chân dung hiện khả dụng trên hầu hết các iPhone hiện đại, đây là phương pháp tốt nhất để có được hiệu ứng mờ hậu cảnh tự nhiên trong ảnh của bạn. Ngoài ra, bạn có một số ứng dụng của bên thứ ba có khả năng trong App Store như Snapseed và Focos để tận dụng tối đa ứng dụng này, ngay cả trên các mẫu iPhone cũ hơn. Điều đó nói rằng, phương pháp ưa thích của bạn để nhấp vào ảnh chân dung với nền mờ trên iPhone là gì. Và nếu bạn muốn nâng cao kỹ năng chụp ảnh của mình hơn nữa, tôi khuyên bạn nên xem tổng hợp các ứng dụng chế độ ban đêm tốt nhất của chúng tôi và mẹo để tận dụng tối đa Apple ProRaw.
