
Bất chấp sự tồn tại của các ứng dụng hội nghị truyền hình khác, Zoom đã trở nên phổ biến rộng rãi; lý do duy nhất cho điều này là sự dễ sử dụng được cung cấp cho người dùng cuối.
Có vẻ như các cuộc họp Zoom đã xuất hiện từ hư không để cứu lấy ngày mà một đại dịch khủng khiếp tấn công thế giới. Nhưng bạn sẽ ngạc nhiên khi biết rằng nó đã được ra mắt vào năm 2013.
Giống như các đối thủ cạnh tranh, phần mềm hội nghị truyền hình này được ca ngợi như một anh hùng khi COVID-19 bùng phát và mọi người phải ở trong nhà khi lệnh phong tỏa được áp dụng trên khắp thế giới.
Trong thời kỳ hỗn loạn như vậy, các chuyên gia phải làm việc từ xa và sử dụng các cuộc gọi điện video như một phương tiện để cộng tác với các thành viên trong nhóm của họ.
Các nhà phát triển tại Zoom đã làm việc chăm chỉ để cung cấp một số tính năng chu đáo cho phép các thành viên trong nhóm giao tiếp trực tiếp một cách thoải mái tại nhà riêng của họ và hợp lý hóa các cuộc họp ảo.
Các tính năng nâng cao cuộc họp thu phóng
Mặc dù Zoom không ngừng trang bị các tính năng tiên tiến nhất, nhưng nó đã tạo ra những cải tiến đáng kể cho các cuộc họp ảo bằng cách giới thiệu một số tính năng hấp dẫn để cải thiện nền. Một số trong số họ là:
Chế độ xem nền nhập vai
Điều khiến tôi tò mò nhất là tính năng xem nhập vai, giúp tất cả các thành viên trong nhóm tham gia cuộc họp xuất hiện trên một nền ảo duy nhất. Từ lớp học đến phòng hội thảo, chế độ xem bao trùm mang lại cảm giác rằng mọi người đang tập trung ở cùng một nơi và không phải làm việc từ xa.
Khử tiếng ồn nền
Tiếng ồn xung quanh không mong muốn là một nhược điểm được chấp nhận rộng rãi khi làm việc từ xa đối với một số chuyên gia. Với tính năng Thu phóng mới được giới thiệu này, bạn có thể điều chỉnh cài đặt âm thanh của mình để tránh tiếng ồn xung quanh trong luồng âm thanh của bạn.
Nền ảo sử dụng PowerPoint
Thu phóng cho phép người tham dự sử dụng trang chiếu PowerPoint làm nền ảo trong khi thực hiện bản trình bày PowerPoint trong cuộc họp. Khi tùy chọn này được bật, bản trình bày sẽ được hiển thị cho những người tham gia và cho phép hình ảnh từ webcam ở góc được phủ lên.
Sử dụng nền ảo
Tính năng hữu ích nhất của Cuộc họp thu phóng là thay thế môi trường bằng nền ảo. Có thể sử dụng hình ảnh tĩnh hoặc video làm nền khi tham gia cuộc họp ảo trên Zoom.
Tính năng này mang lại cho bạn kết quả tốt nhất nếu bạn đang sử dụng màn hình xanh phía sau và đảm bảo rằng căn phòng được chiếu sáng đồng đều. Bằng cách này, Zoom có thể dễ dàng phân biệt người tham gia với lý lịch của họ.
Làm mờ nền trong cuộc gọi Thu phóng
Làm mờ nền có lẽ là tính năng tiện lợi nhất mà bạn có thể bắt gặp trên Zoom và tin tôi đi, một khi bạn bắt đầu sử dụng nó, sẽ không có chuyện quay lại. Khi được bật, tính năng này sẽ che khuất nền của bạn bao gồm mọi người và mọi thứ phía sau bạn, giúp bạn luôn được chú ý.
Tại sao mọi người lại muốn làm mờ nền trong các cuộc họp ảo? Câu trả lời rất đơn giản – để bảo vệ bạn khỏi bối rối khi môi trường xung quanh không đại diện.
Khi cộng tác trong một cuộc gọi thu phóng, bạn và nền của bạn sẽ hiển thị với những người tham gia khác khi tùy chọn video được bật. Nếu bạn không thể thêm nền ảo tùy chỉnh hoặc nền ảo đó có vẻ không phải là một lựa chọn tốt, thì chỉ cần làm mờ môi trường xung quanh là đủ để duy trì sự riêng tư mà bạn cần.
Hãy tưởng tượng sẽ bất tiện như thế nào khi để đồng nghiệp nhìn thấy đống lộn xộn phía sau bạn hoặc phát hiện ra bạn đang nhâm nhi cà phê trong quán cà phê. Do đó, làm mờ hậu cảnh là một cách thông minh để giữ mọi thứ chuyên nghiệp và riêng tư.
Như bạn có thể thấy, Zoom đi kèm với một loạt các tính năng như làm mờ hậu cảnh, nhưng nhiều tính năng trong số đó bị ẩn trong phần cài đặt và đòi hỏi bạn phải tìm hiểu khá nhiều. Đó là lý do tại sao chúng tôi quyết định giải thích quy trình làm mờ nền trong Cuộc họp thu phóng trên các thiết bị và tình huống khác nhau.
Điều kiện tiên quyết để sử dụng tính năng làm mờ nền

Kích hoạt tính năng nền mờ trong ứng dụng Zoom thật dễ dàng. Tuy nhiên, bạn phải đáp ứng một số yêu cầu phần mềm. Hãy đi thẳng đến họ.
Theo thông báo của Zoom Meets, bạn nên nâng cấp lên các phiên bản sau để làm mờ nền trong Zoom.
Phóng to máy khách để bàn
- Windows: 5.5.0 (12454.0131) trở lên
- hệ điều hành Mac: 5.5.0 (12467.0131) trở lên
Phóng to trên ứng dụng di động
- Android: 5.6.6 (2076) hoặc mới hơn
- iOS: 5.6.6 (423) hoặc mới hơn
Nền mờ chỉ có thể được sử dụng khi tính năng nền ảo được bật trong khi phóng to. Dưới đây là các bước để làm điều đó:
Truy cập Zoom trong trình duyệt web của bạn và đăng nhập vào tài khoản Zoom bằng thông tin đăng nhập của bạn.
Chọn Cài đặt trong phần cá nhân trên bảng điều khiển bên trái.
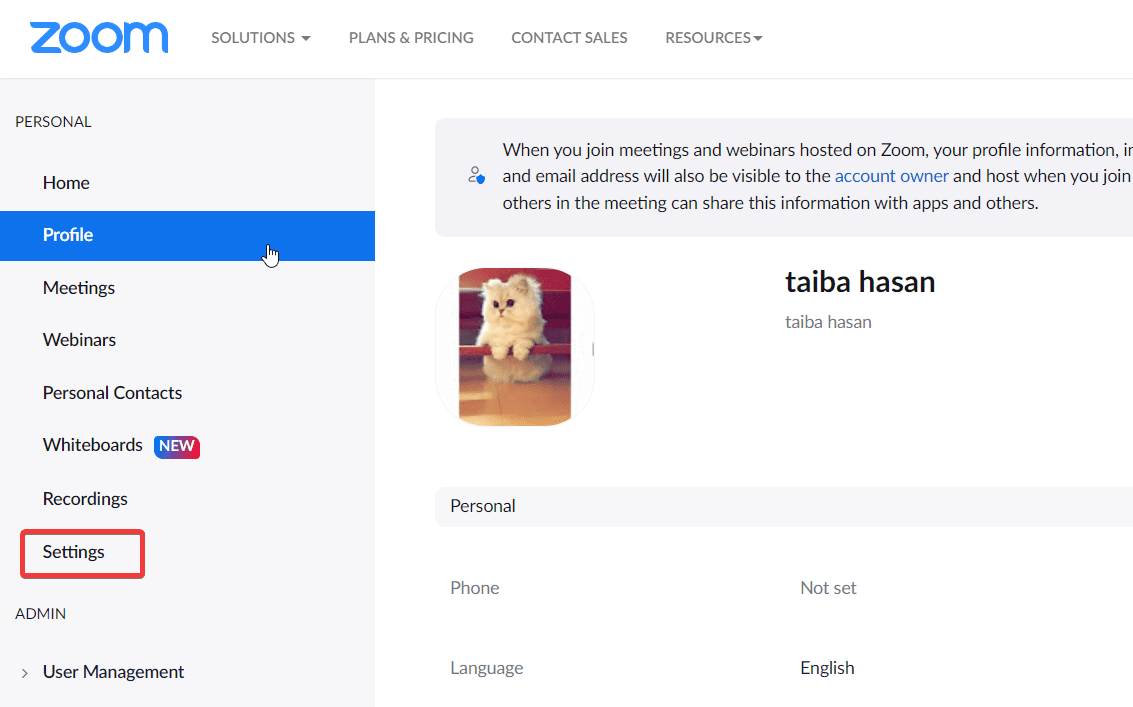
Trên tab Cuộc họp, chọn Trong cuộc họp (nâng cao).

Tại đây, hãy tìm tùy chọn Nền ảo và trượt công tắc của nó sang vị trí Bật.
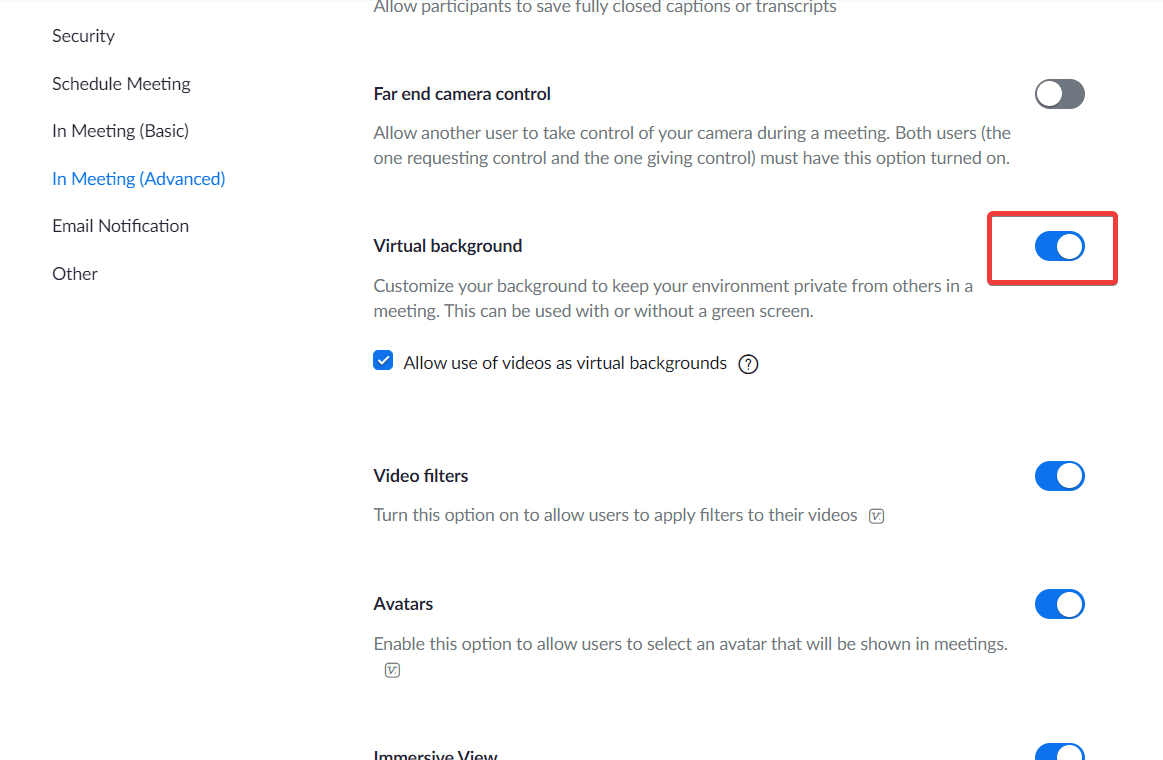
Bây giờ bạn đã đáp ứng các yêu cầu tối thiểu, hãy xem cách làm mờ hậu cảnh trong các tình huống khác nhau.
Cách làm mờ nền trên desktop
Có thể bật chức năng làm mờ nền trước khi bắt đầu cuộc họp thu phóng và trong cuộc họp. Dưới đây là các bước về cách thực hiện việc này.
Làm mờ nền trước khi tham gia cuộc họp
Khởi chạy ứng dụng khách máy tính để bàn Zoom và đăng nhập bằng thông tin đăng nhập của bạn.
Nhấp vào biểu tượng bánh răng bên dưới ảnh hồ sơ của bạn ở góc trên bên phải.
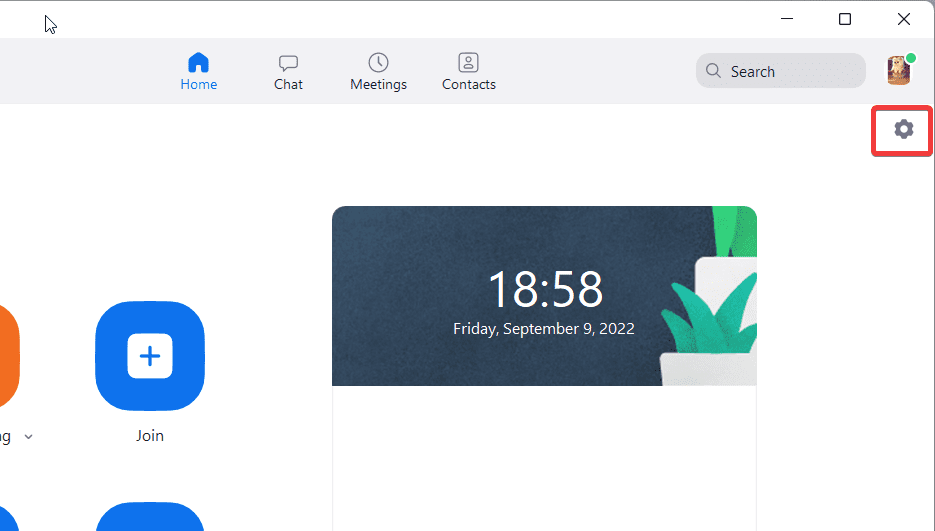
Chọn Hình nền và Bộ lọc từ bảng điều khiển bên trái.
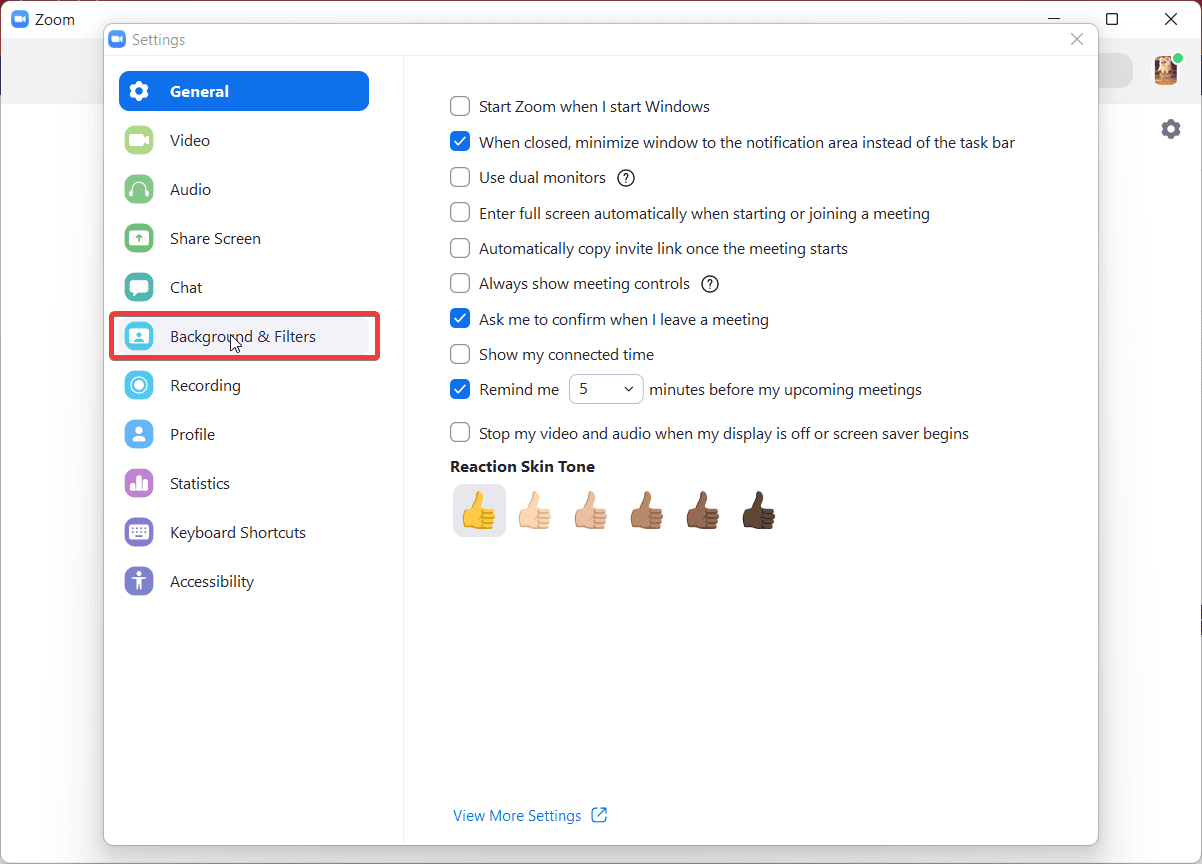
Trong phần Nền ảo, chọn Làm mờ.
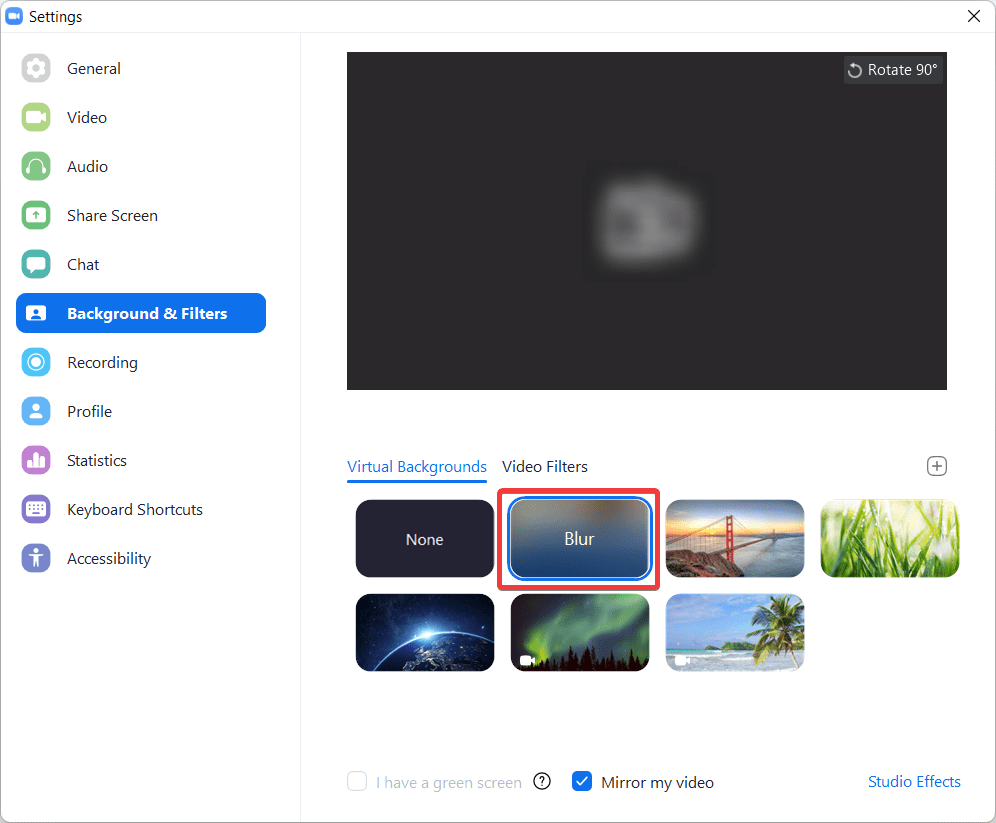
Bây giờ hãy tham gia cuộc họp và Zoom sẽ làm mờ môi trường xung quanh bạn.
Làm mờ nền trong cuộc họp
Nếu bạn quên làm mờ nền trước khi tham gia cuộc họp, đừng hoảng sợ. Có thể làm mờ nền ngay cả sau khi cuộc họp đã bắt đầu.
Khi đang họp, hãy tìm tùy chọn Dừng video trong thanh cài đặt bên dưới.
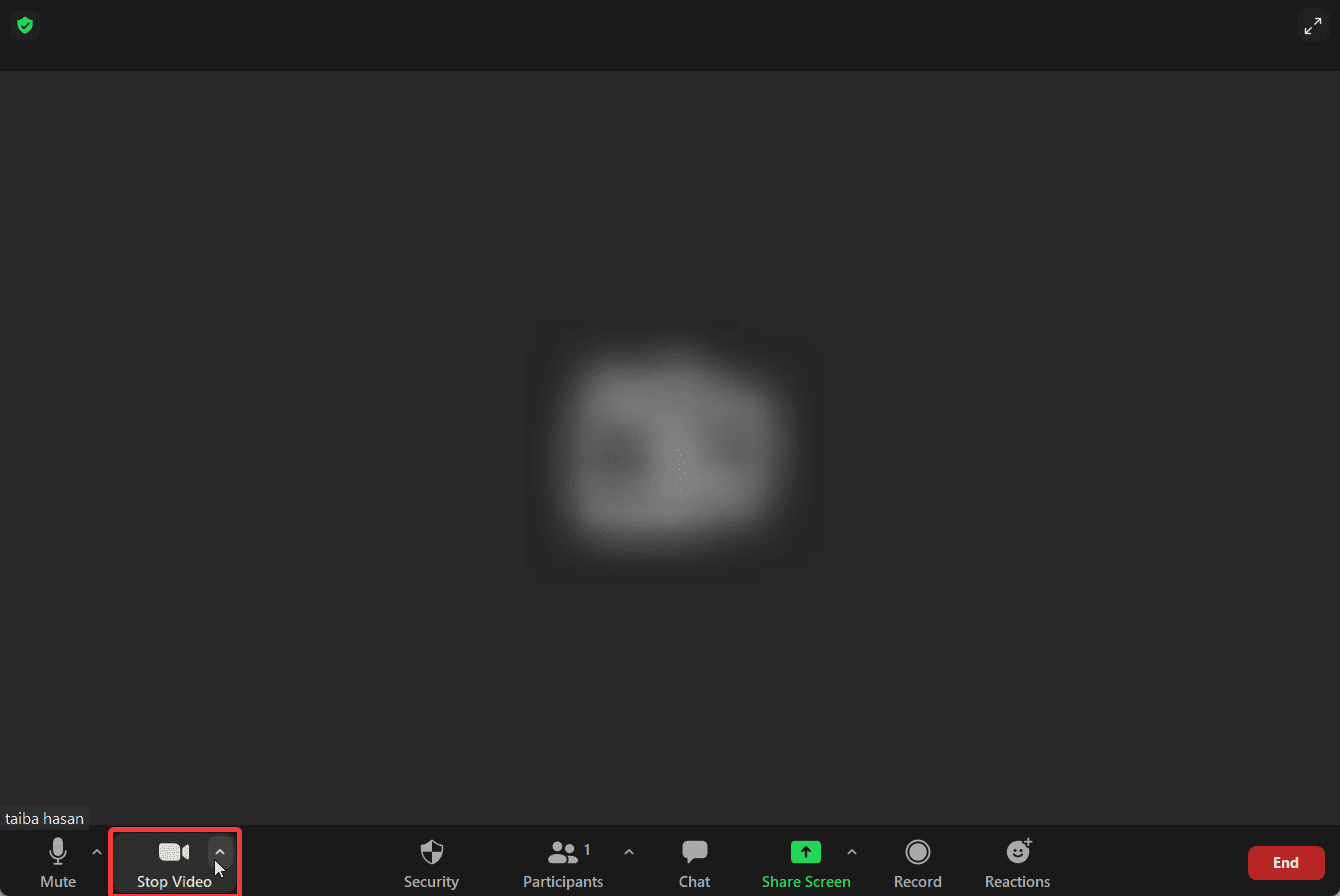
Nhấp vào mũi tên lên để truy cập menu thả xuống và chọn Cài đặt video.
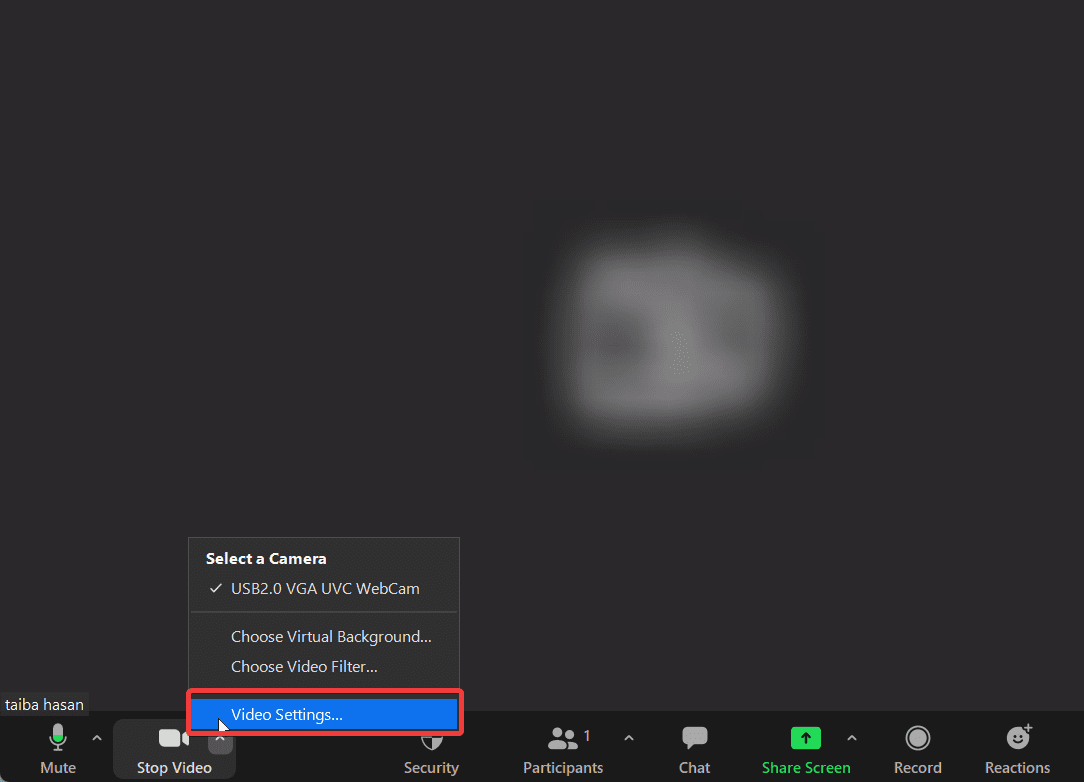
Bây giờ bạn sẽ truy cập cài đặt thu phóng. Chọn Nền & Bộ lọc từ bảng điều khiển bên trái và chọn tùy chọn Làm mờ.
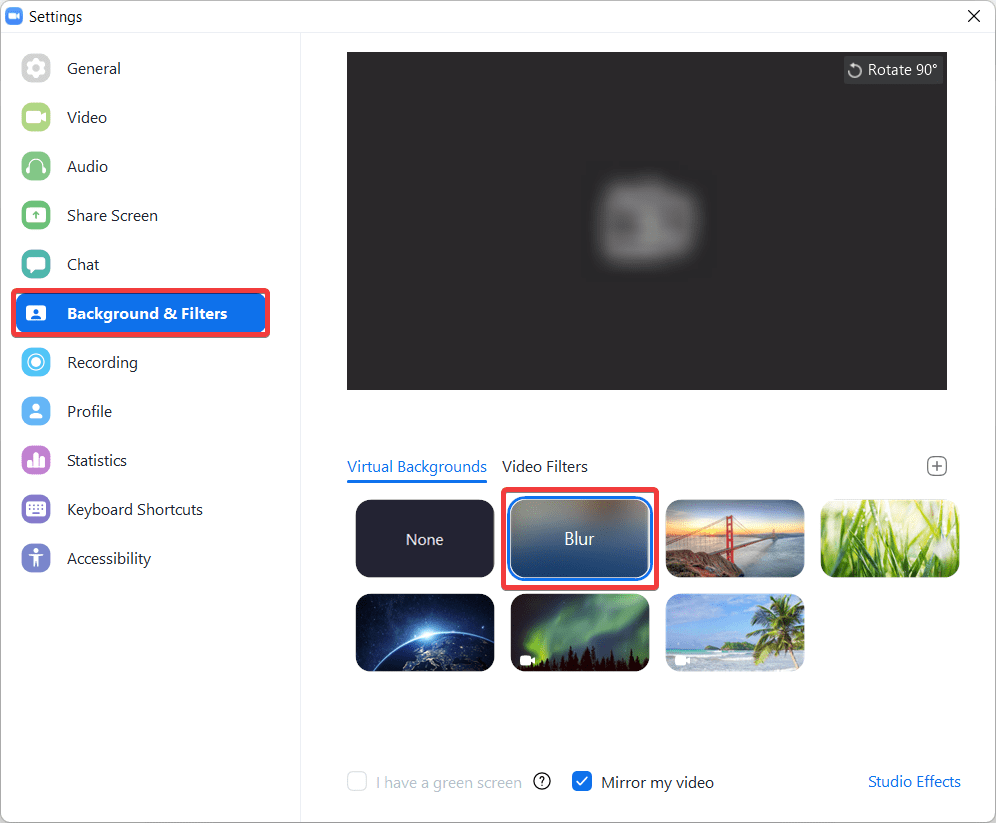
Làm cách nào để làm mờ nền trên Android hoặc iPhone?
Bây giờ, hãy xem cách bạn có thể làm mờ nền trong ứng dụng Thu phóng. Không giống như ứng dụng khách trên máy tính để bàn, tính năng này chỉ có thể được bật khi bạn tham gia cuộc họp Thu phóng.
Đăng nhập vào ứng dụng Zoom trên điện thoại thông minh của bạn.
Khi đang họp, hãy nhấn vào biểu tượng ba dấu chấm để truy cập Cài đặt khác.
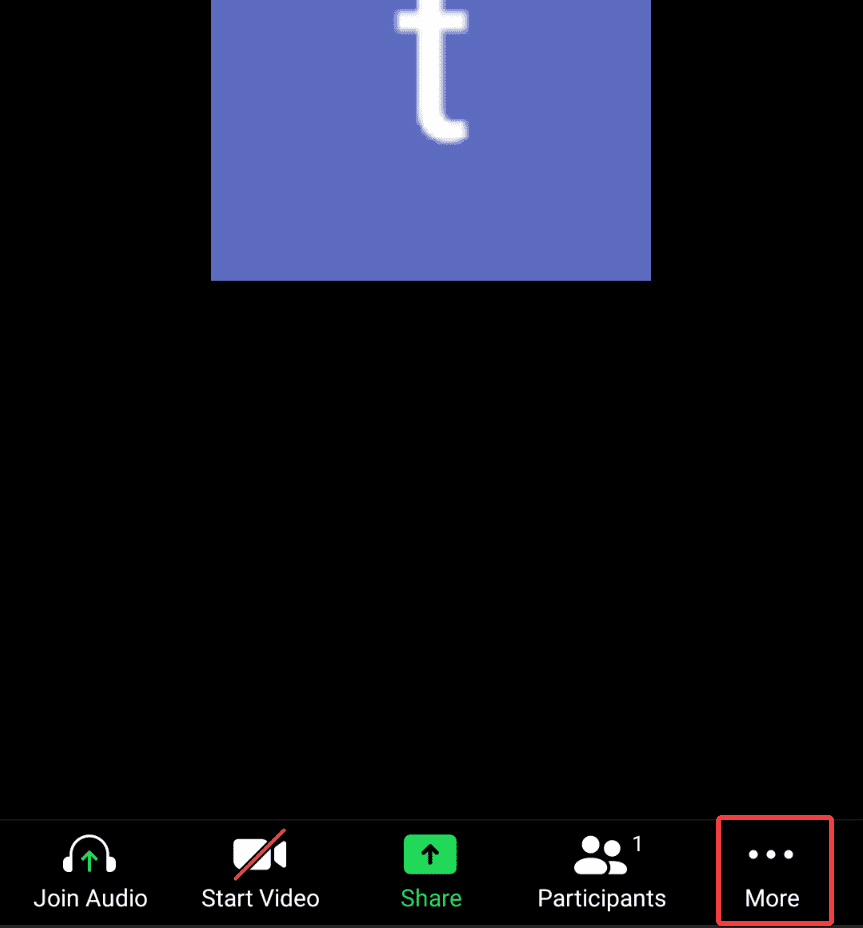
Chọn Nền & Hiệu ứng trên Android và Nền & Bộ lọc trên ứng dụng iOS.
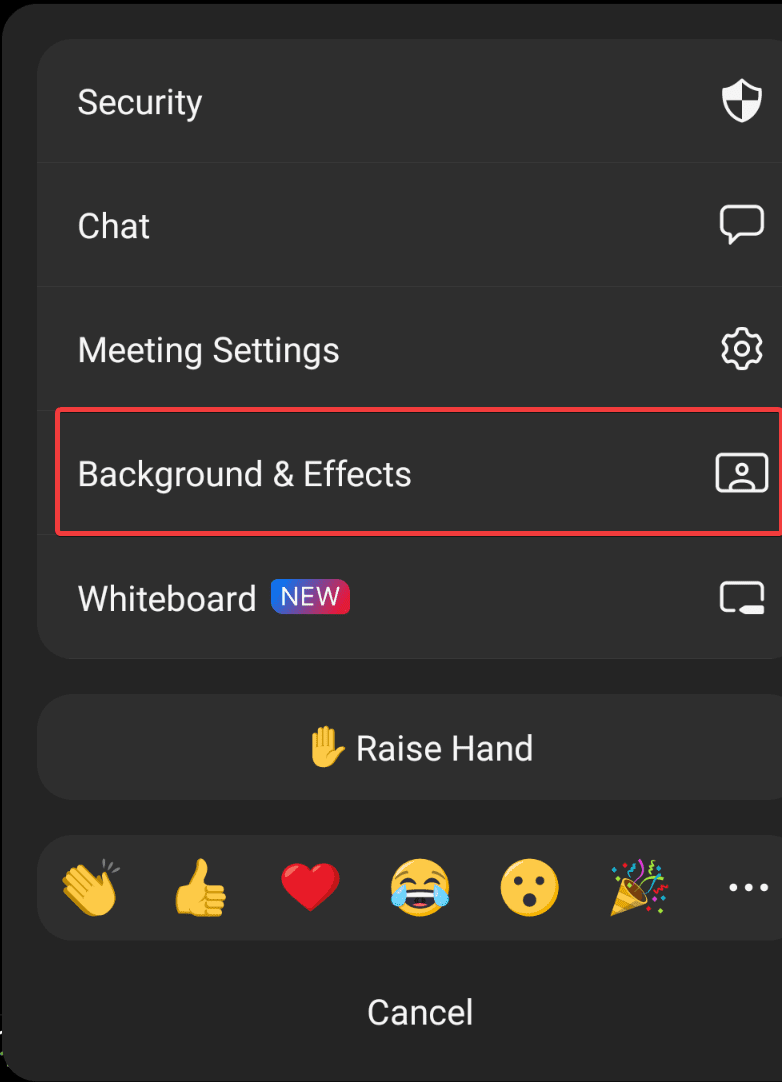
Nhấn vào tùy chọn Làm mờ nằm trong Hình nền ảo.
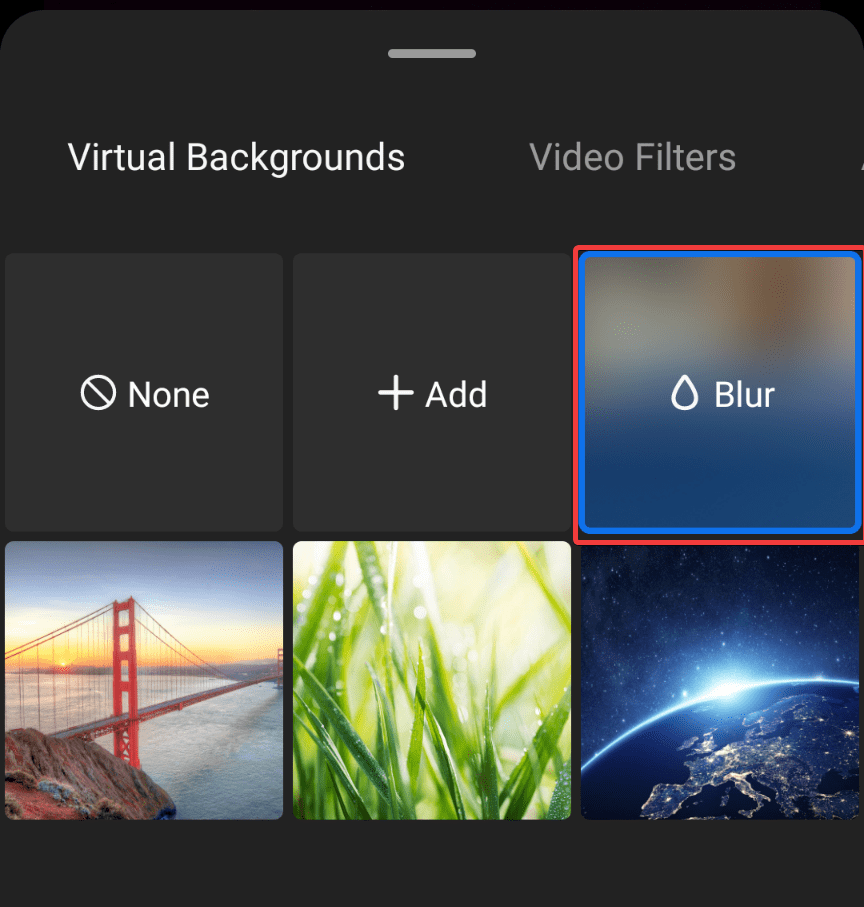
Nền của bạn sẽ bị làm mờ đối với những người tham gia cuộc họp.
những từ cuối
Chúng tôi hy vọng bây giờ bạn đã hiểu rõ về cách làm mờ nền cuộc họp trong ứng dụng Zoom dành cho máy tính để bàn và ứng dụng dành cho thiết bị di động. Bạn có thể sử dụng tính năng này để che giấu sự bừa bộn trong môi trường xung quanh hoặc tránh vô tình tiết lộ thông tin cá nhân khi tham dự các cuộc họp ảo.
