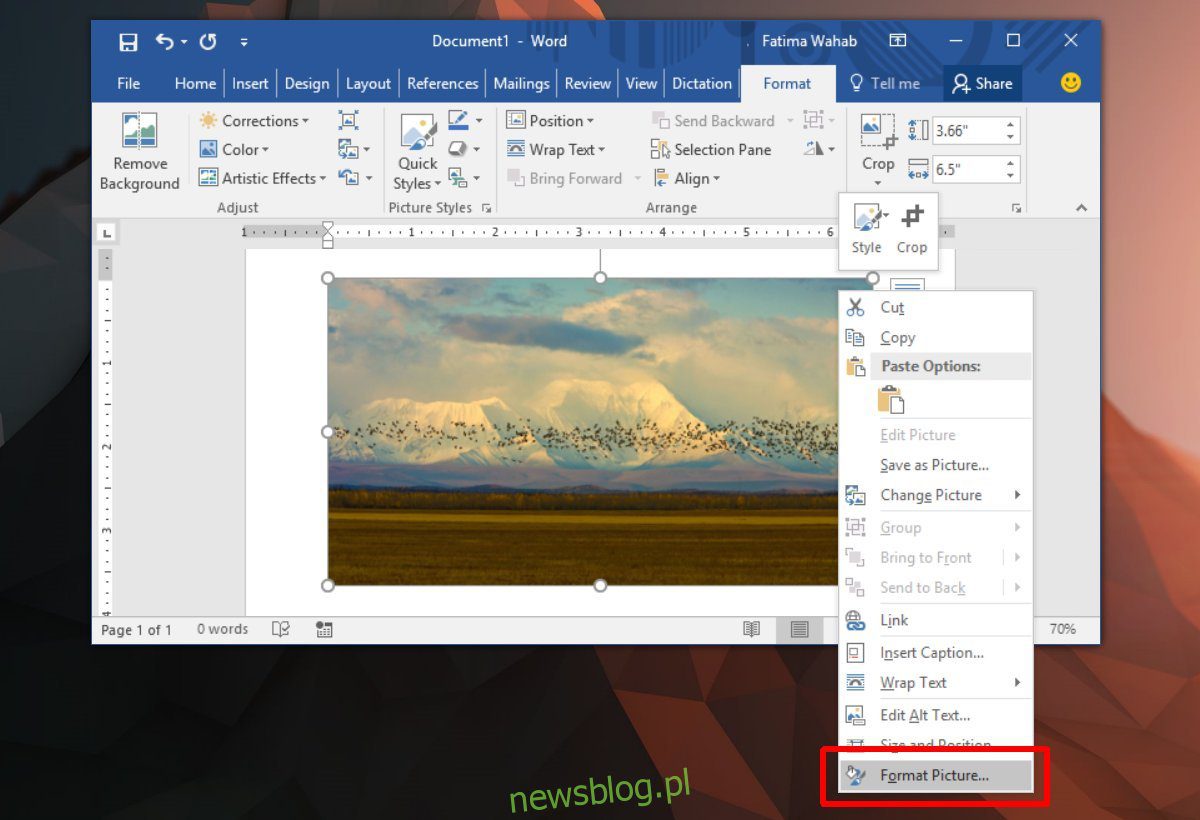
Bạn có thể thêm hình ảnh, video, bảng, biểu đồ và ảnh chụp màn hình vào tệp MS Word. Đây không phải là một trong những trình soạn thảo văn bản phổ biến nhất trên thế giới. Nếu bạn sẵn sàng đầu tư thời gian của mình, bạn có thể sử dụng nó để tạo các tài liệu tuyệt vời. Đối với bất kỳ ai không quen với các ứng dụng thiết kế tài liệu chuyên nghiệp, MS Word là thiên đường. Hình ảnh được chèn vào tài liệu MS Word được thêm vào với chất lượng giảm. Điều này là để giữ cho kích thước tập tin hợp lý. Một hình ảnh duy nhất có thể làm tăng đáng kể kích thước tài liệu. Hãy tưởng tượng nếu nó được thêm vào ở kích thước ban đầu, tài liệu có thể trở nên quá lớn để gửi qua email. Tất nhiên, chất lượng giảm không phải lúc nào cũng đẹp, trong trường hợp đó, bạn sẽ cần phải làm sắc nét hình ảnh trong MS Word để trông đẹp hơn.
MS Word không phải là một trình chỉnh sửa hình ảnh theo bất kỳ cách tưởng tượng nào. Nó có ít công cụ với các tùy chọn chỉnh sửa hình ảnh hạn chế. Chúng bao gồm các công cụ cắt xén, bộ lọc màu, hình dạng, đường viền, v.v. Nếu hình ảnh bạn đã thêm vào tài liệu trông giống hình ảnh đó, bạn có thể làm sắc nét hình ảnh đó. Có một công cụ tích hợp cho phép bạn làm điều này.
Làm sắc nét hình ảnh trong MS Word
MS Word đã có tính năng làm sắc nét hình ảnh trong Office 2007. Có lẽ các phiên bản cũ hơn của bộ năng suất cũng có tính năng này. Nó được truy cập theo cùng một cách, nhưng các điều khiển thực tế sẽ khác nhau tùy thuộc vào phiên bản MS Office bạn đang sử dụng. Bài đăng này mô tả cách làm sắc nét hình ảnh trong MS Word trong Office 2016.
Đầu tiên, chèn ảnh bằng cách sử dụng tab Chèn trên ruy-băng. Sau đó nhấp chuột phải vào hình ảnh và chọn “Định dạng hình ảnh” từ menu ngữ cảnh.
Một bảng điều khiển sẽ mở ra ở bên cạnh với một số tab. Chọn tab Định dạng Ảnh; nó là cái bên phải.
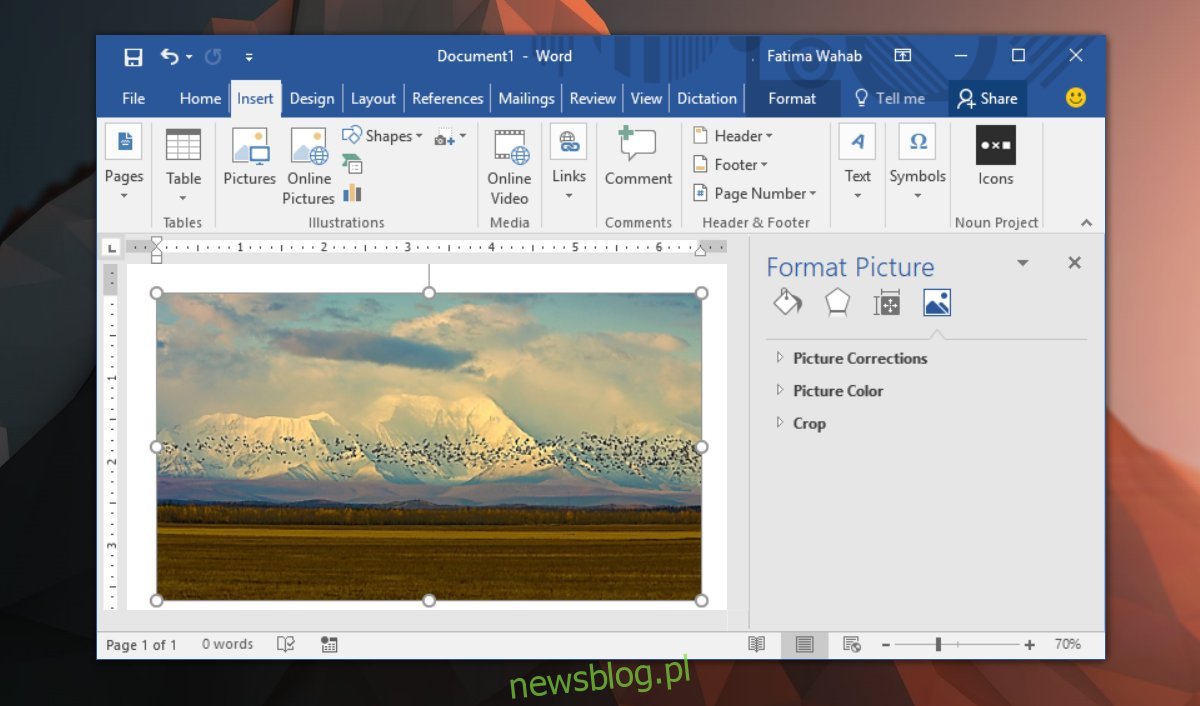
Mở rộng tùy chọn “Điều chỉnh hình ảnh”. Tại đây, bạn sẽ thấy menu thả xuống và thanh trượt Độ sắc nét. Danh sách thả xuống chứa các giá trị độ sắc nét đặt trước. Họ có thể làm sắc nét hoặc làm mềm hình ảnh. Sử dụng thanh trượt Độ sắc nét để đặt mức độ sắc nét tùy chỉnh.
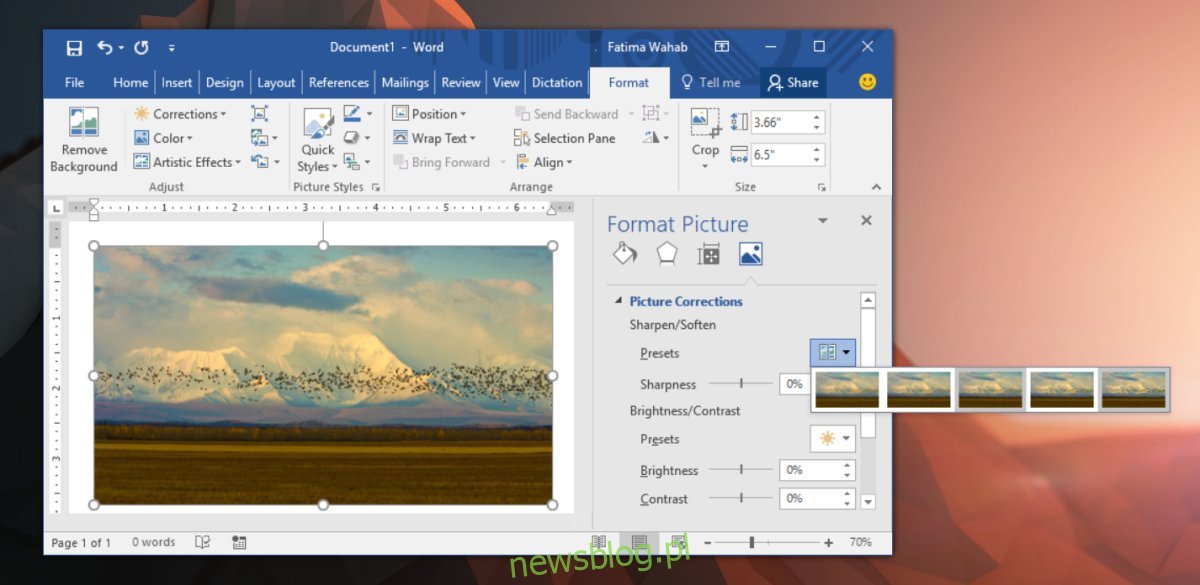
Điều chỉnh hình ảnh khác
Phần Image Correction cũng cho phép bạn thay đổi độ sáng và độ tương phản của hình ảnh. Tương tự như Độ sắc nét, bạn có thể tăng hoặc giảm độ sáng và độ tương phản. Có những cài đặt trước thay đổi cả hai yếu tố của hình ảnh cùng một lúc. Nếu bạn muốn thay đổi một mục chứ không muốn thay đổi mục khác, hãy sử dụng thanh trượt thay vì menu thả xuống cài sẵn. Nếu xảy ra sự cố và ảnh của bạn trông tệ hơn trước, hãy nhấp vào nút “Đặt lại” để khắc phục.
Bạn có thể chỉnh sửa hình ảnh trong một ứng dụng chỉnh sửa hình ảnh phù hợp trước khi thêm nó vào MS Word, nhưng nó sẽ được nén sau khi được thêm vào. Các chỉnh sửa của bạn có thể trông không đẹp như trước khi bạn chèn hình ảnh vào MS Word. Nếu bạn muốn sử dụng hình ảnh có chất lượng tốt hơn nhưng vẫn giữ kích thước tệp nhỏ, hãy thử chèn hình ảnh từ một nguồn trực tuyến. Hình ảnh sẽ có chất lượng tốt hơn và bạn sẽ có thể cập nhật nó bằng cách ghi đè lên tệp trực tuyến.
