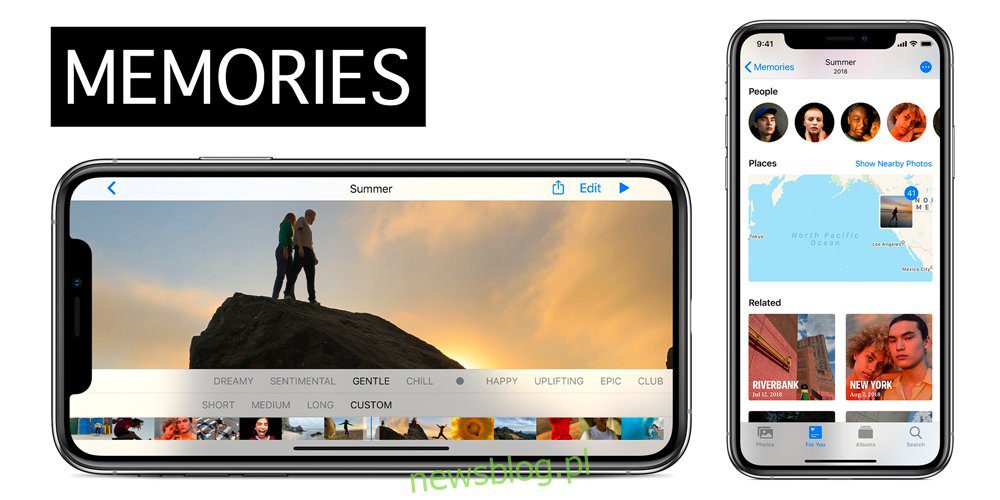
iOS 10 có một tính năng mới thú vị để biên dịch ảnh thành phim ngắn hoặc trình chiếu được gọi là Memories.
Ảnh trong những video ngắn này được thêm vào dựa trên thời gian và địa điểm chúng được chụp. Người dùng có thể đặt tâm trạng phù hợp cho âm nhạc đi kèm và tăng tốc hoặc làm chậm quá trình chuyển đổi ảnh.
Bộ nhớ ảnh iPhone
Nếu bạn có iOS 10 trở lên, hãy truy cập ứng dụng Ảnh và điều hướng đến tab “Kỷ niệm” mới được thêm vào. Bạn có thể xem một số video đầu tiên được tạo tự động. Có thể sẽ có một bức ảnh tóm tắt được chụp vào năm ngoái và có thể có thêm hai hoặc ba bức ảnh khác được tạo bằng cách sử dụng những bức ảnh được chụp ở cùng một địa điểm hoặc vào một thời điểm nhất định.
Tuy nhiên, ký ức không tự động được tạo ra. Người dùng có thể tự do lựa chọn những bức ảnh nào được đưa vào “bộ nhớ” và những gì chúng sẽ được đặt tên.
Đây là hướng dẫn đầy đủ để tạo, chỉnh sửa, xem, chia sẻ và xuất Memories trong iOS 10.
Cách tạo kỷ niệm trên iPhone
Để tạo Kỷ niệm, hãy mở ứng dụng Ảnh và chuyển đến tab “Album”.
Nhấn vào nút dấu cộng ở góc trên bên trái và tạo một album mới. Đặt tên cho album bất cứ điều gì bạn muốn đặt tên cho bộ nhớ. Tiêu đề album và ngày ảnh được lưu trữ trở thành tiêu đề mở đầu.
Khi tạo một album mới, bạn sẽ được yêu cầu thêm ảnh vào đó. Chọn những bức ảnh mà bạn muốn lưu trữ. Bạn có thể thêm/xóa chúng sau nếu muốn, vì vậy đừng lo lắng nếu bạn bỏ lỡ một số hoặc thêm quá nhiều.
Mở album bạn vừa tạo và nhấn vào phạm vi ngày được hiển thị cho ảnh. Bạn sẽ thấy hình thu nhỏ của một trong các ảnh trong album có biểu tượng phát. Nhấn để tạo kỷ niệm từ tất cả ảnh trong album hiện tại.
Nó chỉ mất một vài giây. Nếu bạn không chạm vào hình thu nhỏ, bộ nhớ sẽ không được tạo.

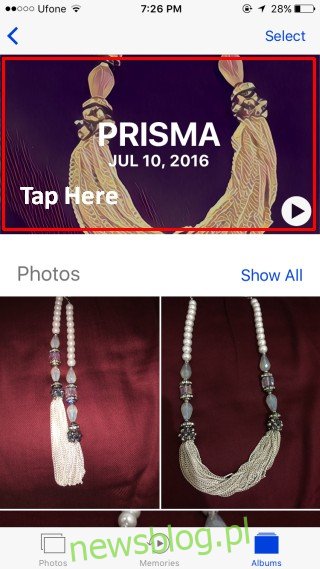
iOS sẽ không tự động tạo bộ nhớ cho album trừ khi bạn làm như vậy một cách rõ ràng. Điều này là để tránh chiếm không gian không cần thiết.
Cuộn xuống cuối album và chạm vào “Thêm vào Kỷ niệm”.
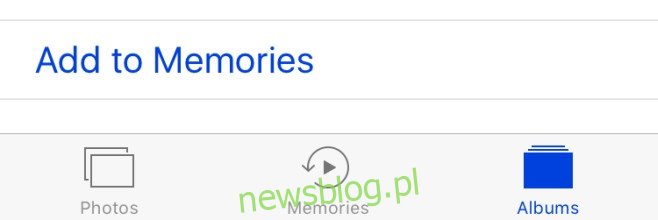
chỉnh sửa ký ức
Sau khi tạo bộ nhớ, bạn có thể thay đổi độ dài, nhạc và ảnh có trong album. Bạn có thể truy cập các kỷ niệm từ trong album mà chúng được tạo hoặc từ tab “Ký ức” chuyên dụng trong ứng dụng Ảnh.
Chọn một bộ nhớ và chơi nó. Tạm dừng nó ngay sau đó để bắt đầu chỉnh sửa.
Để thay đổi độ dài, hãy sử dụng các tùy chọn “Ahort”, “Medium” và “Long”. Nếu album của bạn không có đủ ảnh, bạn có thể không thấy các tùy chọn “Trung bình” và “Dài”.
Nếu bạn muốn đặt độ dài của bộ nhớ thành vài giây, hãy nhấn vào nút cài đặt ở góc dưới bên phải. Nhấn vào “Thời lượng” và đặt độ dài bộ nhớ.
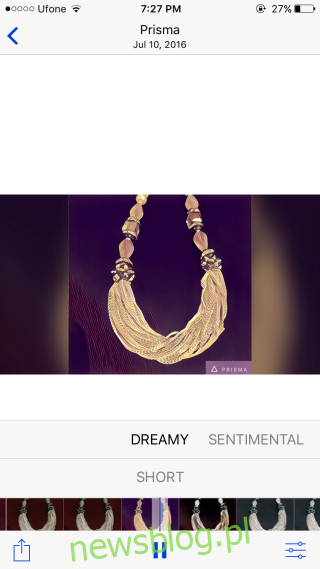
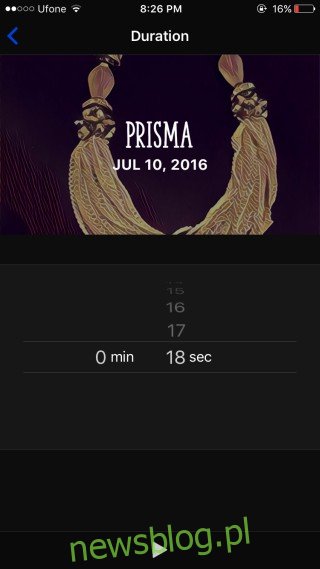
Để chỉnh sửa nhạc, bạn có ba tùy chọn. Bạn có thể sử dụng một trong những bản nhạc có trong tính năng Memories, bạn có thể sử dụng nhạc từ thư viện nhạc của mình hoặc bạn có thể xóa hoàn toàn bản nhạc đó.
Tất cả những bản nhạc đi kèm với Memories đều rất “tâm trạng” như “Mộng”, “Sentimental”. Vuốt thanh tâm trạng để thay đổi âm nhạc.
Để thêm nhạc từ thư viện nhạc của bạn, hãy nhấn vào nút cài đặt ở góc dưới bên phải. Bên trong, bạn sẽ thấy các tùy chọn để truy cập “Thư viện nhạc” của mình. Nếu bạn muốn xóa tất cả nhạc/âm thanh khỏi bộ nhớ, hãy chọn “Không”.
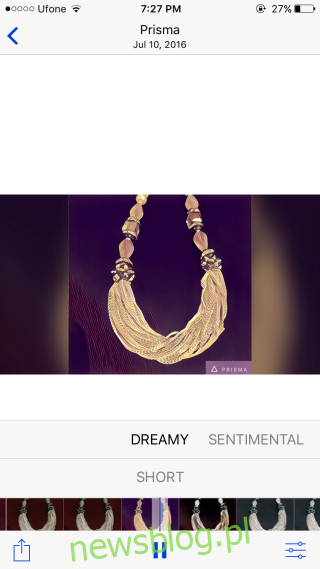
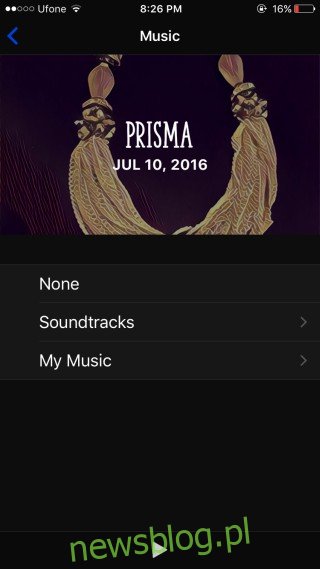
Để thêm hoặc xóa ảnh khỏi bộ nhớ, hãy nhấn vào nút cài đặt ở góc dưới bên phải và nhấn vào “Ảnh & Video”. Sử dụng nút dấu cộng ở góc dưới bên trái để thêm ảnh và nút xóa ở góc dưới bên phải để xóa chúng.
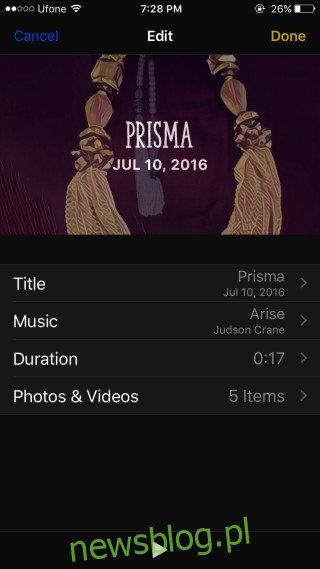

Xem và chia sẻ kỷ niệm
Tất cả các kỷ niệm đã tạo có thể được xem từ album mà chúng được tạo từ đó và từ tab “Ký ức”. Hãy nhớ thêm một bộ nhớ vào “Memories” sau khi tạo nó.
Để chia sẻ kỷ niệm, hãy nhấn vào nút chia sẻ ở góc dưới bên trái và chọn trong số nhiều ứng dụng cách bạn muốn chia sẻ. Bộ nhớ có thể được gửi qua iMessage, email, đăng lên Facebook và tải lên Dropbox và Instagram.
Xuất bộ nhớ
Để xuất bộ nhớ dưới dạng video, hãy nhấn vào nút chia sẻ ở góc dưới bên trái và chọn tùy chọn “Lưu video”. Bộ nhớ sẽ được lưu trong album “Video” dưới dạng tệp MOV.
