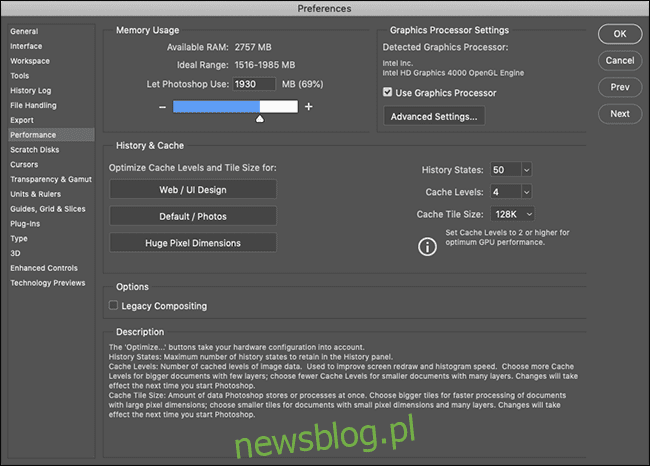
Photoshop là một ứng dụng lớn, phức tạp. Khi bạn mới bắt đầu, có vẻ như bạn sẽ mất nhiều thời gian để hoàn thành công việc. Tuy nhiên, có một số cách để tăng tốc cả Photoshop và quy trình làm việc của riêng bạn.
Tối ưu hóa hiệu suất Photoshop
Ngay lập tức, Photoshop thực hiện khá tốt việc tự tối ưu hóa cho máy tính mà bạn đang làm việc. Nó được phát hành lần đầu tiên vào năm 1990, vì vậy các nhà phát triển đã có một số kinh nghiệm chạy nó trên các máy cấu hình thấp. Ngay cả phiên bản Photoshop CC mới nhất cũng hoạt động tốt trên MacBook Air giữa năm 2012. Tuy nhiên, bạn có thể thực hiện một số điều chỉnh.
Trên máy tính của bạn, vào Chỉnh sửa > Tùy chọn > Hiệu suất; trên Mac, vào Photoshop > Preferences > Performance.
Trong phần “Sử dụng bộ nhớ”, bạn có thể kiểm soát dung lượng RAM mà Photoshop sử dụng. Nói chung, nhiều RAM hơn có nghĩa là hiệu suất tốt hơn, vì vậy bạn có thể điều chỉnh giới hạn trên một chút.
Hầu hết những gì Photoshop làm đều yêu cầu rất nhiều sức mạnh xử lý, nhưng GPU có thể tăng tốc một số tác vụ. Kiểm tra “Sử dụng GPU” và trong phần “Cài đặt GPU nâng cao”, chọn “Nâng cao” từ menu “Chế độ vẽ” để cho phép Photoshop sử dụng nó nhiều nhất có thể.
Ngoài ra, nếu Photoshop cung cấp hỗ trợ OpenCL cho GPU của bạn tại đây, hãy chọn “Sử dụng OpenCL” để tăng tốc một số tính năng như Thư viện Blur.
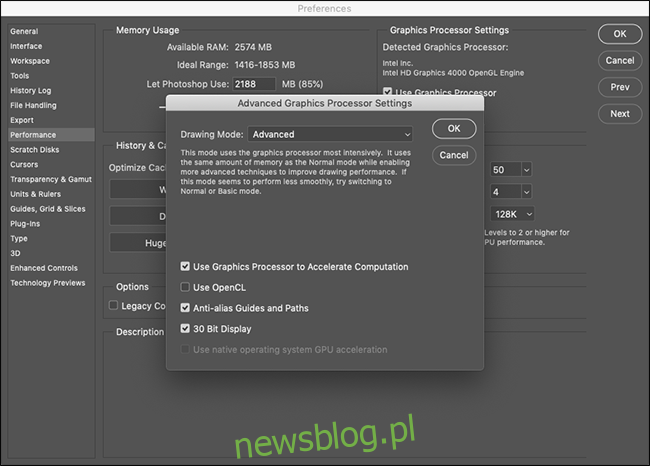
Cài đặt “Lịch sử & Bộ nhớ cache” kiểm soát lượng thông tin mà Photoshop lưu trữ trong RAM. Ba nút Tối ưu hóa sẽ tính đến cấu hình hệ thống của bạn, vì vậy sẽ dễ dàng nhất để chọn một nút phù hợp nhất với công việc của bạn.
Nếu thích mày mò, bạn cũng có thể đặt thủ công “Trạng thái lịch sử” (bạn có thể “Hoàn tác” thứ gì đó bao nhiêu lần), “Mức bộ đệm” và “Kích thước ô đệm bộ đệm”. Việc tăng “Mức bộ đệm” và chọn các ô bộ đệm nhỏ hơn sẽ giúp di chuyển và thu phóng nhanh hơn nhưng việc mở sẽ chậm hơn.
Bạn phải khởi động lại Photoshop sau khi thực hiện bất kỳ thay đổi nào để chúng có hiệu lực.
Khám phá phím tắt
Photoshop có khoảng một triệu menu và một tỷ menu con. Kết hợp với tất cả các công cụ, bảng điều khiển và thanh trượt của nó, bạn có thể dành 90 phần trăm thời gian của mình chỉ bằng cách nhấp vào các mục khác nhau trên màn hình.
Cách dễ nhất để làm việc nhanh hơn trong Photoshop là học một số phím tắt cho những thứ bạn làm mọi lúc. Hãy xem một ví dụ.
Giả sử bạn muốn vẽ một vòng tròn màu đen trên một lớp mới. Nếu bạn đang sử dụng chuột, bạn cần đi xuống góc dưới cùng bên phải và nhấp vào biểu tượng Lớp mới. Sau đó nhấp vào biểu tượng cọ vẽ, định cấu hình mức độ mềm và mờ mà bạn muốn cọ vẽ. Cuối cùng, bạn cần nhấp vào nút Màu mặc định (sẽ đặt màu cọ thành màu đen) trước khi bạn có thể bắt đầu vẽ.
Đó là rất nhiều nhấp chuột trong giao diện.
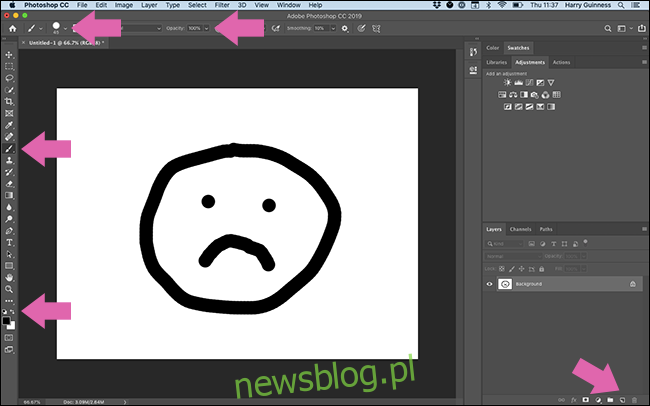 Bạn phải nhấp vào tất cả các nút này để tô vòng tròn màu đen.
Bạn phải nhấp vào tất cả các nút này để tô vòng tròn màu đen.
Mặt khác, bạn có thể sử dụng các phím tắt sau:
Control + Shift + N trên PC, Command + Shift + N trên Mac: tạo một lớp mới.
B: Chọn một công cụ cọ vẽ.
0: đặt độ mờ thành 100 phần trăm.
Shift +]: Đặt độ cứng thành 100 phần trăm.
D: Đặt màu cọ mặc định.
Điều gì mất ít nhất 30 giây để nhấp chuột hoặc bàn di chuột chỉ cần một vài thao tác trên bàn phím.
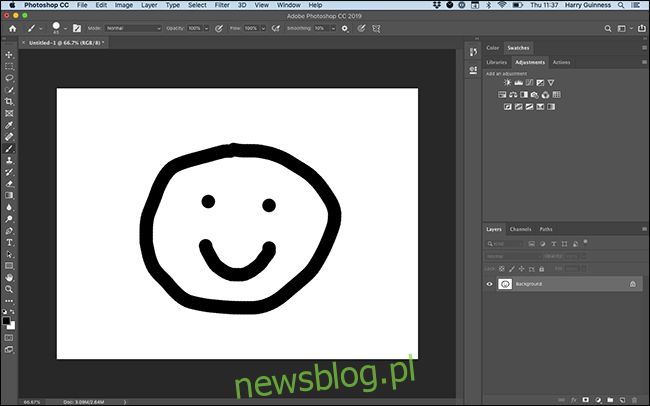 Bạn không cần nhấp vào bất cứ đâu nếu bạn biết các phím tắt.
Bạn không cần nhấp vào bất cứ đâu nếu bạn biết các phím tắt.
Cách duy nhất để học các phím tắt trong Photoshop là cố gắng sử dụng chúng bất cứ khi nào có thể. Adobe có một danh sách đầy đủ trên trang web của mình, vì vậy hãy viết ra những danh sách bạn cần nhất và để chúng gần máy tính của bạn. Phím tắt cũng xuất hiện trong menu Photoshop.
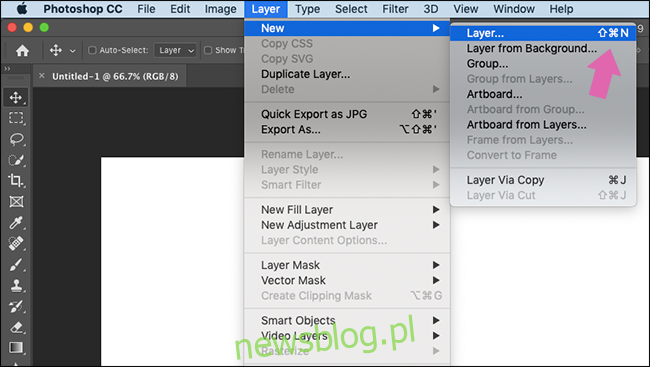
Bạn cũng có thể di chuột qua bất kỳ công cụ nào để xem phím tắt của nó.

Ghi nhớ chúng mất một số công việc, nhưng nó đáng giá.
Định cấu hình không gian làm việc của bạn
Nhiều người sử dụng Photoshop vì nhiều lý do. Nếu bạn là một nhiếp ảnh gia, có thể có hàng trăm công cụ và tính năng mà bạn chưa từng xem qua. Nếu bạn là một nhà thiết kế, có lẽ bạn không sử dụng bất kỳ công cụ nào mà một nhiếp ảnh gia dựa vào hàng ngày.
Theo mặc định, Photoshop được cấu hình để hiển thị các công cụ phổ biến nhất; đây là không gian làm việc “Essentials”.
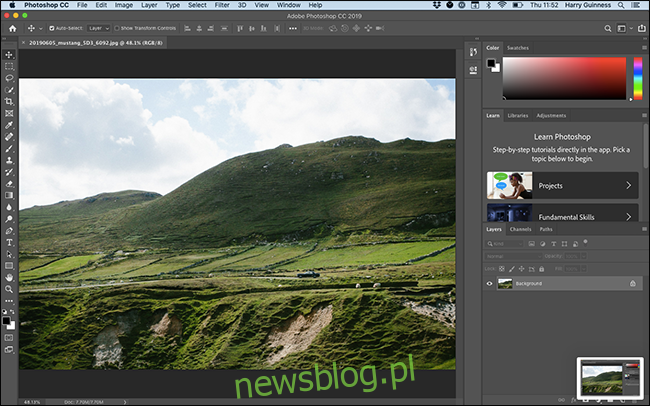
Nếu bạn nhấp vào biểu tượng không gian làm việc ở góc trên bên phải, bạn cũng có thể chọn không gian làm việc “Đồ họa & Web”, “Nhiếp ảnh”, “Vẽ tranh”, “Chuyển động” hoặc “3D”. Chúng cấu hình các bảng để phù hợp hơn với nhu cầu của bạn.
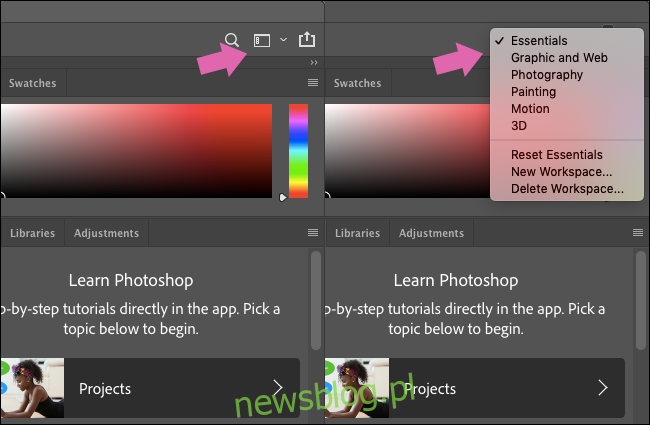
Mặc dù đây là một nơi tốt để bắt đầu, nhưng nếu bạn thực sự muốn nắm quyền kiểm soát, bạn sẽ cần tạo không gian làm việc của riêng mình.
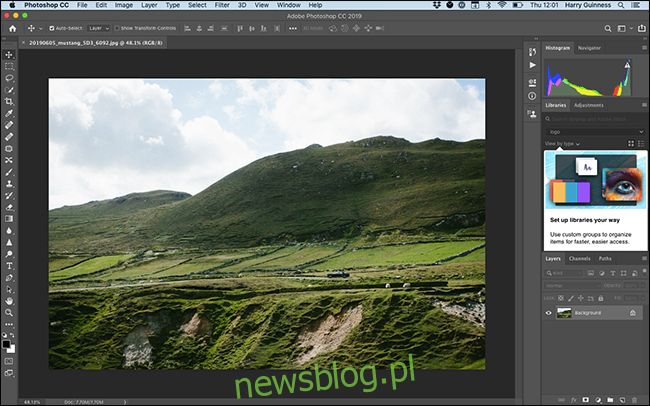 Không gian làm việc “Ảnh”.
Không gian làm việc “Ảnh”.
Bắt đầu với tùy chọn mặc định phù hợp nhất với công việc của bạn. Sau đó, bạn có thể nhấp và kéo các bảng.
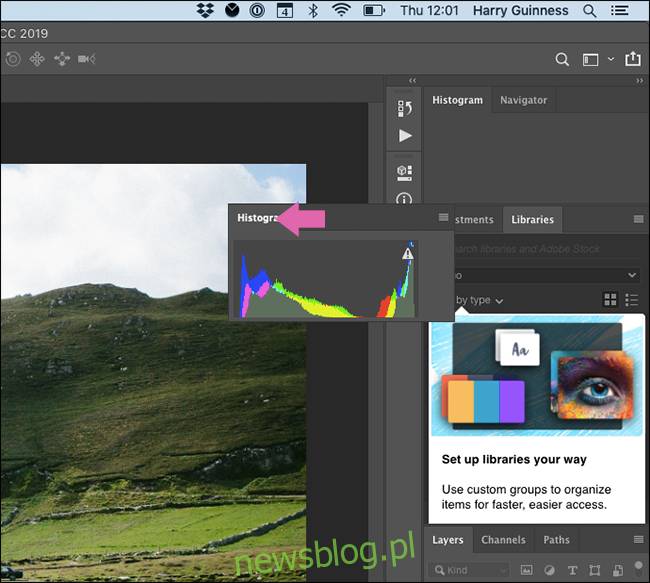
Để xóa một bảng, nhấp chuột phải vào tên của bảng, sau đó chọn “Đóng” (“Đóng nhóm tab” đóng tất cả các bảng trong nhóm đó).
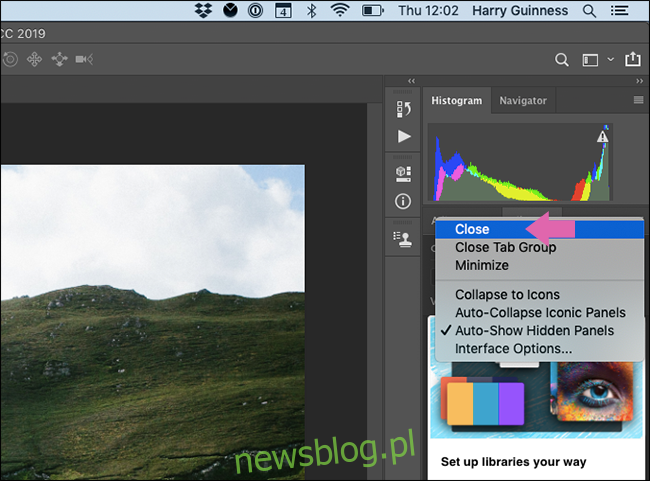
Bạn cũng có thể gắn các bảng điều khiển vào thanh bên và chỉ hiển thị chúng khi bạn nhấp vào chúng hoặc để chúng nổi.
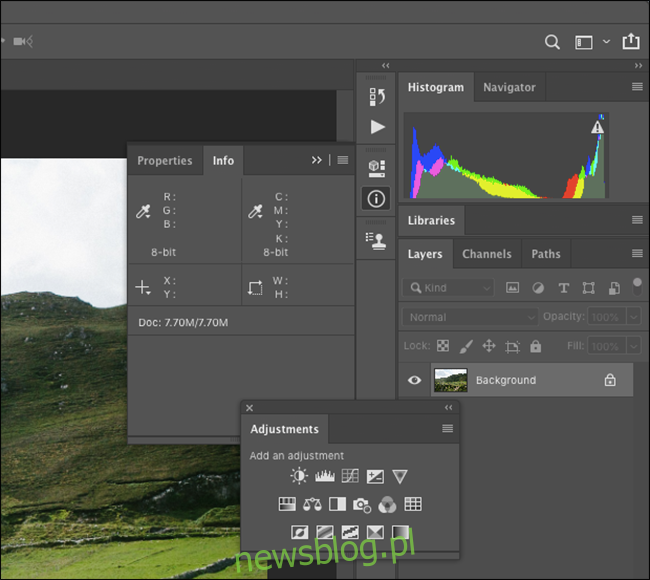
Để thêm bảng điều khiển mới, nhấp vào “Cửa sổ” rồi chọn bảng điều khiển bạn muốn thêm.
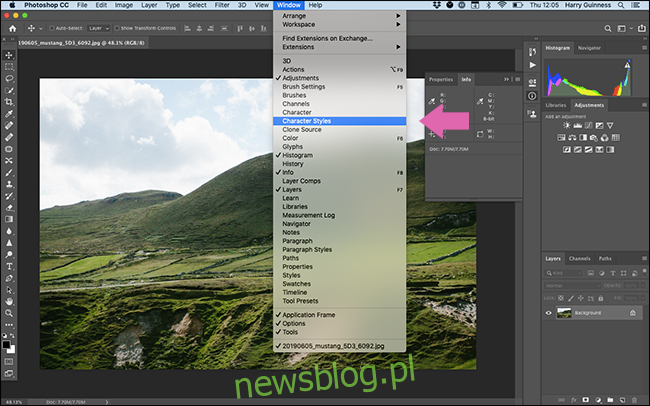
Sau khi thiết lập xong, nhấn vào biểu tượng Workspace rồi chọn “New Workspace”.
Đặt tên cho không gian làm việc của bạn và nhấp vào “Lưu”.
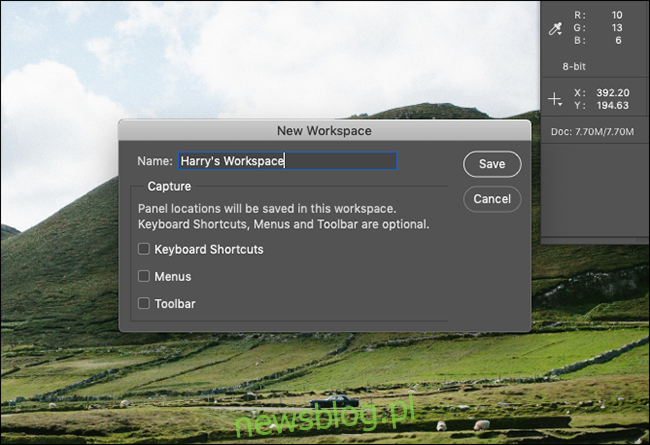
Giờ đây, bạn có thể tự do định cấu hình tất cả các bảng cho các tác vụ khác nhau. Chúng tôi khuyên bạn nên tạo không gian làm việc của riêng mình cho các tác vụ khác nhau mà bạn cần thực hiện.
Thực hiện hành động của riêng bạn
Photoshop cũng có các công cụ tự động hóa mạnh mẽ được tích hợp sẵn có thể giúp các tác vụ thông thường trở nên dễ dàng hơn rất nhiều.
Ví dụ: hầu hết mọi hình ảnh trên newsblog.com đều yêu cầu định dạng giống nhau: rộng 650 pixel z 1 khung màu đen pixelated. Làm điều này cho mỗi hình ảnh sẽ tốn thời gian, vì vậy bạn nên xây dựng một hành động cho nó.
Chúng tôi đã tạo một cái và đặt tên là “Đường viền HTG 650px”. Thay đổi kích thước hình ảnh thành chiều rộng 650 pixel và thêm 1-pixel viền đen dưới dạng một lớp mới ở trên cùng của mọi thứ, làm cho tệp sẵn sàng để lưu. Một cái gì đó như thế này có thể giúp bạn tiết kiệm rất nhiều thời gian!
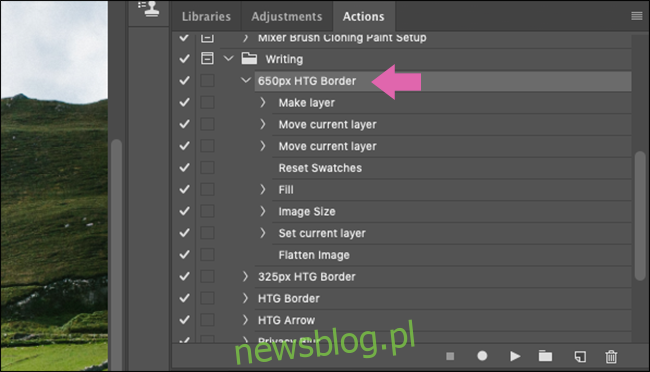 “Hành động” để lưu hình ảnh với các yêu cầu của newsblog.pl.
“Hành động” để lưu hình ảnh với các yêu cầu của newsblog.pl.
Tất nhiên, bạn sẽ không thể tự động hóa mọi phần trong quy trình làm việc của mình bằng các hành động. Chúng là những công cụ cùn với các tùy chọn theo ngữ cảnh rất hạn chế. Tuy nhiên, chúng rất tuyệt vời để tăng tốc các nhóm bước mà bạn luôn làm, chẳng hạn như thiết lập các lớp giống nhau trước khi chỉnh sửa hoặc lưu các kích thước khác nhau ở cuối.
Dưới đây là một số điều bạn có thể làm với Photoshop Actions:
Tạo các lớp mới và phù hợp.
Thay đổi kích thước, lưu, làm phẳng hoặc cắt hình ảnh.
Thêm, định vị lại hoặc di chuyển các mục khác nhau.
Kết hợp nhiều hình ảnh thành một ảnh ghép.
Thêm các hiệu ứng cụ thể, chẳng hạn như giao diện đen trắng tương phản.
Tạo hành có tài; bạn cần suy nghĩ cẩn thận về cách chia quy trình công việc thành các giai đoạn khác nhau có thể được tự động hóa. Tương tự như việc học các phím tắt, việc tạo các hành động có thể giúp bạn tiết kiệm rất nhiều thời gian trong thời gian dài.
Mua máy tính bảng đồ họa
Nếu bạn cần vẽ, chọn hoặc tương tác trực tiếp với bất kỳ thứ gì bạn đang làm việc trong Photoshop, bạn sẽ biết việc sử dụng chuột (hoặc tệ hơn là bàn di chuột) bất tiện như thế nào. Con trỏ rất phù hợp để nhấp vào các thành phần giao diện khác nhau, nhưng thật đáng sợ khi bạn muốn phác thảo một thứ gì đó bằng một đường thẳng.
Máy tính bảng đồ họa là một thiết bị ngoại vi thay thế chuột bằng bút và máy tính bảng cảm ứng. Chúng cho phép bạn kiểm soát nhiều hơn khi vẽ hoặc chỉnh sửa ảnh. Đó chỉ là một cách tự nhiên hơn nhiều để làm việc với nghệ thuật kỹ thuật số.
Nếu quy trình làm việc của bạn bị chậm lại vì phải mất nhiều thời gian để ẩn hoặc chọn thứ gì đó, hãy chọn một máy tính bảng đồ họa tốt—nó sẽ thay đổi cuộc đời bạn!
Thực tiễn
Làm việc nhanh hơn trong Photoshop chủ yếu là tối ưu hóa quy trình làm việc của bạn. Phải mất nhiều thời gian để nhấp qua giao diện và đi sâu vào từng menu con. Dành thời gian tìm hiểu các phím tắt, tạo hành động và thiết lập không gian làm việc của bạn để tiết kiệm vô số thời gian!
