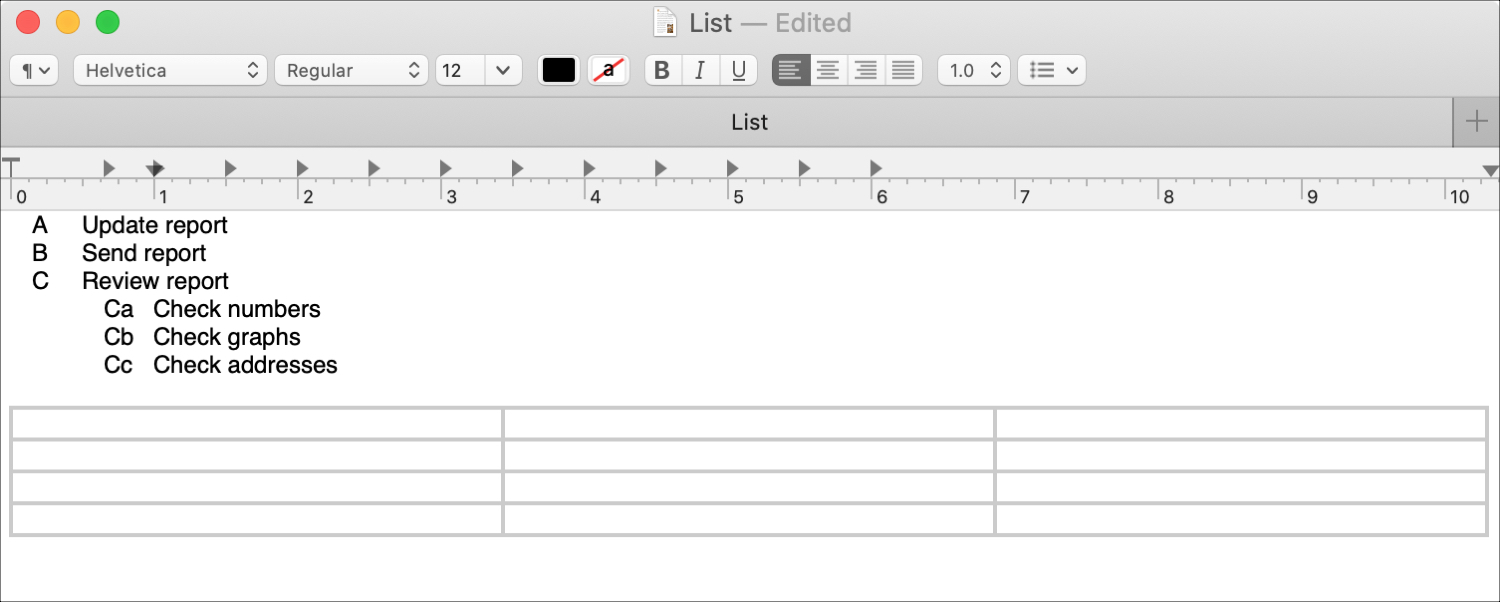
TextEdit trên Mac là một công cụ dễ dàng và dễ dàng để tạo các tài liệu văn bản đơn giản hoặc phong phú. Và nó hữu ích nếu bạn muốn tạo bảng cho email hoặc danh sách ở định dạng phác thảo. Sử dụng văn bản có định dạng trong TextEdit rất dễ dàng để chèn các bảng và danh sách, ngoài ra bạn có các tùy chọn linh hoạt.
Đây là cách làm việc với các bảng và danh sách trong TextEdit trên máy Mac của bạn.
Đảm bảo sử dụng văn bản có định dạng
Nếu bạn đã điều chỉnh cài đặt TextEdit để sử dụng văn bản có định dạng cho tất cả các tài liệu mới của mình, bạn có thể nhảy xuống để tạo bảng hoặc danh sách.
Nhưng nếu mặc định của bạn là văn bản thuần túy, bạn phải thay đổi nó thành văn bản phong phú. May mắn thay, bạn không cần thay đổi cài đặt mặc định của mình cho việc này. Bạn chỉ có thể thay đổi tài liệu bạn đang làm việc thành văn bản phong phú.
Bấm khi tài liệu của bạn được mở trong TextEdit Định dạng > Tạo văn bản phong phú từ thanh menu. Hãy nhớ rằng điều này sẽ ảnh hưởng đến văn bản bạn đã có trong tài liệu.
Tạo và định dạng bảng trong TextEdit
Nhấn vào đây để chèn một bảng trong TextEdit Định dạng > bàn từ thanh menu.
Cửa sổ định dạng bảng sẽ mở để định cấu hình cài đặt bảng của bạn. Bạn có thể chọn số hàng và cột cho bảng và sử dụng bảng lồng nhau nếu bạn muốn.
Bạn cũng có các cài đặt cho ô đã chọn. Bạn có thể điều chỉnh sự liên kết văn bản trong ô theo cả chiều dọc và chiều ngang, chọn một biên giới di động và màu sắc, và sử dụng một nền di động và màu sắc.
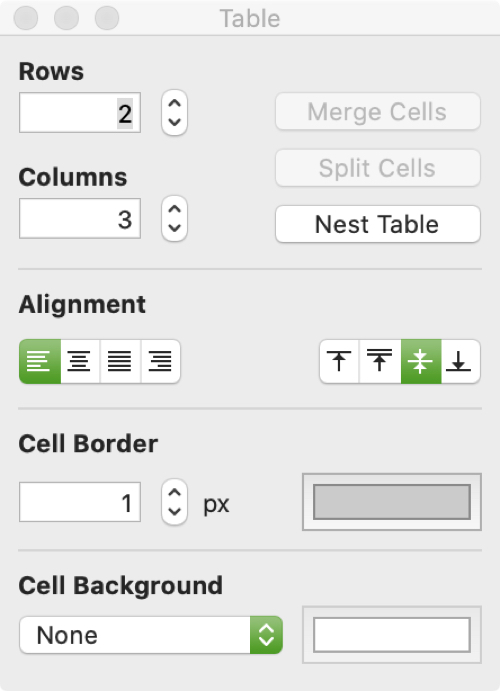
Khi bạn đã tạo bảng của mình, bạn có thể quay lại và chỉnh sửa lại bằng menu. Điều này cho phép bạn thêm hoặc xóa các hàng hoặc cột và thay đổi bất kỳ cài đặt ô nào.
Thay đổi kích thước một cột hoặc hàng
Để điều chỉnh độ rộng của cột hoặc chiều cao của một hàng, đặt con trỏ lên trên đường viền và khi mũi tên hai mặt xuất hiện, chỉ cần kéo.
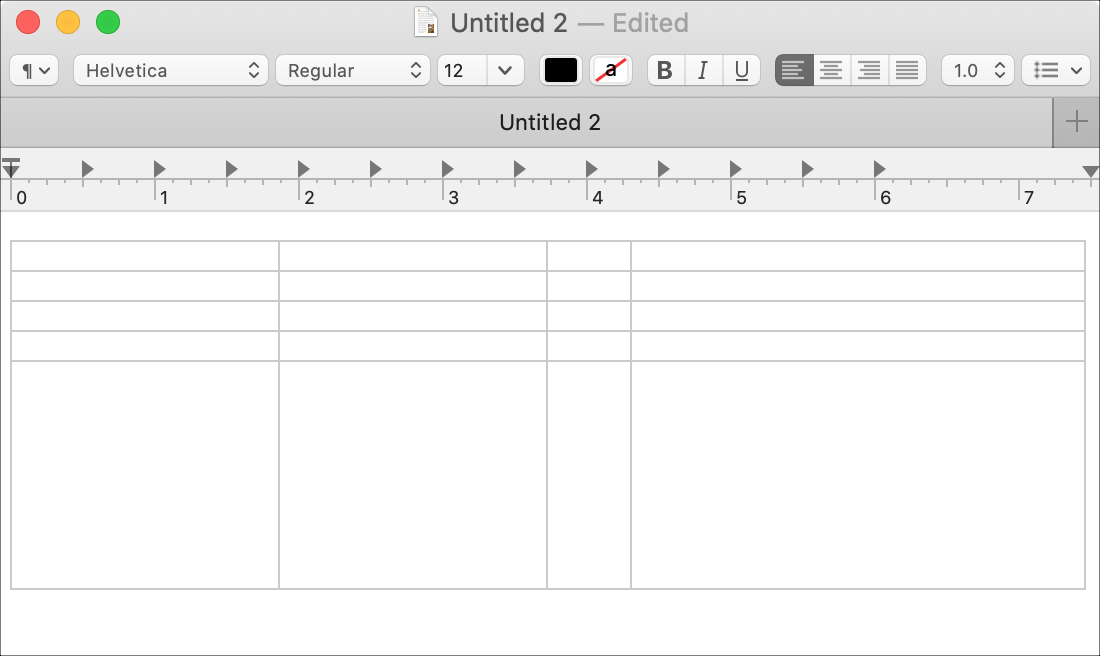
Hợp nhất hoặc phân chia các ô
Để hợp nhất các ô, chọn chúng trong bảng, mở cửa sổ định dạng (Định dạng> Bảng) và bấm Hợp nhất các tế bào.
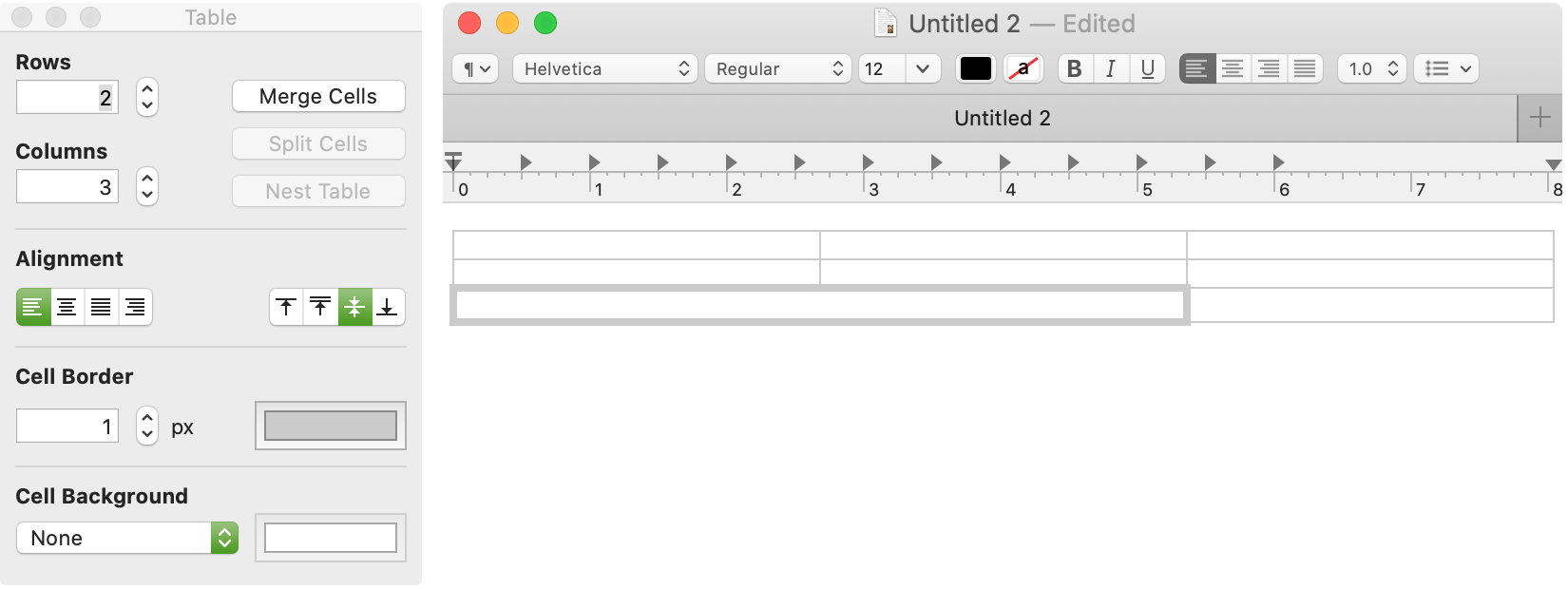
Để phân chia các ô được hợp nhất, hãy làm theo các bước tương tự và nhấp vào Các ô được chia sẻ nút.
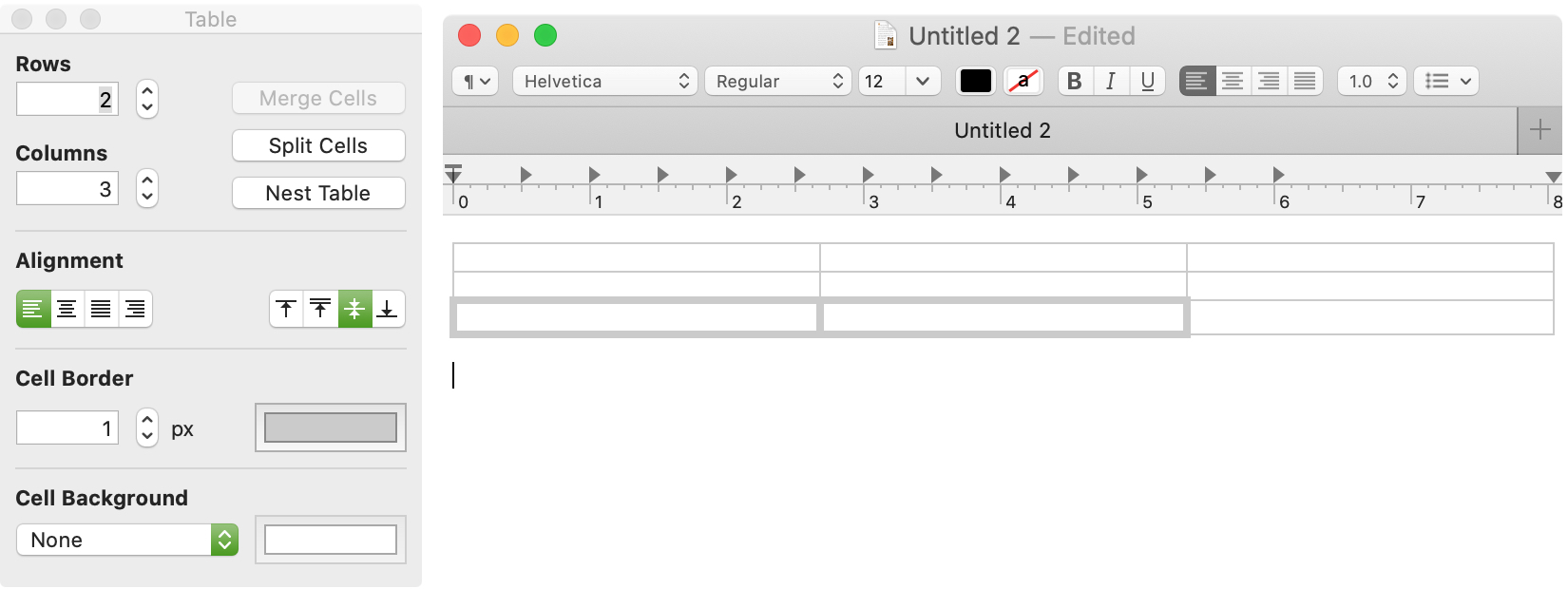
Xóa bảng
Để xóa bảng trong TextEdit, hãy vuốt để chọn toàn bộ bảng và nhấp Xóa.
Tạo và định dạng một danh sách trong TextEdit
Nhấn vào đây để chèn một danh sách trong TextEdit Định dạng > danh sách từ thanh menu. Bạn có thể làm điều này trước khi bạn tạo danh sách hoặc sau khi bạn đã có văn bản. Nếu bạn làm sau, chọn văn bản trước, sau đó bấm Định dạng> Danh sách để chuyển đổi văn bản của bạn thành danh sách.
Khi hộp định dạng mở ra, bạn có thể định cấu hình danh sách của mình với một số tùy chọn linh hoạt.
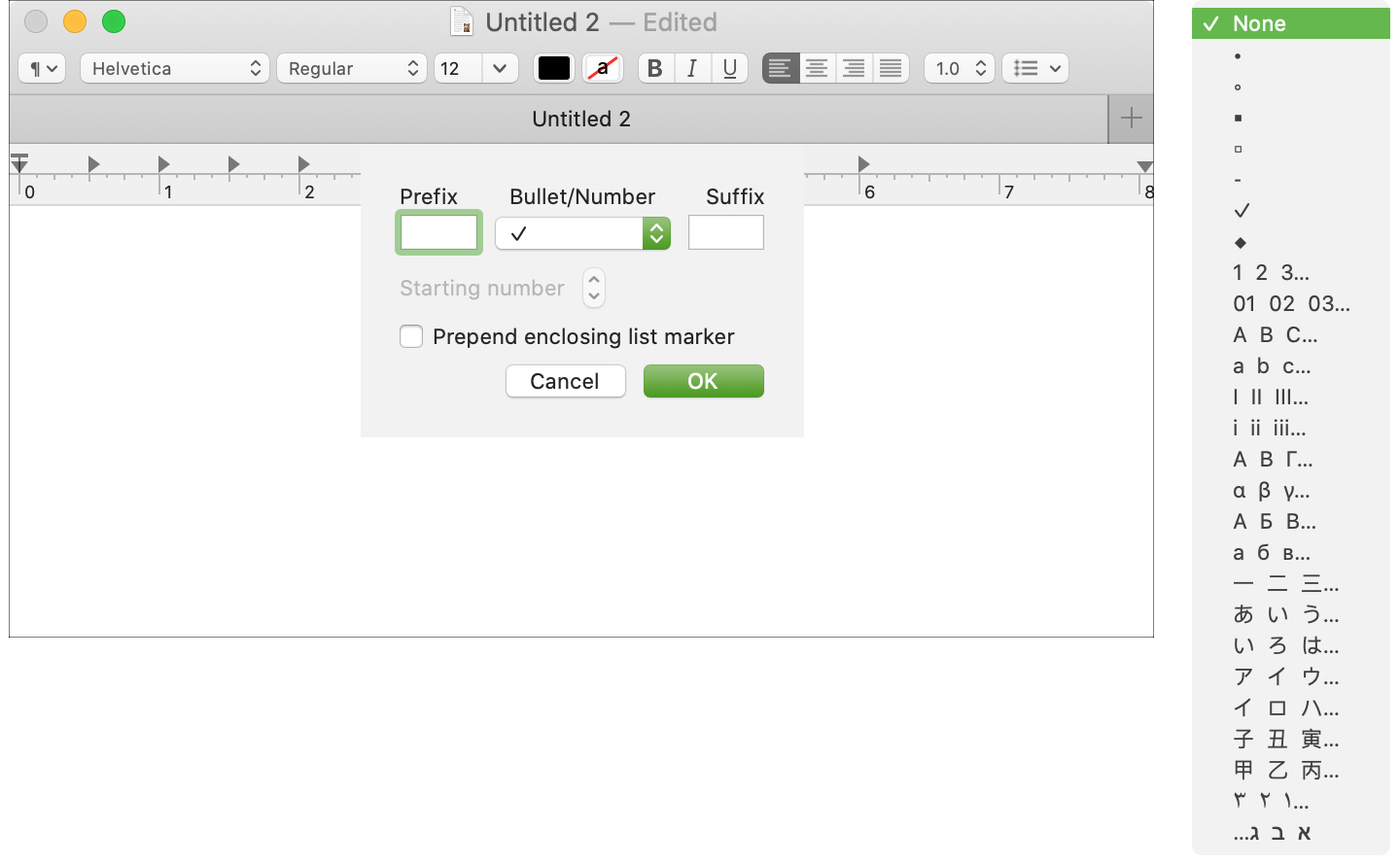
tiếp đầu ngữ: Chọn một ký tự làm tiền tố cho con trỏ danh sách.
Đạn hoặc số: Chọn kiểu đánh dấu danh sách. Bạn có một số tùy chọn cho cả danh sách được liệt kê và đánh số.
hậu tố: Chọn một ký tự làm hậu tố cho con trỏ danh sách.
Số Bắt đầu: Đối với danh sách được đánh số, bạn có thể chọn số để bắt đầu.
Chuẩn bị con trỏ cho danh sách đính kèm: Nếu bạn định tạo danh sách phụ, dưới dạng phác thảo, bạn sẽ chọn con trỏ danh sách được cung cấp cho danh sách phụ bằng cách chọn hộp này.
Ví dụ: giả sử bạn sử dụng chữ in hoa làm điểm đánh dấu danh sách (A, B, C). Sau đó, bạn muốn tạo một danh sách con dưới chữ C, bạn có thể bao gồm chữ C trước các điểm đánh dấu danh sách phụ (a, b, c) được hiển thị trong ảnh chụp màn hình bên dưới.
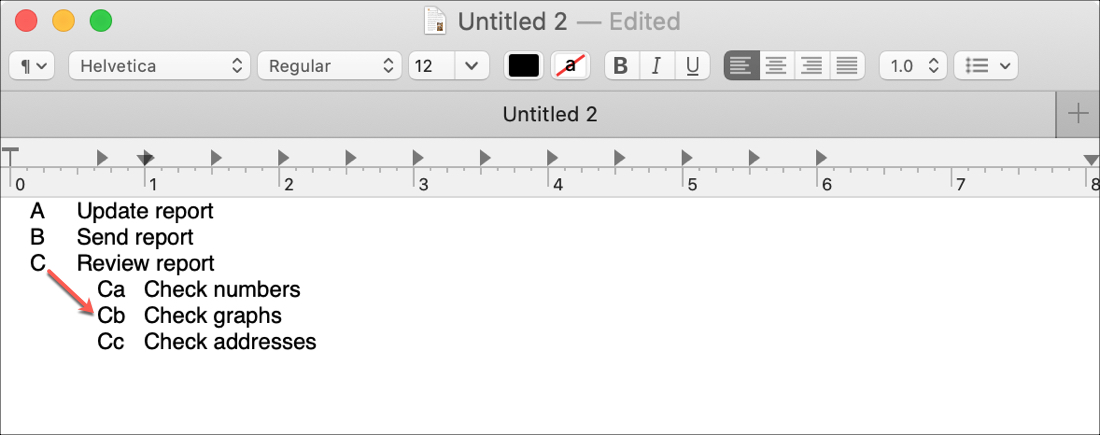
Nếu bạn muốn tiếp tục thêm các mục vào danh sách của mình, chỉ cần nhấn vào mục của bạn Để lại sau mỗi mục danh sách. Để thoát khỏi danh sách, nhấn Để lại phím hai lần.
Giống như làm việc với các bảng trong TextEdit, bạn cũng có thể chỉnh sửa danh sách của mình bất cứ lúc nào. Điều này đặc biệt quan trọng để định dạng danh sách con như trên. Để chỉnh sửa cách danh sách được định dạng, chọn văn bản, sau đó bấm Định dạng> Danh sách từ thanh menu.
Giải nén nó
Làm việc với các bảng và danh sách trong TextEdit là một cách dễ dàng để định dạng các loại đối tượng này. Và nếu bạn quan tâm đến việc tạo bảng cho email, bạn có thể sử dụng TextEdit; kiểm tra hướng dẫn của chúng tôi.
Bạn có dùng không TextEdit để tạo tài liệu văn bản phong phú hoặc thậm chí các tập tin văn bản đơn giản? Suy nghĩ của bạn về công cụ hoặc các tính năng yêu thích của bạn là gì?
