Windows 11 chắc chắn mang lại một cái gì đó mới mẻ và mới mẻ cho bảng, nhưng không phải ai cũng đánh giá cao sự thay đổi, hơn thế nữa khi bạn đã quen với một hệ điều hành trong hơn sáu năm. Trường hợp tương tự là với Windows 10 người dùng đã nâng cấp lên Windows 11 nhưng thấy giao diện người dùng mới và các yếu tố thiết kế gây khó chịu và khó sử dụng. Vì vậy, nếu bạn muốn làm Windows 11 trông giống như Windows 10 về giao diện người dùng, giao diện và chức năng, hãy làm theo hướng dẫn này từng bước và thực hiện các thay đổi ngay lập tức.
Chế tạo Windows 11 Nhìn giống như Windows 10 (năm 2021)
Chúng tôi đã thêm tất cả các cách để thay đổi giao diện của Windows 11 và phù hợp với thẩm mỹ của Windows 10 trong hướng dẫn này. Bạn có thể mở rộng bảng bên dưới và chuyển đến bất kỳ phần nào có liên quan mà bạn chọn.
Nếu bạn muốn làm của bạn Windows 11 PC trông như thế nào Windows 10, bạn phải bắt đầu với menu Bắt đầu. Menu Bắt đầu mới trên Windows 11 là một bản cải tiến hoàn toàn so với những gì chúng ta đã thấy trong các phiên bản trước của Windows. Nó hiện được tập trung và cung cấp các đề xuất được cá nhân hóa và các ứng dụng được đề xuất. Vì vậy, nếu bạn muốn có được Windows 10 nhìn vào Windows 11, hãy làm theo các bước của chúng tôi bên dưới.
1. Trước hết, hãy đảm bảo rằng bạn đang Windows 11 bản dựng 22000.XXX. Chúng tôi sẽ sử dụng phần mềm StartAllBack và hiện tại nó chỉ hỗ trợ 22000 bản dựng. Bạn có thể mở Windows Ứng dụng Cài đặt và chuyển đến Hệ thống -> Giới thiệu để tìm hiểu chi tiết về bản dựng hệ điều hành.
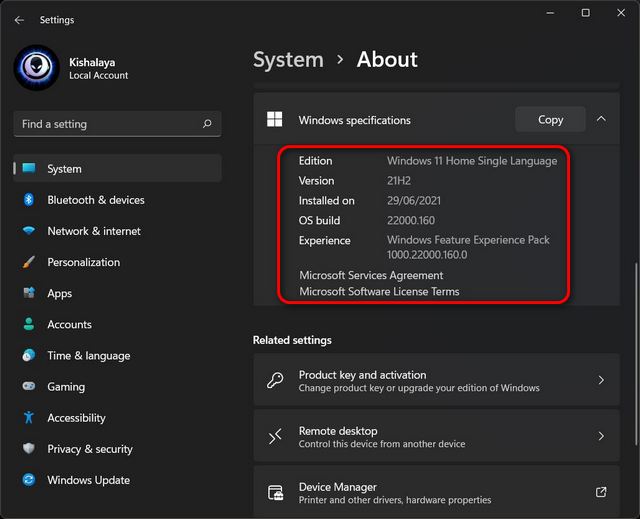
2. Tiếp theo, hãy tiếp tục và cài đặt StartAllBack (Đã trả tiền, $4.95 mỗi PC) trên phần mềm của bạn Windows 11 máy tính. Ngay sau khi cài đặt, nó sẽ tự động di chuyển menu Start sang góc trái – giống như Windows 10. Trên hết, nó cũng sẽ thay đổi các biểu tượng và khay hệ thống để phù hợp với Windows 10 thiết kế.
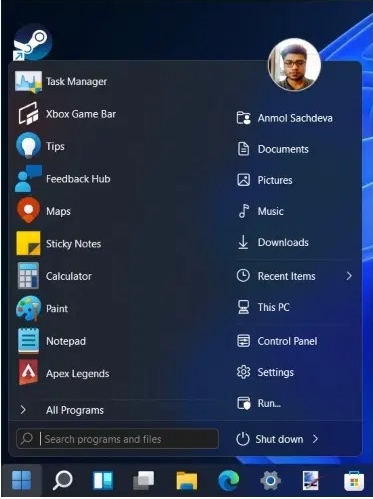
3. Bây giờ, nếu bạn mở menu Bắt đầu, nó sẽ có Windows Menu Start 10 kiểu. Để tùy chỉnh thêm, bạn có thể mở ứng dụng StartAllBack và di chuyển đến tab ‘Start Menu’. Tại đây, bạn có thể tùy chỉnh kích thước biểu tượng, thay đổi kiểu trực quan và hơn thế nữa. Xin lưu ý rằng các ô trực tiếp không còn được hỗ trợ trong Windows 11.
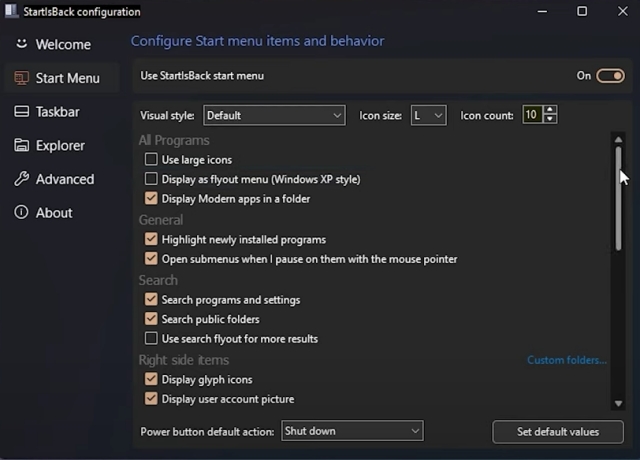
4. Trong trường hợp bạn không ở trên Windows 11 build 22000, bạn có thể sử dụng một chương trình tùy chỉnh tương tự khác có tên Bắt đầu11 (Đã trả tiền, $4.99). Nó hoạt động trên tất cả Windows 11 bản dựng, và nó cũng là một phần mềm trả phí. Nó cũng có thể tùy chỉnh và đi kèm với một số bố cục menu Bắt đầu trông tương tự như Windows 10.
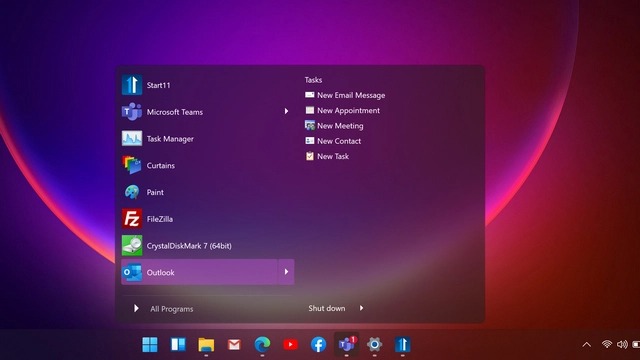
Tiếp theo, nếu bạn không muốn cài đặt bất kỳ chương trình bổ sung nào và muốn di chuyển Windows 11 Menu Start ở góc bên trái, bạn có thể làm như vậy ngay từ đầu. Mở Cài đặt và điều hướng đến Cá nhân hóa -> Thanh tác vụ -> Hành vi trên thanh tác vụ. Tại đây, từ menu thả xuống, hãy chọn “Căn chỉnh thanh tác vụ” ở bên trái thay vì ở giữa.
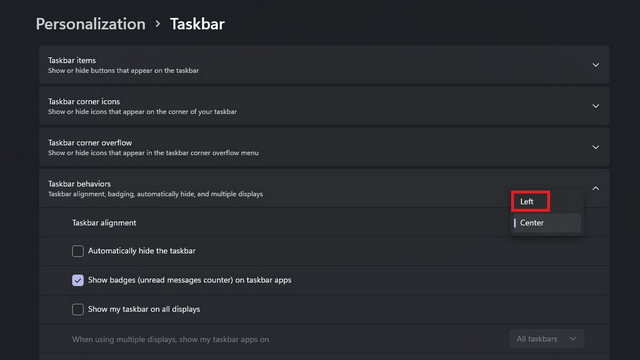
Đó là nó. Tất cả các biểu tượng thanh tác vụ trong Windows 11 sẽ ngay lập tức di chuyển sang góc bên trái khi thay đổi cài đặt này.
Chế tạo Windows 11 Thanh tác vụ trông giống như Windows 10
Như tôi đã đề cập ở trên, bạn chỉ có thể thay đổi căn chỉnh Thanh tác vụ ở bên trái từ trang Cài đặt, phù hợp với Windows 10. Để tùy chỉnh thêm, một lần nữa bạn sẽ cần phải dựa vào phần mềm của bên thứ ba như StartAllBack.
1. Với sự trợ giúp của chương trình này, bạn có thể tăng kích thước của thanh tác vụ cũng. Chỉ cần mở chương trình StartAllBack và chuyển đến tab “Thanh tác vụ”.
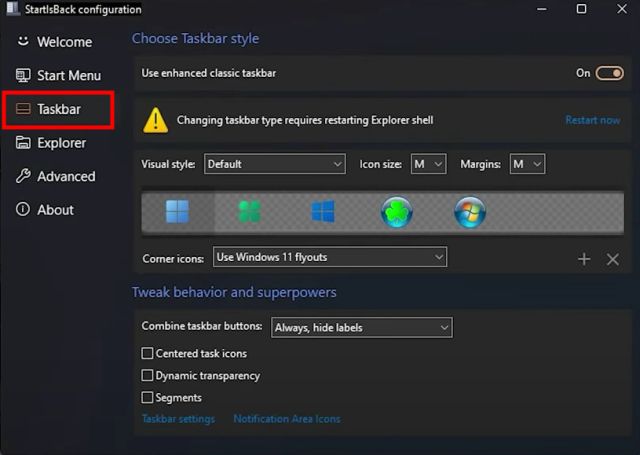
2. Tại đây, hãy thay đổi kích thước biểu tượng thành S, M, L hoặc XL, tùy thuộc vào sở thích của bạn. Bạn cũng có thể chọn Windows Biểu tượng 10 hiển thị trên thanh tác vụ để truy cập menu Bắt đầu. Đôi khi, bạn có thể phải khởi động lại Trình khám phá để thực hiện các thay đổi.
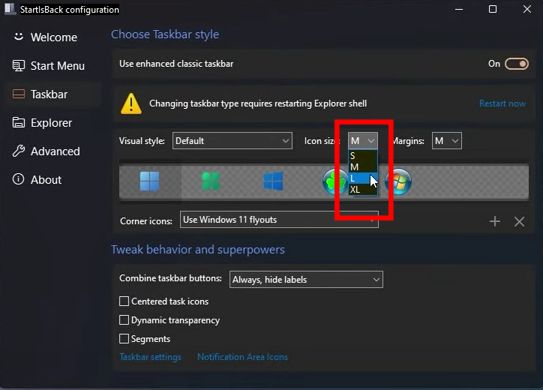
3. Phần tốt nhất về chương trình này là bạn có thể vô hiệu hóa nhóm các ứng dụng tương tự bên trong Windows 11 Thanh tác vụ. Nhấp vào menu thả xuống bên cạnh tùy chọn “Kết hợp các nút trên thanh tác vụ” và chọn “Không bao giờ” để thực hiện thay đổi.
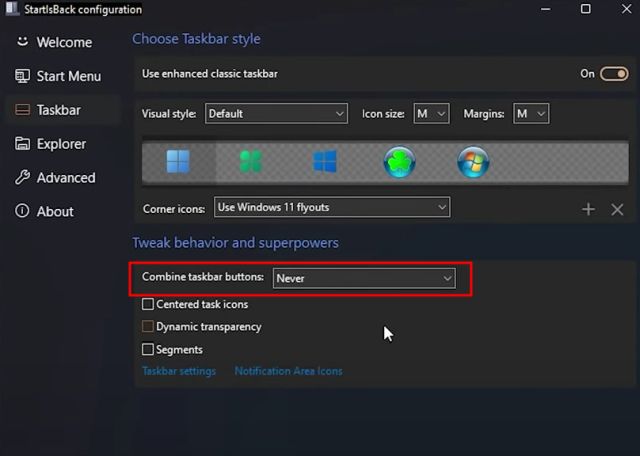
4. Bây giờ trở đi, các ứng dụng sẽ không được kết hợp. Họ sẽ có không gian riêng trong Windows 11 Thanh tác vụ, tương tự như Windows 10.
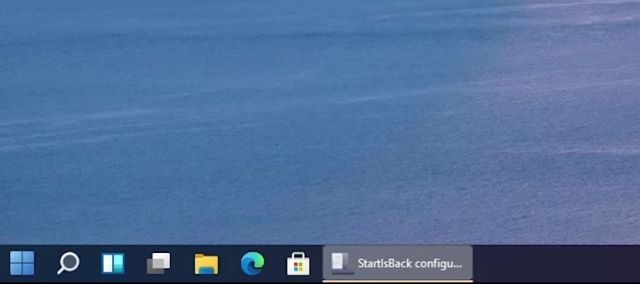
Di chuyển Windows 11 Thanh tác vụ ở trên cùng
Nếu bạn muốn di chuyển thanh Taskbar đến cạnh trên, trái hoặc phải của màn hình, bạn có thể làm như vậy với một số chỉnh sửa Regedit. Bạn có thể làm theo hướng dẫn chuyên dụng của chúng tôi về việc tùy chỉnh Windows 11 Thanh tác vụ. Nó sẽ hướng dẫn bạn cách thay đổi căn chỉnh Thanh tác vụ tương tự như Windows 10.
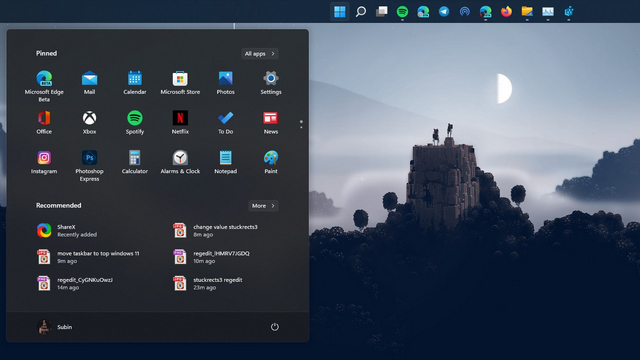
Bật lại File Explorer cũ Windows 11
Nếu bạn không thích thiết kế File Explorer mới trên Windows 11 và muốn thay đổi nó thành File Explorer kiểu dải băng hiện có trên Windows 10, tốt, chúng tôi có bạn bảo hiểm. Làm theo các bước bên dưới để khôi phục thiết kế File Explorer cũ:
1. Nhấn nút Windows 11 phím tắt “Windows + R ”để mở cửa sổ Run và nhập regedit. Sau đó, nhấn Enter.
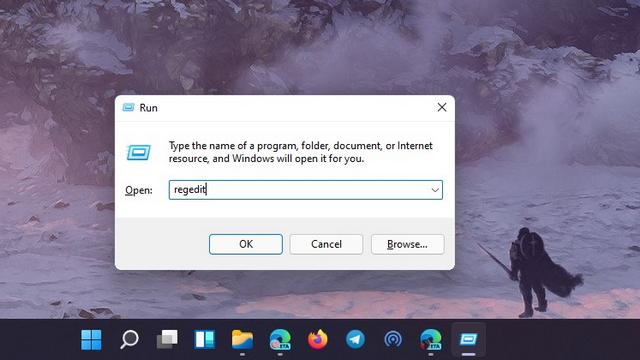
2. Kế tiếp, dán lệnh dưới đây trong thanh địa chỉ của Registry Editor và nhấn Enter.
ComputerHKEY_LOCAL_MACHINESOFTWAREMicrosoftWindowsCurrentVersionShell Extensions
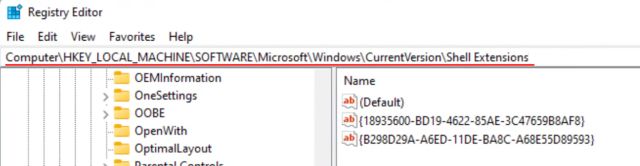
3. Bây giờ, dưới “Vỏ những sự mở rộng”, Tạo một khóa mới có tên Bị chặn. Nhấp chuột phải vào “Shell Extensions” từ khung bên trái và chọn New -> Key.
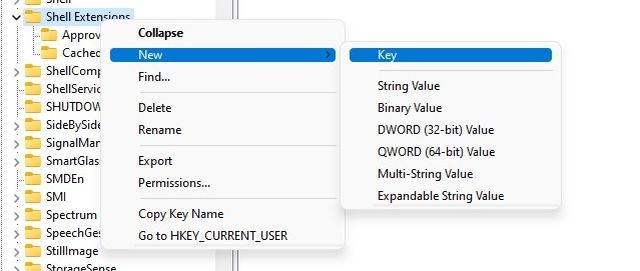
4. Sau đó, di chuyển đến phím “Bị chặn” và nhấp chuột phải vào không gian trống ở phía bên phải. Đây, chọn Mới -> Giá trị chuỗi.
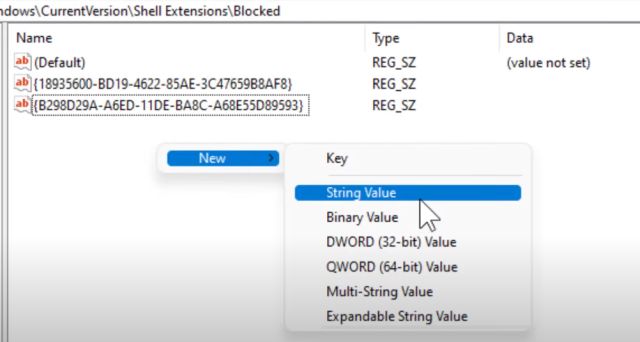
5. Đổi tên mục vào chuỗi được đề cập bên dưới và lưu nó. Bạn không cần phải mở nó và đặt bất kỳ giá trị nào.
{e2bf9676-5f8f-435c-97eb-11607a5bedf7}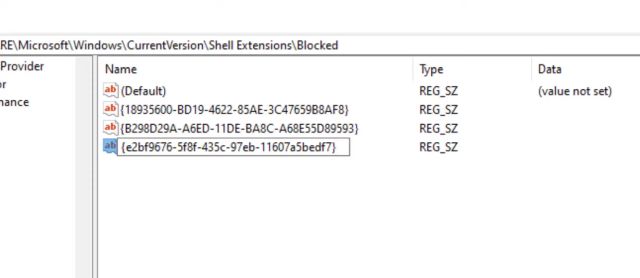
6. Bây giờ, đóng Registry Editor và khởi động lại PC của bạn. Sau khi PC khởi động, bạn sẽ thấy Windows File Explorer 10 kiểu trên của bạn Windows 11 MÁY TÍNH.
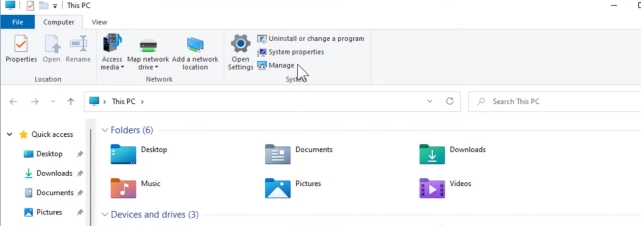
Nếu bạn không thích cái mới Windows 11 menu ngữ cảnh với các góc tròn và nút “Hiển thị thêm tùy chọn”, đã đến lúc quay lại menu ngữ cảnh cổ điển mà chúng ta đã quen sử dụng Windows 10. Để làm cho mọi thứ dễ dàng hơn, tôi đã tạo một tệp Registry mà bạn có thể thêm vào máy tính của mình và có menu ngữ cảnh cũ trở lại sau một vài cú nhấp chuột.
1. Vì vậy, trước tiên, hãy tiếp tục và tải xuống tệp Registry từ đây.
2. Tiếp theo, nhấp chuột phải vào tệp và nhấp vào “Hợp nhất“. Sau đó, nhấp vào “Có”.
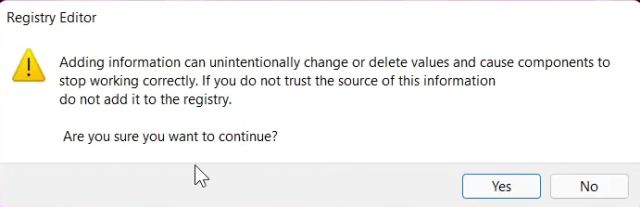
3. Bây giờ, khởi động lại máy tính của bạnvà bạn sẽ thấy rằng Windows 11 PC là một bước tiến gần hơn để trông giống Windows 10 với menu ngữ cảnh cổ điển.
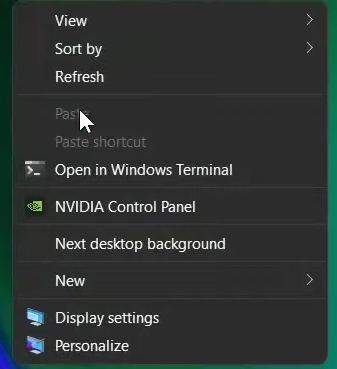
4. Trong trường hợp bạn muốn đảo ngược các thay đổi, hãy nhấn nút “Windows + Phím tắt R ”để mở cửa sổ Run. Nhập regedit và nhấn Enter.
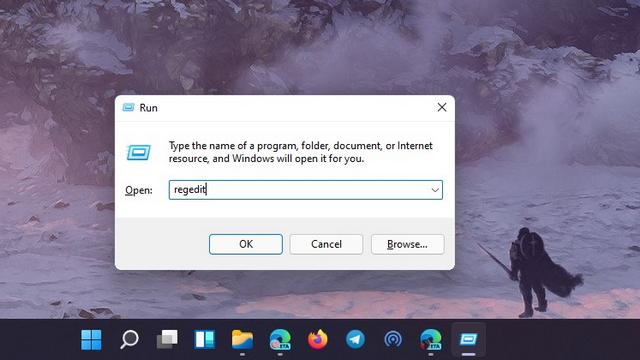
5. Sau đó, dán lệnh dưới đây trong thanh địa chỉ của Registry Editor và nhấn Enter.
ComputerHKEY_LOCAL_MACHINESYSTEMCurrentControlSetControlFeatureManagementOverrides4
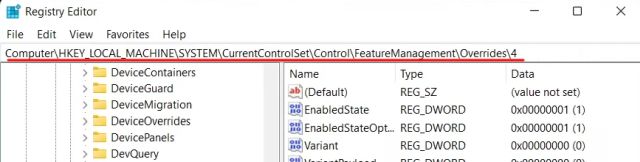
6. Bây giờ, hãy nhấp chuột phải vào xóa “586118283”Và xóa nó. Khởi động lại máy tính của bạn và Windows 11 menu ngữ cảnh sẽ trở lại.
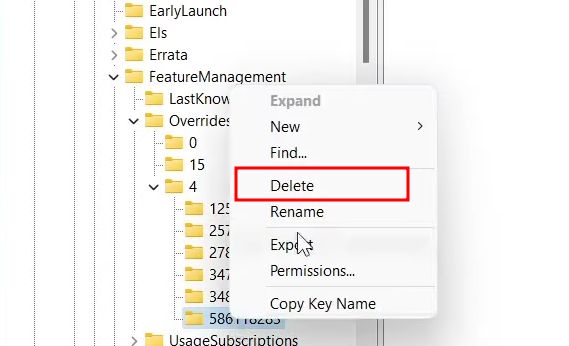
Vô hiệu Windows 11 Bảng tiện ích
Widget là một bổ sung mới cho Windows 11, nhưng không nhiều người dùng thích tính năng này vì nó nhiều tài nguyên và phiên bản đóng gói lại của MSN News và tiện ích Tin tức và Thời tiết gần đây đã được giới thiệu trong Windows 10. Vì vậy, nếu bạn muốn thoát khỏi bảng Widgets và tạo Windows 11 lượt thích nữa Windows 10, hãy làm theo các bước bên dưới:
1. Mở ứng dụng Cài đặt và chuyển đến Cá nhân hóa -> Thanh tác vụ.
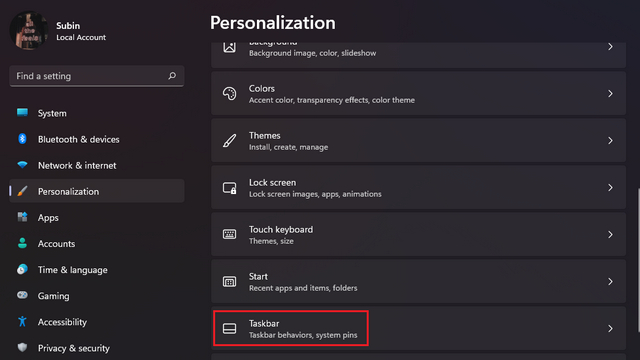
2. Ở đây, tắt công tắc cho “Tiện ích” trong phần Mục trên Thanh tác vụ, và bạn đã hoàn tất. Bạn cũng có thể xem qua hướng dẫn của chúng tôi về cách tắt Tiện ích con trên Windows 11 để được hướng dẫn chi tiết. Bạn cũng có thể chọn tắt tích hợp Trò chuyện nhóm trong Windows 11 thanh tác vụ thông qua bài viết được liên kết.
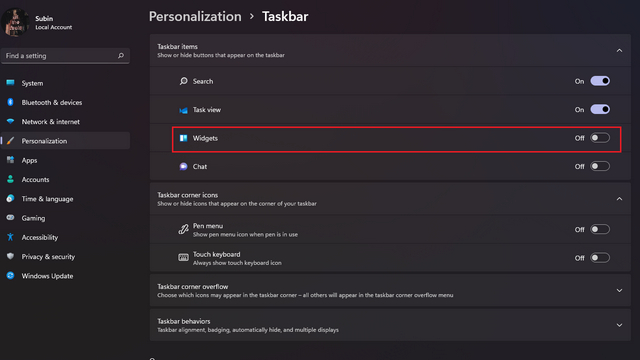
Tắt Hiệu ứng minh bạch trong Windows 11
Windows 11 đi kèm với hiệu ứng trong suốt bằng Mica trông thực sự bắt mắt. Tuy nhiên, một số người dùng không thích trong suốt windows và muốn có một nền tảng vững chắc. Vì vậy, nếu bạn là một trong những người dùng đó, bạn có thể tắt các hiệu ứng trong suốt và làm cho Windows 11 lượt thích nữa Windows 10.
1. Để làm như vậy, hãy mở Cài đặt và chuyển đến Cá nhân hóa -> Màu sắc.
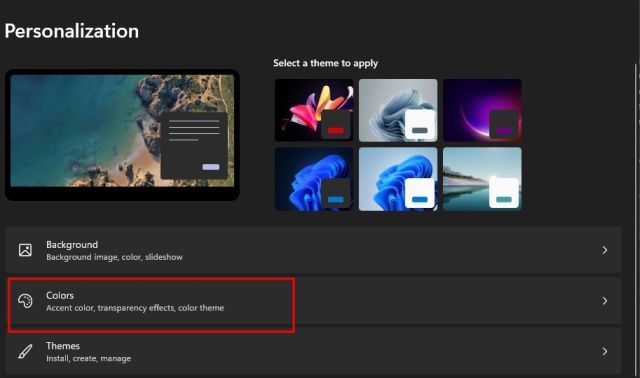
2. Trong phần “Màu sắc”, hãy tắt nút chuyển đổi cho “Hiệu ứng minh bạch“.
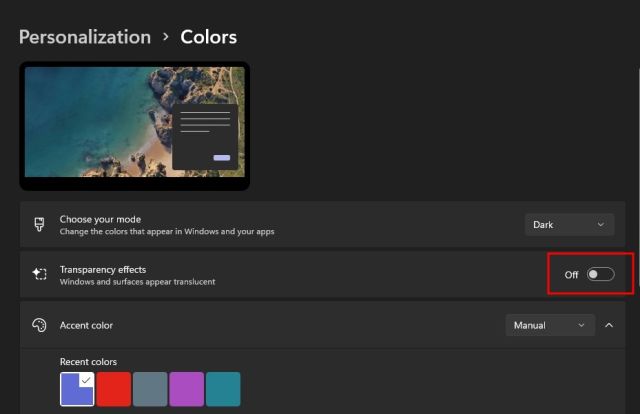
3. Tiếp theo, điều hướng đến Cài đặt -> Trợ năng -> Hiệu ứng hình ảnh. Một lần nữa, hãy tắt nút chuyển đổi “Hiệu ứng trong suốt”. Bạn xong việc rồi.
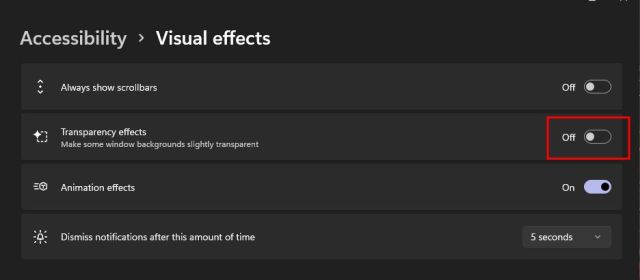
Các biện pháp khắc nghiệt: Hạ cấp xuống Windows 10 từ Windows 11
Cuối cùng, nếu bạn đã cài đặt Windows 11 và nhận thấy rằng giao diện người dùng Mica mới, thanh tác vụ và menu Bắt đầu được thiết kế lại không theo ý muốn của bạn, bạn có thể chọn hạ cấp từ Windows 11 đến Windows 10. Bạn không phải trải qua quá trình dài và khó khăn khi cài đặt các ứng dụng của bên thứ ba và tắt một loạt tính năng. Thay vào đó, bạn chỉ cần có được trải nghiệm quen thuộc bằng cách quay lại Windows 10 và cảm thấy như ở nhà.
Chúng tôi sẽ không mở rộng hướng dẫn này thêm nữa bằng cách bao gồm toàn bộ quá trình để hạ cấp Windows 11 PC sang Windows 10. Chúng tôi đã biên soạn một hướng dẫn hữu ích về cách quay trở lại Windows 10 từ Windows 11, và bạn có thể kiểm tra nó qua bài viết được liên kết.
Nhận được Windows 10 Nhìn vào của bạn Windows 11 máy tính cá nhân!
Vì vậy, đó là cách bạn có thể thực hiện một số thay đổi quan trọng đối với Windows 11 và trải nghiệm một Windows Giao diện người dùng và giao diện người dùng 10 kiểu trong hệ điều hành máy tính để bàn mới nhất của Microsoft. Từ menu Start đến Taskbar và File Explorer, tôi đã cố gắng bao gồm tất cả các cài đặt mà bạn có thể muốn điều chỉnh để tận hưởng trải nghiệm quen thuộc. Trong trường hợp bạn vẫn bỏ lỡ Windows 10, bạn có thể quay trở lại Windows 10 từ Windows 11. Dù sao, đó là tất cả từ chúng tôi. Nếu bạn có bất kỳ câu hỏi hoặc đề xuất thay đổi nào, hãy cho chúng tôi biết trong phần bình luận bên dưới. Chúng tôi chắc chắn sẽ cố gắng giúp bạn.
