Trong khi Apple Mail đã có các cơ sở để trở thành một ứng dụng email đáng tin cậy, nó thiếu nhiều tính năng chuyên nghiệp. Một trong những tính năng quan trọng mà nó thiếu là “Lập lịch”. Xem xét mức độ thiết yếu của tính năng này, tôi đã chờ đợi sự đưa vào của nó trong một thời gian dài. Và tôi đoán tôi không đơn độc là người yêu cầu nó. Rất may, có một giải pháp để lên lịch email trong Apple Ứng dụng thư trên máy Mac. Trong hướng dẫn thực hành này, tôi sẽ chỉ cho bạn cách bạn có thể lên lịch gửi email trong ứng dụng Mac Mail.
Lên lịch gửi email trong Apple Thư với Automator trên macOS
Đầu tiên và quan trọng nhất, chúng ta hãy tìm hiểu cách giải pháp này hoạt động như thế nào! Vâng, trước tiên chúng ta sẽ tạo một ứng dụng Automator. Và sau đó, thiết lập nó để gửi email đã soạn vào ngày và giờ cụ thể bằng ứng dụng Lịch.
Có, nó liên quan đến một chút giải pháp. Tuy nhiên, một khi bạn đã thiết lập hoàn hảo ứng dụng, nó sẽ hoạt động một cách đáng tin cậy. Hơn nữa, bạn cũng có thể sử dụng lại ứng dụng Automator để lên lịch email, giúp bạn không phải thực hiện lại toàn bộ quy trình.
Thiết lập Email với Automator trên macOS
- Khởi chạy Ứng dụng tự động hóa trên máy Mac của bạn. (Đơn giản, tìm kiếm Automator trong Spotlight Search và mở nó).

2. Bây giờ, hãy nhấp vào Tài liệu mới và lựa chọn Ứng dụng.
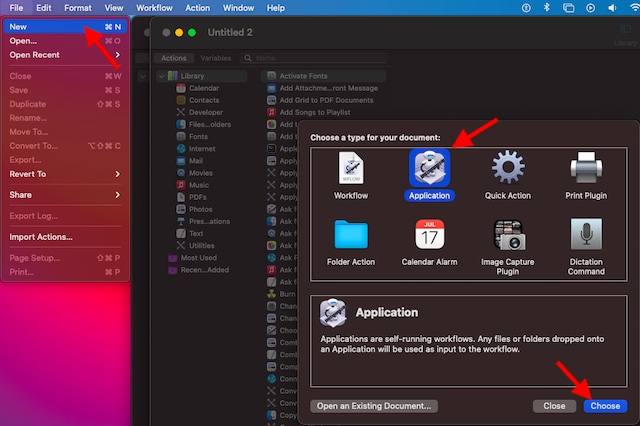
3. Tiếp theo, đảm bảo rằng Hành động tùy chọn được chọn trong thanh bên bên trái. Sau đó, chọn Thư Bên dưới Thư viện Lựa chọn.
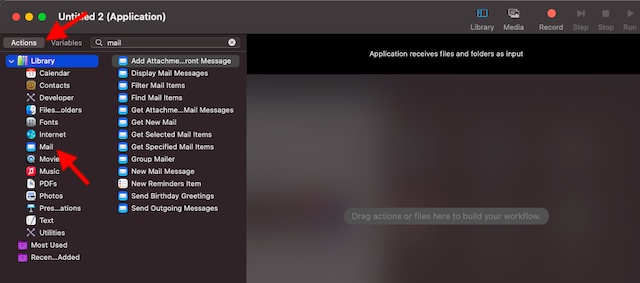
4. Tiếp theo, chọn Tin nhắn thư mới và sau đó kéo nó vào không gian quy trình làm việc. Sau đó, viết tin nhắn trong Hộp Thư Thư Mới. Đảm bảo nhập địa chỉ email của người nhận và chủ đề. Sau đó, chọn một tài khoản, nếu được yêu cầu.
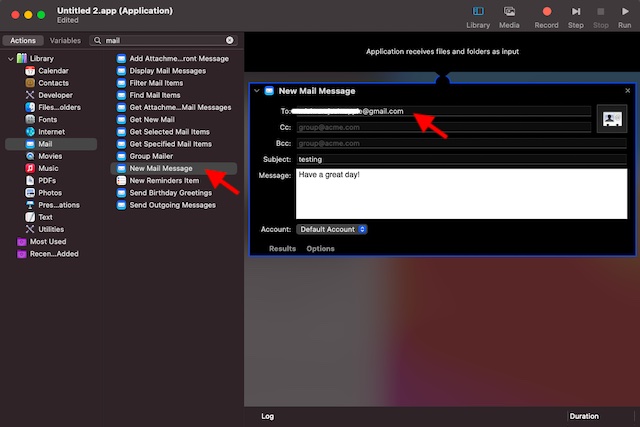
Lưu ý rằng bạn có thể lặp lại các bước tương tự để thêm nhiều tin nhắn hơn mà bạn muốn lên lịch cho cùng một thời điểm.
5. Lựa chọn Gửi tin nhắn đi từ danh sách và sau đó kéo nó vào cửa sổ dòng công việc nằm bên dưới hộp Thư Thư Mới.
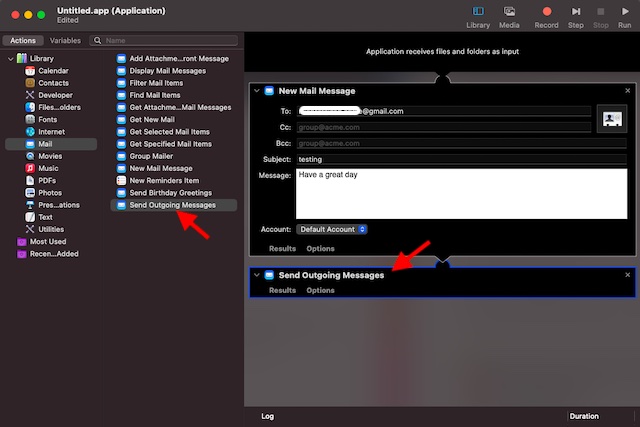
Sau đó, nhấp vào Tập tin và lựa chọn Cứu. Đảm bảo đặt tên phù hợp cho ứng dụng của bạn. Sau đó, chọn điểm đến ưa thích và nhấp vào Cứu.
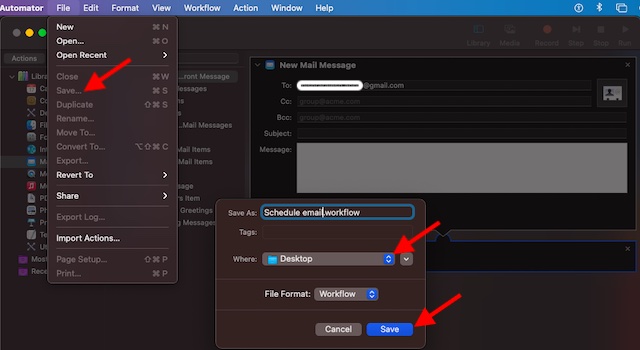
Lên lịch gửi Email với Lịch trên macOS
Khi bạn đã tạo ứng dụng, bạn có thể lên lịch email bằng ứng dụng Lịch.
- Để bắt đầu, hãy khởi chạy Ứng dụng lịch trên máy Mac của bạn. Sau đó, điều hướng đến cuộc hẹn khi bạn muốn gửi email đã soạn.
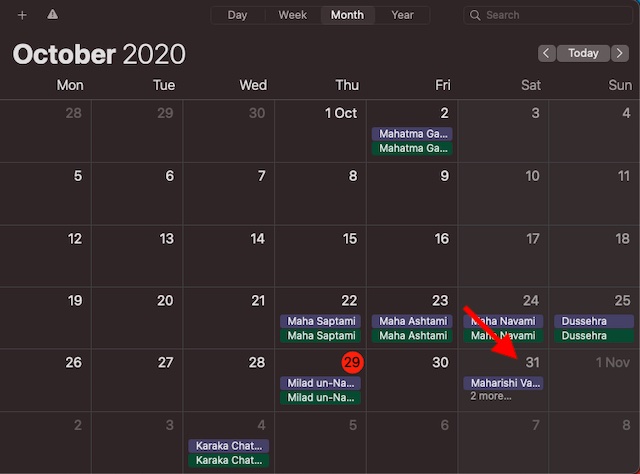
2. Sau đó, tạo một sự kiện trên đó ngày và chọn thời gian ưa thích. Tùy thuộc vào nhu cầu của bạn, bạn cũng có thể thêm lời mời, ghi chú, URL và thậm chí cả tệp đính kèm.
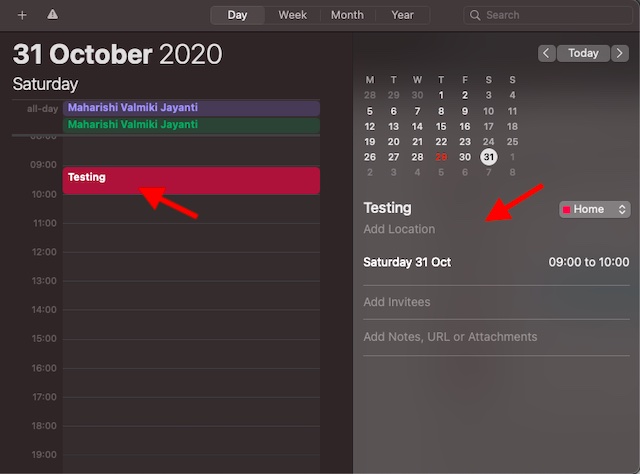
3. Bây giờ, hãy nhấp vào thời gian.
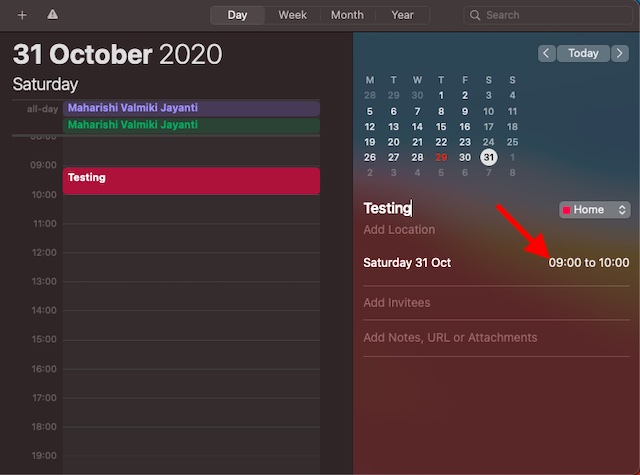
4. Tiếp theo, chọn Tập quán nằm dưới Báo động trình đơn thả xuống.
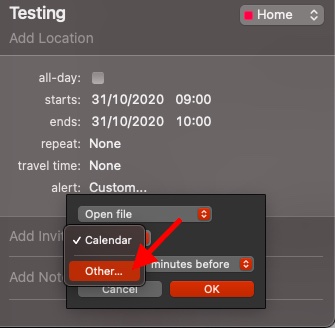
5. Trong hộp thả xuống, hãy chọn Mở ra Tập tin.
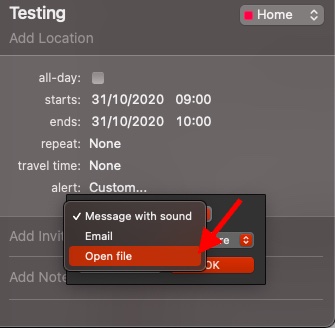
6. Bây giờ, hãy chọn ứng dụng bạn vừa tạo. Bấm vào Khác và sau đó đi đến vị trí nơi tệp đã được lưu và sau đó chọn ứng dụng.
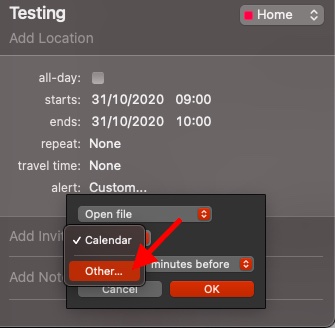
7. Hãy chắc chắn để chọn Tại thời điểm sự kiện để biết thời gian cảnh báo.
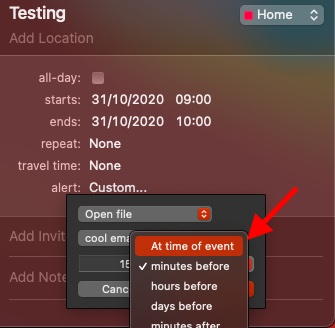
8. Cuối cùng, nhấp vào OK để kết thúc.

Nó khá là nhiều! Email dự kiến sẽ được gửi vào ngày và giờ quy định. Xin lưu ý rằng ứng dụng có thể yêu cầu xác nhận của bạn trong lần đầu tiên nó chạy. Vì vậy, hãy đảm bảo cho phép nó.
Note:
- Như đã đề cập ở trên, bạn có thể sử dụng lại ứng dụng để lên lịch gửi email nhanh hơn một chút. Để làm như vậy, hãy khởi chạy Automator -> mở tài liệu hiện có. Sau đó, tìm ứng dụng và nhấp vào Mở. Bây giờ, hãy thực hiện các thay đổi cần thiết trong hộp Thông báo Thư Mới.
- Khi bạn đã thực hiện các thay đổi, hãy nhấp vào Tệp và chọn tùy chọn lưu. Sau đó, thêm một sự kiện vào lịch của bạn.
Tốt nhất Apple Thư thay thế cho Mac
Nếu bạn không muốn trải qua quá trình nghiêm ngặt này, tốt hơn hết bạn nên sử dụng ứng dụng email của bên thứ ba dành cho Mac, để kiểm soát email của mình. Nếu bạn muốn có một ứng dụng email khách nhanh và hiệu quả cao với một số tính năng hữu ích như lập lịch, lưu trữ hàng loạt và ghim, tôi khuyên bạn nên sử dụng Spark Mail (miễn phí).
Nếu nhu cầu của bạn đảm bảo một ứng dụng email giàu tính năng với các tính năng như biên nhận đã đọc, gửi sau và hơn thế nữa, bạn nên dùng thử Newton Mail (49,99 USD / năm). Chỉ trong trường hợp bạn muốn có một ứng dụng email khách đơn giản, đáng tin cậy và hiệu quả cao, không tìm đâu xa hơn Gmail.
Nếu bạn muốn xem các tính năng, ưu và nhược điểm của các ứng dụng được đề cập ở trên cùng với các ứng dụng hàng đầu khác Apple Các lựa chọn thay thế thư, nhấp vào liên kết để đọc bài viết.
Tận dụng lợi thế của Thủ thuật để lên lịch gửi email trong Apple Ứng dụng Mac Mail
Vì vậy, đó là cách bạn có thể lên lịch gửi email trong ứng dụng Thư trên macOS. Mặc dù cách giải quyết này có vẻ hơi tẻ nhạt, nhưng nó hoạt động như mong đợi. Đáng chú ý, quá trình này sẽ trở nên dễ dàng hơn một chút khi bạn đã thiết lập nó nhờ tính năng tái sử dụng.
Chỉ trong trường hợp bạn thấy quá trình này không thuận tiện hoặc muốn làm cho quá trình lên lịch dễ dàng, hãy thử các ứng dụng email bên thứ ba được đề cập ở trên vì chúng được trang bị đầy đủ để cho phép bạn quản lý email một cách dễ dàng. Có bất kỳ phản hồi? Hãy chắc chắn để chia sẻ nó trong phần bình luận bên dưới.
