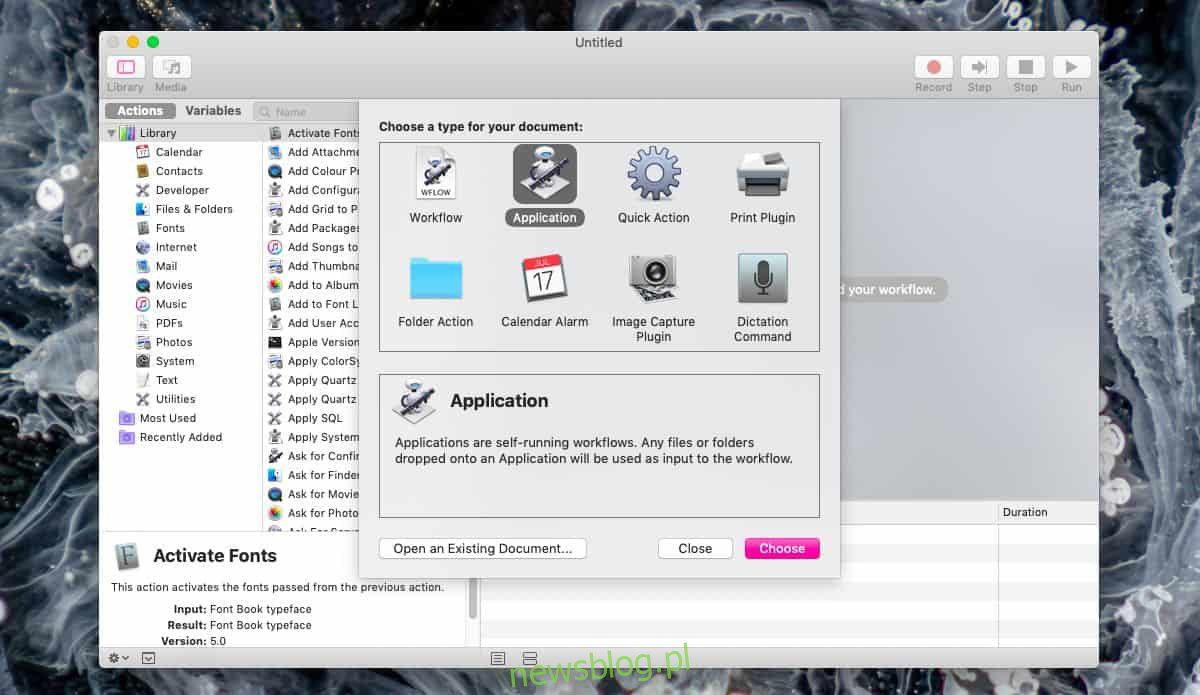
Chủ đề tối trên macOS tốt hơn nhiều so với chủ đề tối trên hệ thống Windows 10, nhưng cả hai đều có điểm chung. Không thể lên lịch cho chủ đề tối và chủ đề sáng. Trong hệ thống Windows 10 có những ứng dụng lấp đầy khoảng trống này. Trên macOS, bạn có thể tạo ứng dụng Automator để chuyển đổi chủ đề macOS và sử dụng các sự kiện trên lịch để đặt thời gian chạy của ứng dụng, tạo hiệu quả quy trình công việc cho phép bạn lên lịch cho chủ đề tối trên macOS.
Bạn đang tìm cách sử dụng chủ đề sáng nhưng có thanh menu và thanh công cụ tối? Đây là mẹo cuối cùng.
Chuyển ứng dụng chủ đề
Bước đầu tiên trong việc lập kế hoạch cho một chủ đề tối là tìm cách chuyển đổi nó. Không có công tắc đơn giản nào cho việc này, vì vậy chúng tôi sẽ sử dụng Automator.
Mở Automator và chọn Tài liệu mới. Từ danh sách các loại tài liệu, chọn Ứng dụng.
Sau khi mở tài liệu ứng dụng, hãy xem các hành động trong cột bên trái và chọn tùy chọn “Thay đổi giao diện của hệ thống”. Đảm bảo “Thay đổi giao diện” được đặt thành “Switch Light/Dark”. Lưu ứng dụng này ở bất kỳ đâu, mặc dù bạn nên lưu ứng dụng này vào thư mục ứng dụng của mình. Nó khá đơn giản và không có lỗi, nhưng nếu bạn muốn kiểm tra nó, chỉ cần chạy ứng dụng và nó sẽ thay đổi chủ đề hiện tại của bạn.

Lên lịch chủ đề tối
Bây giờ chúng tôi có khả năng thay đổi chủ đề, chúng tôi cần tự động hóa cách thức hoạt động của nó. Để thực hiện việc này, hãy mở ứng dụng Lịch và thêm một sự kiện mới. Đặt cho nó một cái tên cho bạn biết nó dùng để làm gì, chẳng hạn như Chế độ tối.
Sau khi tạo một sự kiện, bấm đúp vào nó trong lịch. Thao tác này sẽ mở một bảng điều khiển nhỏ ở bên phải, hiển thị thông tin cơ bản về sự kiện, chẳng hạn như ngày bắt đầu, ngày kết thúc, loại cảnh báo sẽ phát và tần suất cảnh báo sẽ lặp lại. Chúng ta cần thay đổi tất cả những điều này để lên lịch cho chủ đề tối cho macOS.
Trong chi tiết sự kiện, hãy thay đổi Thời gian bắt đầu thành thời điểm bạn muốn chuyển sang chủ đề tối. Bạn có thể đặt thành 22:00 (hoặc sớm hơn). Đặt thời gian kết thúc khi bạn muốn quay lại chủ đề đơn giản và nhớ đếm số giờ giữa thời điểm bắt đầu và thời điểm kết thúc.
Sau đó, đặt Lặp lại thành Hàng ngày.
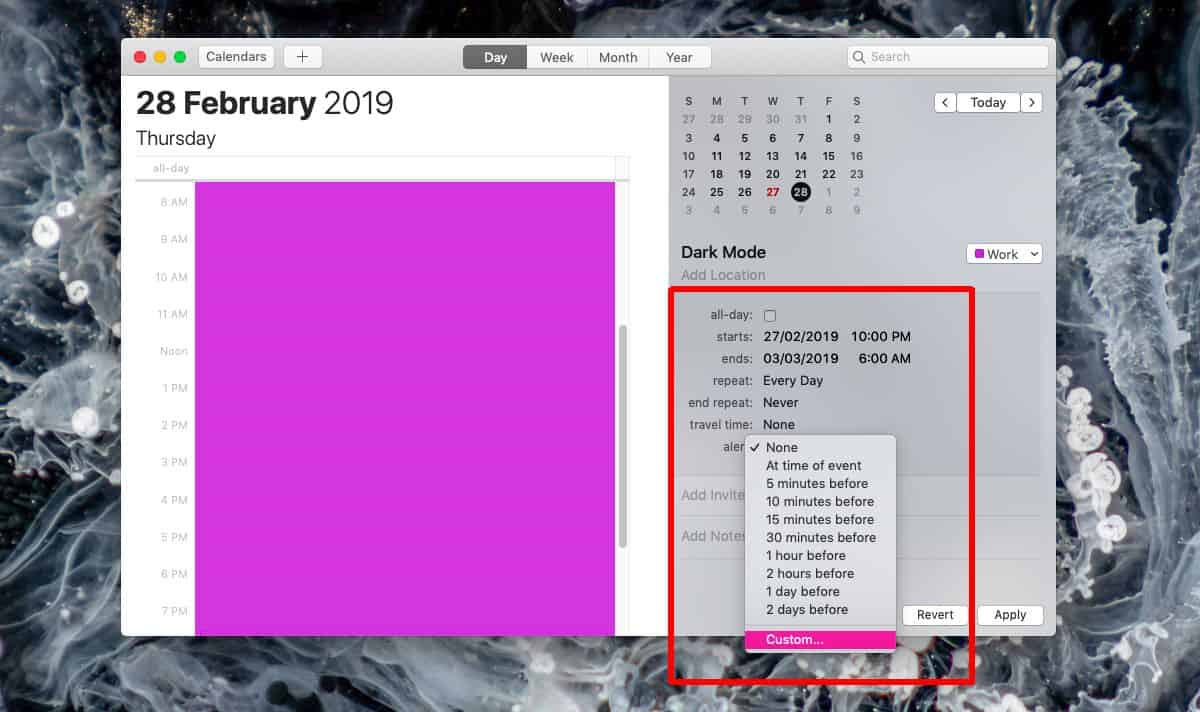
Đã đến lúc tùy chỉnh cảnh báo. Chúng tôi cần hai cảnh báo cho sự kiện này. Cái đầu tiên sẽ chạy khi sự kiện bắt đầu và cái thứ hai khi sự kiện kết thúc.
Ở cảnh báo đầu tiên, nhấp vào hộp cảnh báo và chọn “Tùy chỉnh”.
Trong hộp cảnh báo tùy chỉnh, hãy chọn “Mở tệp” rồi chọn ứng dụng bạn đã tạo ở bước trước. Đặt thời gian cảnh báo thành “Khi có sự kiện” và nhấp vào OK.
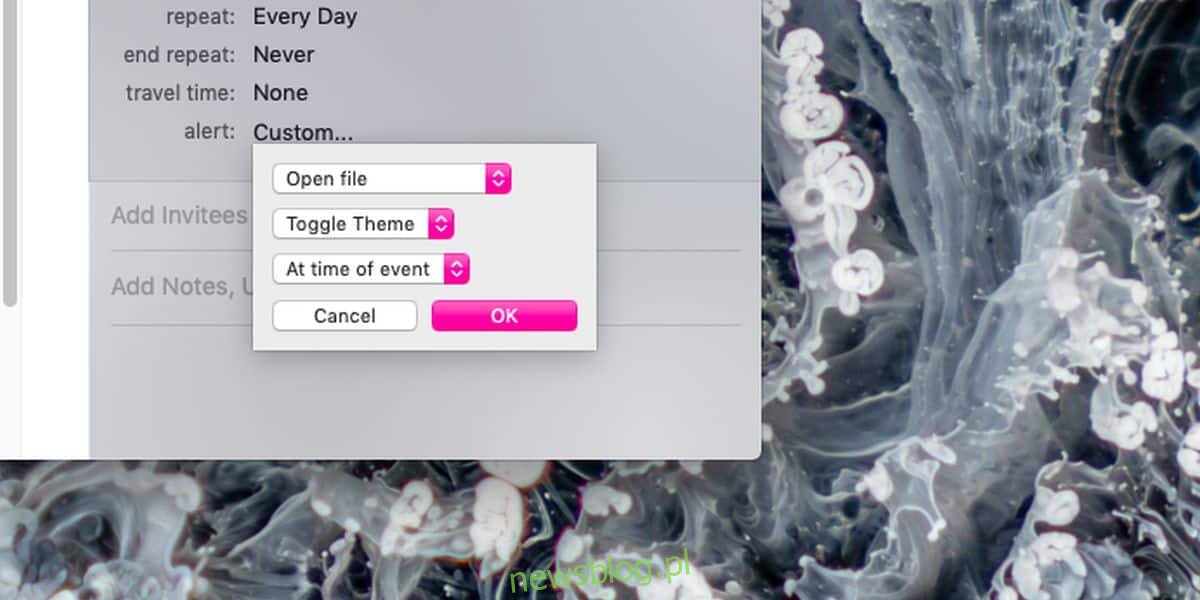
Bây giờ chúng ta cần thêm một cảnh báo thứ hai. Nhấp vào nút dấu cộng nhỏ bên cạnh cảnh báo bạn đã thêm để thêm cảnh báo thứ hai. Điều chỉnh nó để mở tệp và chọn cùng một ứng dụng bạn đã tạo trong phần trước.
Thay đổi thời gian cảnh báo thành Giờ sau và đặt số giờ sau đó bạn muốn tắt chủ đề tối. Ví dụ, tôi đặt nó thành 8 vài giờ sau vì tôi muốn chủ đề quay lại chủ đề o sáng 6 chính xác là vào buổi sáng 8 giờ sau 22:00.
Nhấp vào OK và lưu các thay đổi đối với sự kiện. Điều này là đủ để lên lịch cho chế độ tối trên hệ thống của bạn Windows 10. Nếu hết thời gian sự kiện, bạn nên chuyển sang chế độ sáng vì ứng dụng về cơ bản là một trình chuyển đổi chủ đề.
