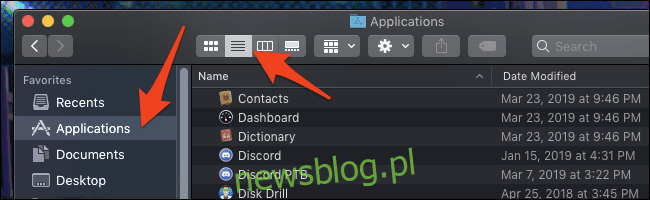
Các ứng dụng MacOS được cài đặt hơi khác so với Windows. Vì đây hầu như luôn là các tệp .app riêng lẻ nên bạn có thể di chuyển chúng xung quanh ổ cứng của mình dễ dàng hơn nhiều. Đây là cách để theo dõi những người bạn đã mất.
Từ thư mục ứng dụng
Phương pháp này tự giải thích – chỉ cần mở thư mục Ứng dụng. Bạn thường có thể tìm thấy nó trong thanh bên, ở đầu ổ cứng hoặc trong thư mục chính của bạn (thư mục có tên của bạn trên đó). Bạn có thể nhấn nút “Danh sách” trên thanh trên cùng để xem mọi thứ trong danh sách dễ đọc.
Tuy nhiên, điều này không bao gồm tất cả các ứng dụng trên ổ đĩa, vì vậy nếu bạn còn một ứng dụng trong thư mục Tải xuống, ứng dụng đó sẽ không hiển thị ở đây.
Phương pháp tốt hơn: thư mục thông minh
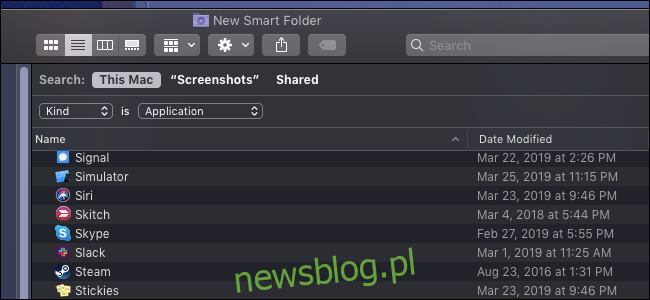
Thư mục thông minh thật tuyệt vời. Chúng giống như các tìm kiếm đã lưu mà bạn có thể ghim vào thanh bên Finder. Ở đây chúng tôi sẽ tìm kiếm tất cả các ứng dụng.
Tạo Thư mục thông minh mới từ bất kỳ cửa sổ Finder nào bằng cách chọn Tệp > Thư mục thông minh mới từ thanh menu trên cùng.
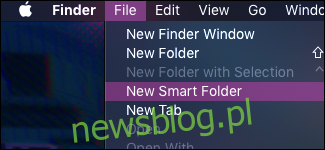
Cửa sổ tìm kiếm sẽ mở ra trông như thế nào. Bạn có thể thêm quy tắc mới bằng cách nhấp vào nút + bên cạnh “Lưu”. Một danh sách thả xuống sẽ xuất hiện cho phép bạn chọn quy tắc tìm kiếm Thư mục thông minh. Tùy chọn mặc định tìm kiếm theo tên tệp.
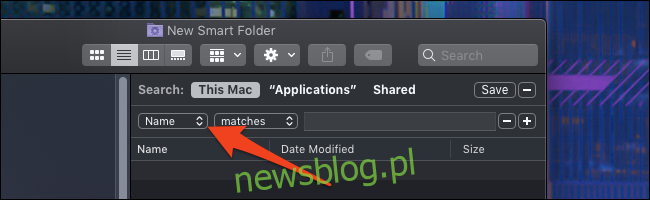
Nhưng bạn sẽ muốn thay đổi “Tên” thành “Loại” và chỉ định “Ứng dụng”.
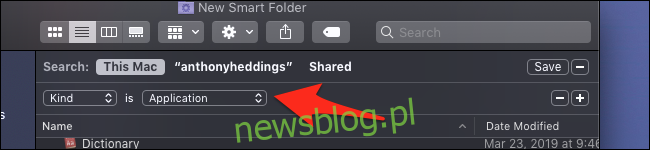
Thư mục sẽ nhanh chóng được lấp đầy với các ứng dụng. Nếu bạn muốn lưu thư mục thông minh này, hãy nhấp vào “Lưu” ở góc trên bên phải. Nhập tên và chọn nơi lưu.

Vị trí mặc định là thư mục “Tìm kiếm đã lưu”, nhưng bạn có thể lưu nó ở bất kỳ đâu. Dù bằng cách nào, nó sẽ được thêm vào thanh bên để dễ dàng truy cập.
Sử dụng thông tin hệ thống
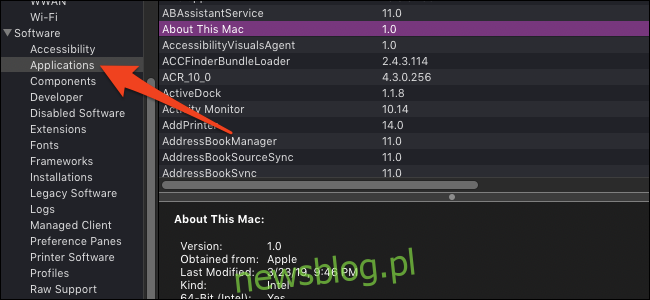
Có một tab trong ứng dụng Thông tin hệ thống để xem từng tệp .app được cài đặt trên hệ thống của bạn. Mở ứng dụng bằng cách giữ phím Tùy chọn và nhấp vào logo Apple; mục đầu tiên sẽ là Thông tin hệ thống.
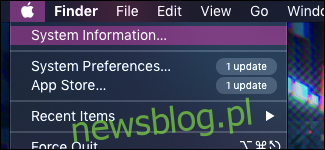
Cuộn xuống Phần mềm > Ứng dụng và dành một phút để tìm kiếm ổ đĩa của bạn và hoàn thành danh sách. Danh sách này bao gồm tất cả các tệp .app, thậm chí cả tệp hệ thống và nội bộ, vì vậy bạn tự chịu rủi ro khi sửa đổi chúng.
Tùy chọn dòng lệnh
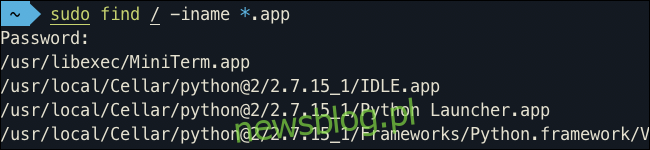
Nếu bạn muốn có một danh sách đường dẫn tệp ứng dụng có thể sửa đổi dễ dàng vì lý do kỹ thuật, bạn có thể tìm kiếm ổ đĩa bằng lệnh đầu cuối. Chúng tôi sẽ sử dụng lệnh find và cờ -iname để tìm kiếm tệp theo tên. Cú pháp tìm kiếm tiện ích mở rộng .app là:
Sudo find /-iname *.app
Mở ứng dụng Terminal bằng cách nhấp vào nó trong Dock, dán lệnh trên và nhấn Enter. Quá trình tìm kiếm sẽ mất một chút thời gian và sẽ hiển thị một danh sách rất dài bao gồm nhiều ứng dụng nội bộ và hệ thống. Chúng tôi khuyên bạn nên gửi đầu ra tới một tệp.
Sudo tìm /-iname *.app > tên tệp
Nó tìm kiếm thư mục gốc và bao gồm mọi thứ trên ổ cứng. Bạn sẽ nhận thấy rất nhiều thư mục lặp lại từ các ứng dụng bên trong ứng dụng, chẳng hạn như ứng dụng Xcode nội bộ. Bạn có thể loại bỏ những kết quả này bằng sed và một chút biểu thức chính quy để khớp và xóa các tệp .app trong các tệp .app:
tên tệp sed -i ‘/.app.*.app/d’
Thao tác này sẽ xóa mọi mục nhập khớp với mẫu khỏi danh sách ứng dụng bạn đã tạo. Điều này sửa đổi tệp trực tiếp, vì vậy hãy cẩn thận không chạy nó trên bất kỳ thứ gì khác.
