Chế độ Ẩn danh trong trình duyệt web là một tính năng bảo mật rất cần thiết cho phép người dùng lướt web từ một phiên tạm thời được tách biệt khỏi phiên bản chính của trình duyệt đó trên PC của bạn. Lịch sử duyệt web không được lưu trong các phiên này và tất cả dữ liệu cục bộ, chẳng hạn như cookie, bộ nhớ cache, v.v., sẽ bị xóa khi phiên đóng. Mặc dù bạn có thể biết cách bắt đầu phiên Ẩn danh cho trình duyệt yêu thích của mình, nhưng bạn có thể không biết rằng bạn cũng có thể định cấu hình các trình duyệt, như Google Chrome, Mozilla Firefox và Microsoft Edge Chromium, để mở ở chế độ ẩn danh (riêng tư) theo mặc định. thời gian.
Mở Chrome, Firefox và Edge ở Chế độ ẩn danh theo mặc định
Lần đầu tiên được giới thiệu trong Apple Safari là ‘Chế độ riêng tư’ hơn một thập kỷ trước, tính năng Ẩn danh đã trở nên phổ biến rộng rãi trong cư dân mạng. Kể từ đó, nó đã được Google, Mozilla, Microsoft và các nhà sản xuất trình duyệt khác áp dụng cho các trình duyệt web tương ứng của họ. Vì vậy, trong bài viết này, chúng tôi sẽ chỉ cho bạn nhiều cách để mở Google Chrome, Mozilla Firefox và Microsoft Edge Chromium ở chế độ Ẩn danh (hoặc riêng tư) theo mặc định trong Windows 10.
Bắt đầu phiên ẩn danh trong bất kỳ trình duyệt web nào
Cách dễ nhất để bắt đầu phiên Ẩn danh trong bất kỳ trình duyệt nào, bao gồm Google Chrome, Mozilla Firefox và Microsoft Edge Chromium, là thông qua phím tắt trên Thanh tác vụ. Đối với điều đó, trước tiên hãy ghim lối tắt của ứng dụng đó vào Thanh tác vụ nếu nó chưa có. Sau đó nhấp chuột phải vào nó và chọn Cửa sổ ẩn danh mới trong trường hợp của Chrome, Cửa sổ riêng mới cho Firefox và Cửa sổ InPrivate mới trong Edge Chromium.
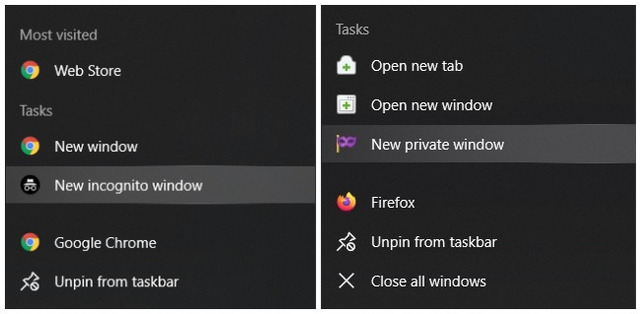 Biểu tượng thanh tác vụ nhấp chuột phải vào menu cho Google Chrome (trái) và Mozilla Firefox (phải)
Biểu tượng thanh tác vụ nhấp chuột phải vào menu cho Google Chrome (trái) và Mozilla Firefox (phải)Luôn mở Google Chrome ở Chế độ ẩn danh
Note: Bạn cần đăng nhập với tư cách quản trị viên trên Windows 10 máy tính có thể thực hiện (các) thủ thuật sau đây.
Phương pháp 1: Bằng cách sửa đổi đường dẫn mục tiêu trong lối tắt trên màn hình
- Trước tiên, hãy kiểm tra xem bạn có lối tắt trên màn hình cho Chrome hay không. Nếu bạn làm vậy, hãy bỏ qua bước này và chuyển sang bước 2. Cách khác, tạo lối tắt bằng cách điều hướng đến thư mục cài đặt Chrome rồi nhấp chuột phải vào tệp thực thi (chrome.exe)> Gửi tới> Màn hình nền (tạo lối tắt).
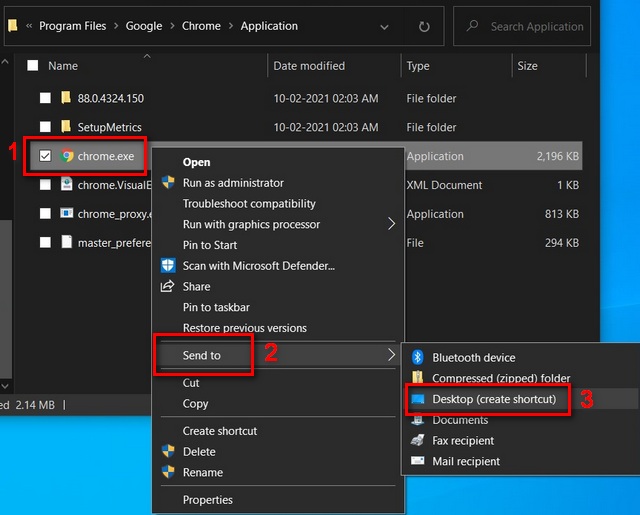
Note: Theo mặc định, thư mục cài đặt cho ứng dụng 64-bit sẽ là C: Program Files Google Chrome Application (64-bit). Đối với 32-bit, hãy chọn Tệp chương trình (x86) ở bước đầu tiên.
- Nhấp chuột phải vào biểu tượng lối tắt Chrome trên màn hình của bạn và đi tới Tính chất.
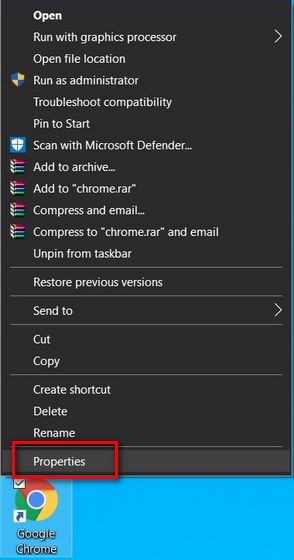
- Trong cửa sổ Thuộc tính, di chuyển đến Đường tắt chuyển hướng [1] và xác định vị trí Mục tiêu hộp. Sau đó thêm ” –Incognito”(Không có dấu ngoặc kép; cũng bao gồm khoảng trắng trước dấu gạch ngang) ở cuối đường dẫn hiện có và nhấp vào VÂNG. Xác nhận khi được yêu cầu quyền quản trị.
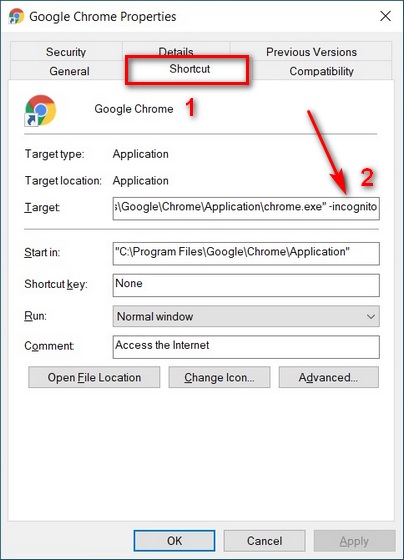
- Bạn cũng có thể thay đổi biểu tượng lối tắt Chrome thành biểu tượng Ẩn danh của Google bằng cách nhấp vào Thay đổi biểu tượng và chọn biểu tượng ẩn danh từ các tùy chọn có sẵn.
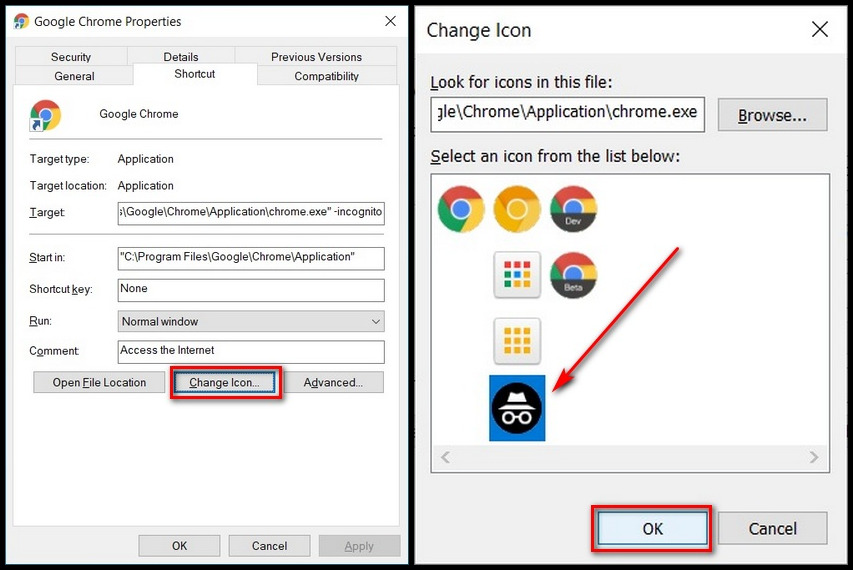
Phương pháp 2: Bằng cách sử dụng Windows Đăng ký (Regedit)
- Mở Windows Trình chỉnh sửa sổ đăng ký. Đối với điều đó, hãy tìm kiếm “regedit” trong Windows Thanh tìm kiếm và nhấp vào kết quả đầu tiên.
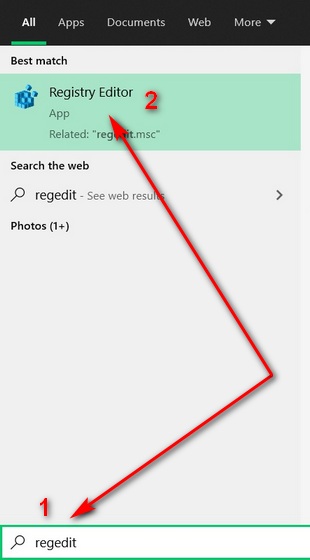
- Bây giờ điều hướng đến Máy tính> HKEY_LOCAL_MACHINE> PHẦN MỀM> Chính sách bằng cách sử dụng ngăn bên trái. Nếu bạn thấy một thư mục có tên ‘Google’ thì hãy bỏ qua bước này. Nếu không, hãy tạo thủ công thư mục bằng cách nhấp chuột phải vào Chính sách> Mới> Khóa. Đặt tên cho mục nhập mới Google.
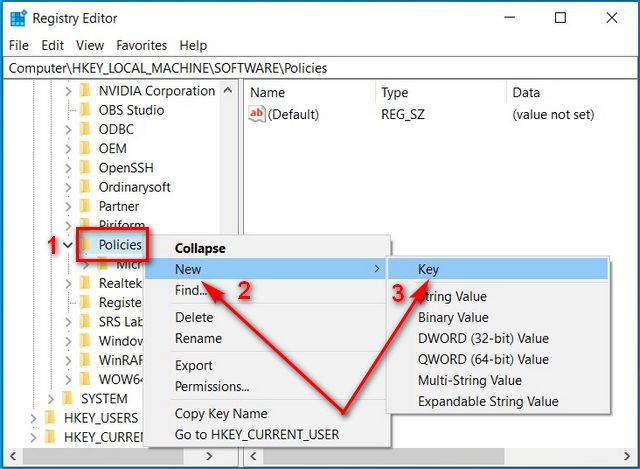
- Bây giờ hãy nhấp chuột phải vào thư mục Google mới tạo và tạo một khóa khác và đặt tên cho nó Trình duyệt Chrome. Hệ thống phân cấp cuối cùng phải là “Chính sách> Google> Chrome”Như được thấy bên dưới.

- Bây giờ chọn thư mục Chrome mới. Sau đó, nhấp chuột phải vào khung trống bên phải và chọn Mới> Giá trị DWORD (32-bit).
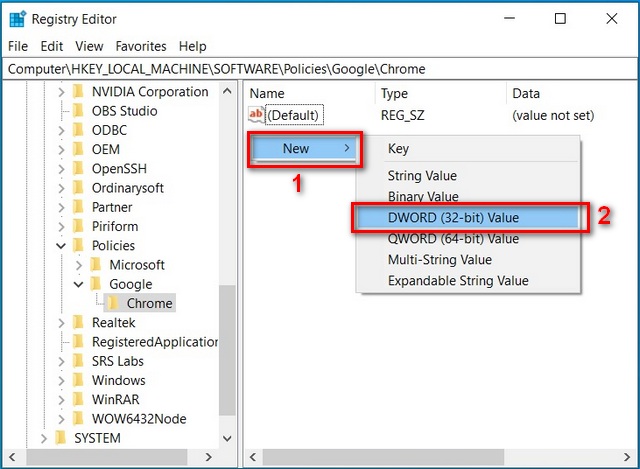
- Đặt tên cho mục nhập mới IncognitoModeAvailable và sau đó nhấp chuột phải vào nó và chọn Biến đổi.
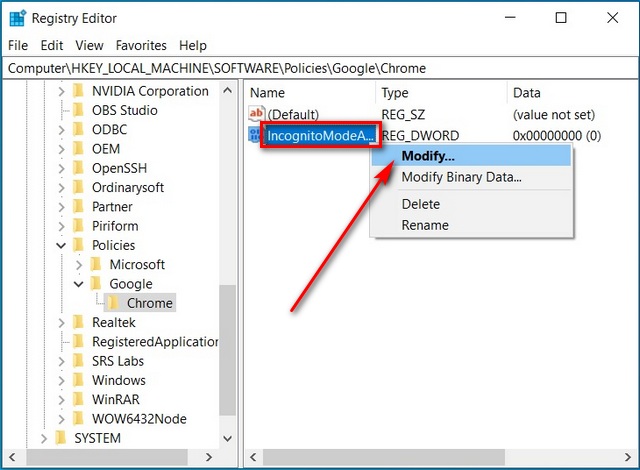
- Gán giá trị thập lục phân “2”(Không có dấu ngoặc kép) và nhấp vào VÂNG để lưu cài đặt của bạn. Khởi động lại Chrome để thực hiện thay đổi.
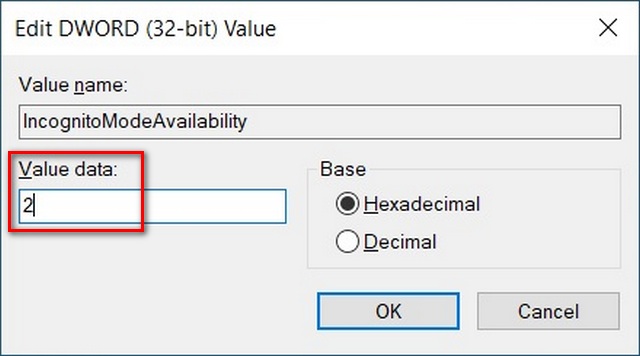
Từ giờ trở đi, mỗi khi bạn mở Chrome từ bất kỳ đâu trên máy tính của mình, bạn sẽ nhận được một cửa sổ Ẩn danh bất kể bạn có chọn Ẩn danh hay không. Để hoàn nguyên, chỉ cần sửa đổi giá trị “IncognitoModeAvailable” thành 0 hoặc xóa hoàn toàn.
Mở Mozilla Firefox ở Chế độ Riêng tư theo Mặc định
Để luôn khởi động Mozilla Firefox ở Chế độ Riêng tư, hãy làm theo các bước đơn giản được trình bày chi tiết dưới đây:
Phương pháp 1: Sử dụng phím tắt trên màn hình
Phương pháp này tương tự như Phương pháp 1 dành cho Chrome. Ở đây, chúng tôi sẽ thay đổi đường dẫn đích cho lối tắt Firefox để đảm bảo rằng trình duyệt sẽ mở ở chế độ riêng tư mọi lúc.
- Tạo lối tắt trên màn hình Firefox nếu nó chưa có bằng cách làm theo hướng dẫn của Chrome ở trên. Sau đó nhấp chuột phải vào nó và chọn Tính chất.
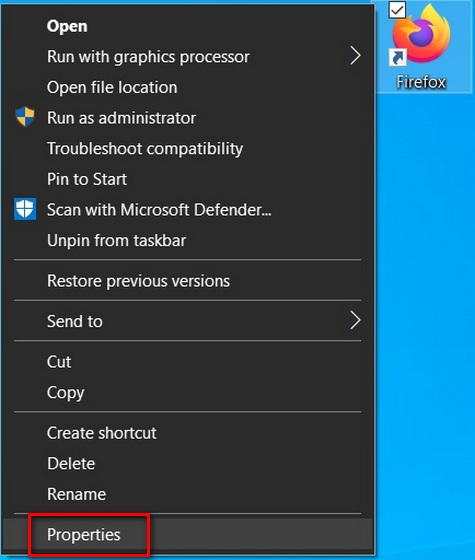
- Tiếp theo, chuyển đến Đường tắt tab và thêm “ – cửa sổ riêng”(Không có dấu ngoặc kép; sử dụng khoảng trắng trước dấu gạch ngang đầu tiên) ở cuối đường dẫn đích mặc định. Bấm vào VÂNG và cung cấp quyền quản trị nếu được yêu cầu.
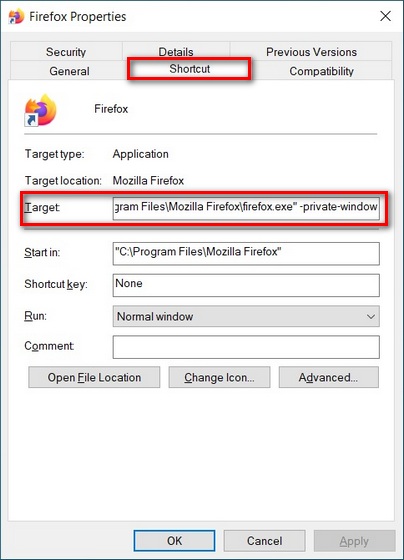
Phương pháp 2: Sử dụng Cài đặt trong ứng dụng
- Để truy cập cài đặt Firefox. nhấp vào menu bánh hamburger (ba đường thẳng song song) ở góc trên bên phải của cửa sổ Firefox đang mở và chọn Tùy chọn.
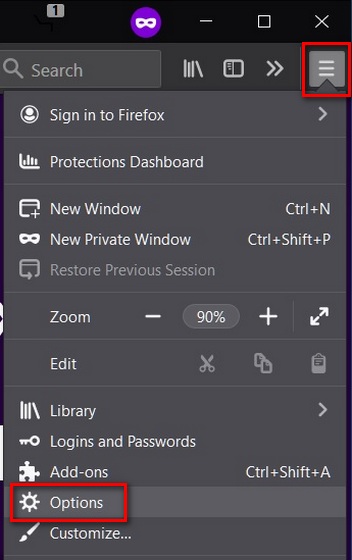
- Bây giờ chọn Quyền riêng tư và Bảo mật trên ngăn bên trái và cuộn xuống phần Lịch sử trên ngăn bên phải.
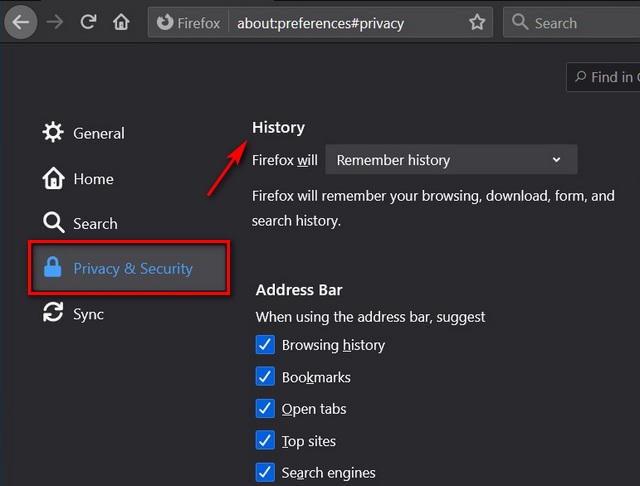
- Sử dụng menu thả xuống để chọn ‘Sử dụng cài đặt tùy chỉnh cho lịch sử‘.
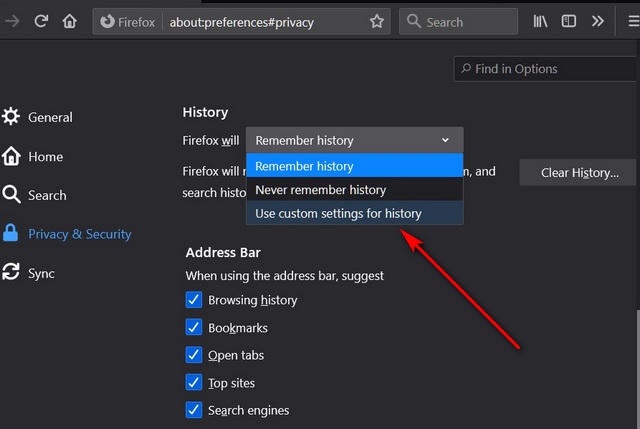
- Bây giờ hãy chọn hộp bên cạnh ‘Luôn sử dụng chế độ duyệt web riêng tư‘. Sau khi bạn khởi động lại, Firefox sẽ luôn bắt đầu ở chế độ duyệt web riêng tư.
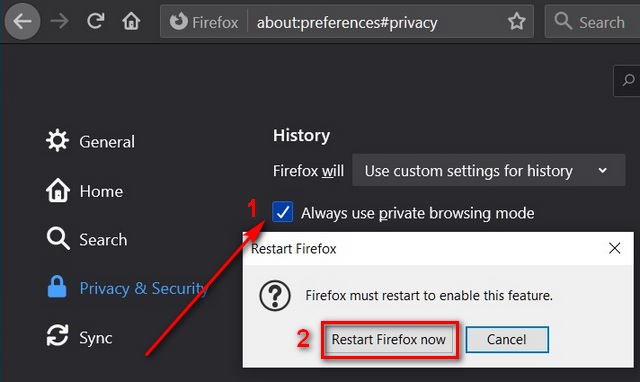
Mở Microsoft Edge Chromium ở Chế độ Riêng tư theo Mặc định
Để khởi chạy Microsoft Edge Chromium ở Chế độ Riêng tư mọi lúc, hãy làm theo quy trình tương tự như được mô tả trong Phương pháp 1 cho cả Chrome và Firefox.
- Nếu không có lối tắt Edge Chromium nào trên màn hình, hãy tạo một lối tắt bằng cách đi tới C: Program Files (x86) Microsoft Edge Application và sau đó nhấp chuột phải vào msedge.exe> Gửi tới> Máy tính để bàn (tạo lối tắt).
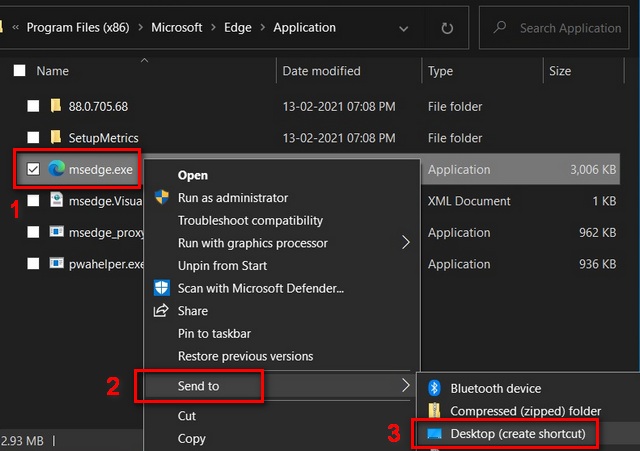
- Bây giờ, hãy nhấp chuột phải vào lối tắt Edge Chromium và chọn Tính chất.
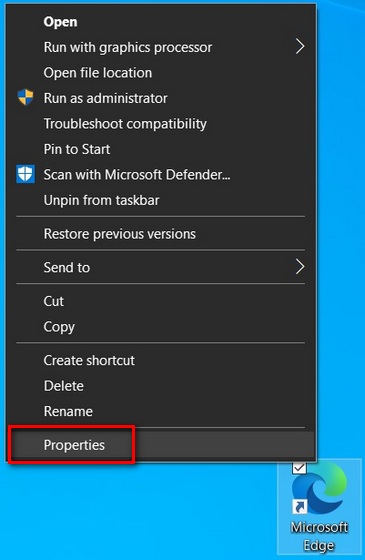
- Trong Thuộc tính> Lối tắt, thêm “ – riêng”(Không có dấu ngoặc kép; sử dụng khoảng trắng trước dấu gạch ngang) ở cuối đường dẫn đích mặc định. Bấm vào VÂNG và cung cấp quyền quản trị nếu được yêu cầu.
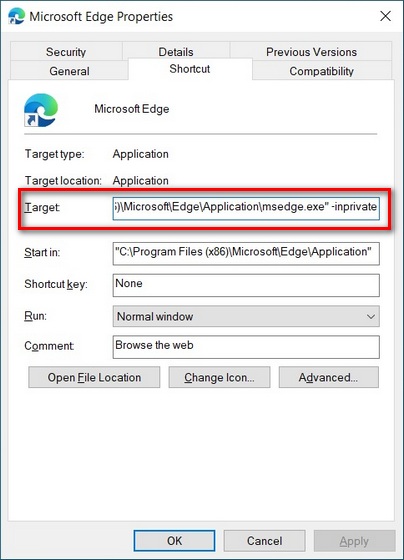 Đó là nó. Microsoft Edge Chromium giờ sẽ mở ở chế độ InPrivate (riêng tư hoặc ẩn danh) mỗi khi khởi động.
Đó là nó. Microsoft Edge Chromium giờ sẽ mở ở chế độ InPrivate (riêng tư hoặc ẩn danh) mỗi khi khởi động.
Mở trình duyệt ở chế độ riêng tư để tăng cường bảo mật trực tuyến của bạn
Lưu ý rằng trong trường hợp bạn sử dụng số phương thức 1 đối với Chrome và Firefox, trình duyệt sẽ chỉ mở ở chế độ ẩn danh / riêng tư khi được khởi động từ phím tắt với đường dẫn đích đã sửa đổi. Bạn có thể hoàn nguyên các thay đổi bằng cách xóa các phụ lục ở cuối trong hộp ‘Mục tiêu’. Nếu không muốn sử dụng chế độ ẩn danh theo mặc định trên trình duyệt của mình, bạn vẫn có thể duy trì quyền riêng tư bằng cách xóa lịch sử duyệt web trên Chrome, Firefox và Edge Chromium.
Đối với chế độ Ẩn danh, nó không chỉ khả dụng trên các trình duyệt web mà còn có trong hầu hết các ứng dụng và dịch vụ trực tuyến của Google, bao gồm cả Maps, YouTube và hơn thế nữa. Bạn có thể bật nó trong Google Maps và trên YouTube bằng cách làm theo hướng dẫn từng bước của chúng tôi. Để nâng cao hơn nữa quyền riêng tư trực tuyến của mình, bạn cũng có thể xem hướng dẫn của chúng tôi về cách giả mạo vị trí địa lý trong trình duyệt của bạn và cách tắt theo dõi vị trí trên Windows 10.
