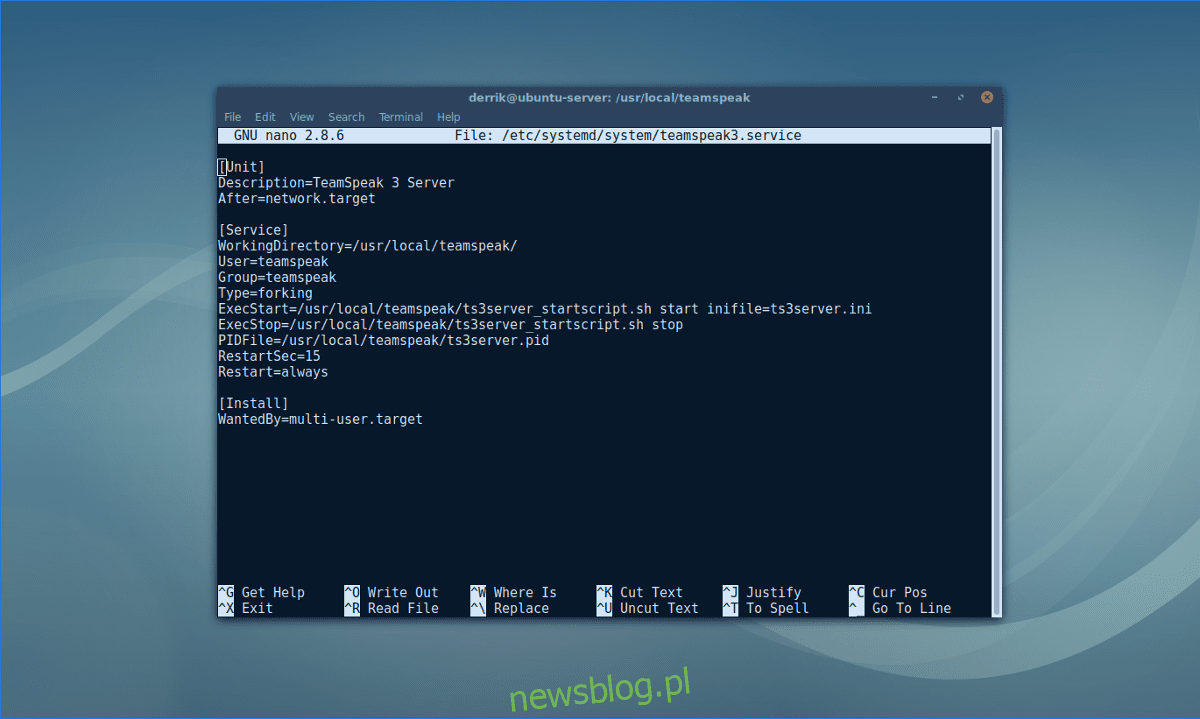
Bạn có phải là một game thủ Linux cần trò chuyện bằng giọng nói nhưng không quan tâm đến việc sử dụng các giải pháp đám mây như Discord? Nếu bạn có máy chủ tại nhà, hãy cân nhắc sử dụng giải pháp tự cuộn của riêng bạn thay vì lưu trữ máy chủ TeamSpeak.
Tạo người dùng mới
Bước đầu tiên trong việc thiết lập máy chủ TeamSpeak trên Linux là tạo một người dùng cụ thể để chạy phần mềm một cách an toàn. Mở cửa sổ terminal và sử dụng lệnh sudo để lấy root shell. Việc root sẽ giúp tương tác với máy chủ dễ dàng hơn và thực thi nhiều lệnh root khác nhau.
sudo -s
Bây giờ chúng ta đã có quyền root, chúng ta sẽ sử dụng lệnh adduser để tạo một người dùng mới. Lưu ý rằng chúng tôi sẽ sử dụng tùy chọn –disabled-login vì người dùng mới sẽ không thể đăng nhập vào bất cứ thứ gì.
adduser --disabled-login teamspeak usermod -a -G teamspeak teamspeak
Không cần thêm mật khẩu cho người dùng và hệ thống sẽ lo mọi thứ. Từ đây chúng ta có thể tiến hành tải xuống phần mềm máy chủ.
Cài đặt máy chủ TeamSpeak
Phần mềm máy chủ TeamSpeak là độc quyền, vì vậy không có bản phân phối Linux phổ biến nào có thể đóng gói hợp pháp và giúp dễ dàng cài đặt. Do đó, người dùng phải ra ngoài và tải xuống thủ công. Truy cập trang web chính thức và chọn phiên bản phù hợp cho bộ xử lý của bạn. Chính thức, TeamSpeak hỗ trợ cả phiên bản 32-bit và 64-bit. Tải xuống, tải tệp lên máy chủ của bạn bằng FTP, Samba, v.v. Nếu bạn không muốn chuyển phần mềm bằng một trong các phương pháp này, hãy cân nhắc sử dụng wget để tải xuống trực tiếp.
Để tải xuống phiên bản mới nhất của máy chủ TeamSpeak, hãy chuyển đến thư mục phát hành, nhấp chuột phải vào phiên bản mới nhất, nhấp vào “Sao chép vị trí liên kết”, sau đó thực hiện như sau:
wget https://dl.4players.de/ts/releases/3.1.1/teamspeak3-server_linux_amd64-3.1.1.tar.bz2
hoặc
wget https://dl.4players.de/ts/releases/3.1.1/teamspeak3-server_linux_x86-3.1.1.tar.bz2
Sử dụng lệnh tar để trích xuất nội dung của phần mềm máy chủ TeamSpeak.
tar -xvf teamspeak3-server_linux_*.tar.bz2 rm *.tar.bz2
Sử dụng lệnh chown để cấp đầy đủ quyền cho người dùng mới mà bạn đã tạo trước đó. Thay đổi chủ sở hữu của thư mục là điều cần thiết vì người dùng Teamspeak cần có thể sử dụng nó đúng cách mà không có bất kỳ lỗi nào.
Lưu ý: Vì lý do bảo mật, không bao giờ chạy máy chủ TS3 với quyền root.
mv teamspeak3-server_linux_* /usr/local/teamspeak chown -R teamspeak:teamspeak /usr/local/teamspeak cd /usr/local/teamspeak
Sử dụng cảm ứng để tạo một tệp yêu cầu phần mềm máy chủ chấp nhận các điều khoản.
touch .ts3server_license_accepted
Sau đó tạo tệp dịch vụ systemd tùy chỉnh cho TeamSpeak.
cd /etc/systemd/system echo '' > teamspeak3.service nano teamspeak3.service
Dán đoạn mã sau vào trình soạn thảo văn bản Nano và lưu nó bằng Ctrl + O.
[Unit]
Mô tả = Máy chủ TeamSpeak 3
Sau = mạng.mục tiêu
[Service]
WorkingDirectory = /usr/local/teamspeak/
Người dùng = teampeak
nhóm = teampeak
Loại = ngã ba
ExecStart=/usr/local/teamspeak/ts3server_startscript.sh start inifile=ts3server.ini
ExecStop = /usr/local/teamspeak/ts3server_startscript.sh dừng
PIDFile = /usr/local/teamspeak/ts3server.pid
khởi động lạiSec = 15
khởi động lại = luôn luôn
[Install]
WantedBy = multi-user.target
Chạy và kích hoạt tệp teamspeak3.service mới bằng lệnh init systemd:
systemctl enable teamspeak3 systemctlstart teamspeak3
Khởi động lại máy chủ bất cứ lúc nào từ systemd bằng lệnh sau.
systemctl stop teamspeak3
Tắt hoàn toàn máy chủ với:
systemctl disable teamspeak3
Đăng nhập
Phần khó khăn của việc thiết lập máy chủ TeamSpeak3 đã kết thúc. Bây giờ tất cả những gì còn lại là lấy khóa quản trị viên (còn được gọi là mã thông báo quyền). Mã thông báo này được tạo ngẫu nhiên khi bạn khởi động phần mềm máy chủ lần đầu tiên. Để nhận mã thông báo, bạn cần mở ứng dụng TeamSpeak3 của mình và kết nối với máy chủ. Lần đầu tiên bạn kết nối với máy chủ, nó sẽ yêu cầu bạn nhập “khóa quyền”. Nếu không thấy lời nhắc yêu cầu bạn nhập khóa, bạn cần tìm kiếm cài đặt trên máy chủ của mình và nhấp vào tùy chọn đó.

Sử dụng lệnh này để tự động tìm và tải mã thông báo quản trị máy chủ TeamSpeak lên một tệp:
cat /usr/local/teamspeak/logs/* | grep "token"
Sao chép chuỗi số ngay sau “token=” và lặp lại nó trong “”:
echo 'token string' > /usr/local/teamspeak/admin-token.txt
Việc lặp lại chuỗi theo cách này sẽ giữ tệp mã thông báo ở nơi an toàn.
Sử dụng cat, bạn sẽ có thể xem tệp văn bản của mã thông báo.
Để cấp quyền truy cập quản trị cho người dùng, hãy sao chép và dán nội dung của tệp vào lời nhắc xuất hiện.
cat /usr/local/teamspeak/admin-token.txt
Lưu ý rằng bạn có thể cần tạo mã thông báo cấp phép mới cho mỗi quản trị viên. Kiểm tra trang web TeamSpeak và hướng dẫn để tìm hiểu làm thế nào.
Gỡ cài đặt máy chủ TeamSpeak
TeamSpeak là phần mềm thú vị, nhưng một số người dùng không quan tâm đến tất cả những rắc rối mà nó có thể gây ra. Nếu bạn đã dùng thử và quyết định không muốn có máy chủ TeamSpeak nữa, chỉ cần làm theo các bước sau và tìm hiểu cách gỡ cài đặt hoàn toàn phần mềm.
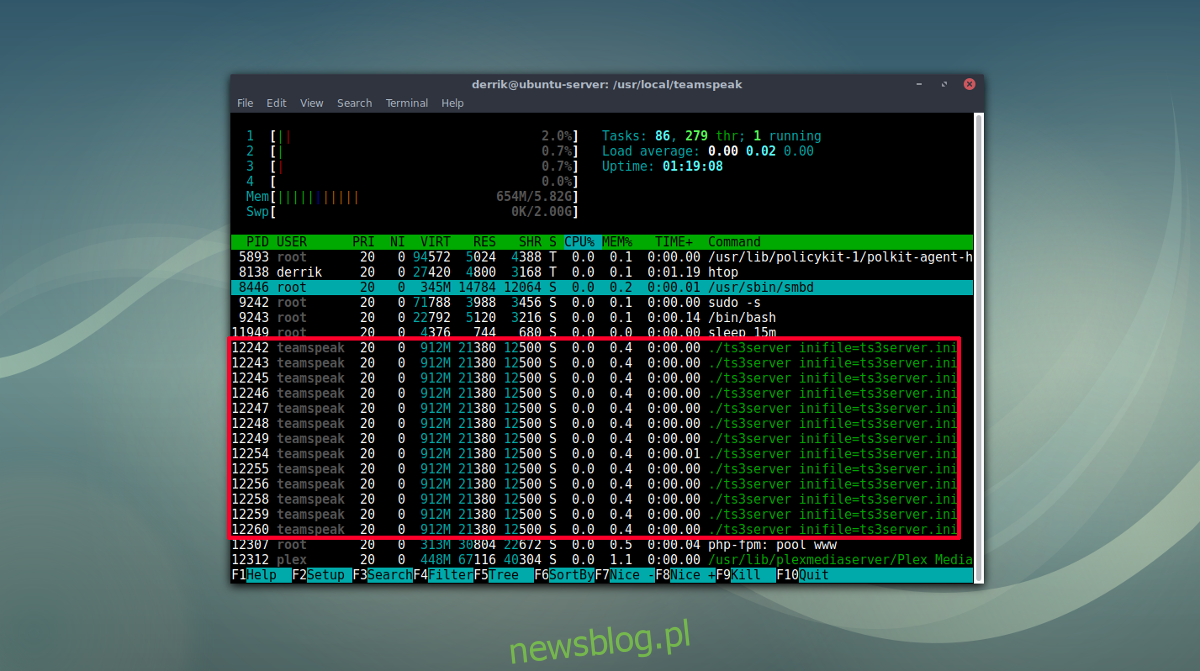
Đầu tiên, sử dụng systemd để tắt và dừng dịch vụ TeamSpeak.
sudo systemctl disable teamspeak3 -f sudo systemctl stop teamspeak3
Sau đó xóa dịch vụ systemd tùy chỉnh được tạo trong khi cài đặt.
sudo rm /etc/systemd/system/teamspeak3.service
Sau đó gỡ bỏ phần mềm khỏi máy chủ.
sudo rm -rf /usr/local/teamspeak/
Cuối cùng, xóa nhóm và người dùng TeamSpeak.
sudo userdel -r teamspeak sudo groupdel teamspeak
Việc chạy tất cả các lệnh này sẽ xóa mọi tham chiếu đến TeamSpeak khỏi máy chủ. sudo sẽ hoạt động, nhưng nếu không, hãy xem xét loại bỏ sudo khỏi bất kỳ lệnh nào ở trên và thay vào đó hãy thử lấy root shell (sudo -s).
