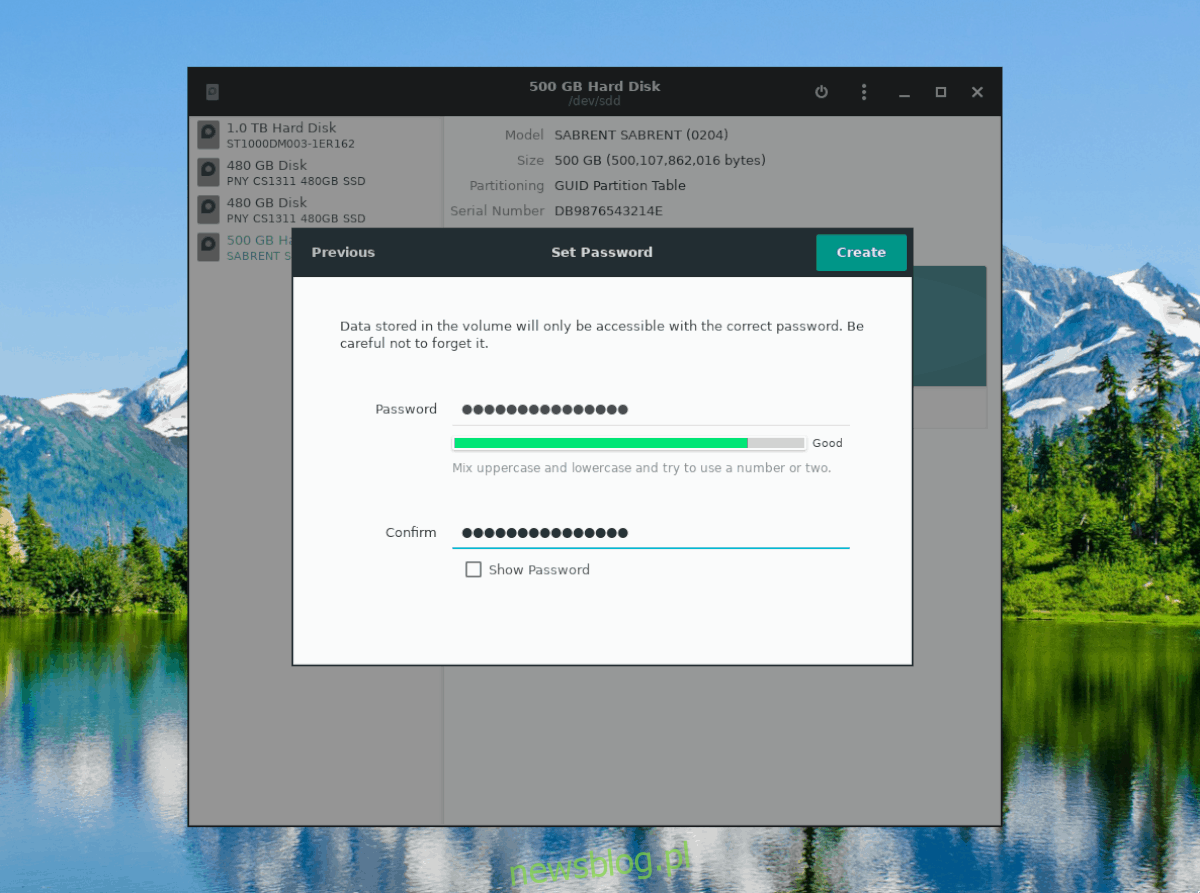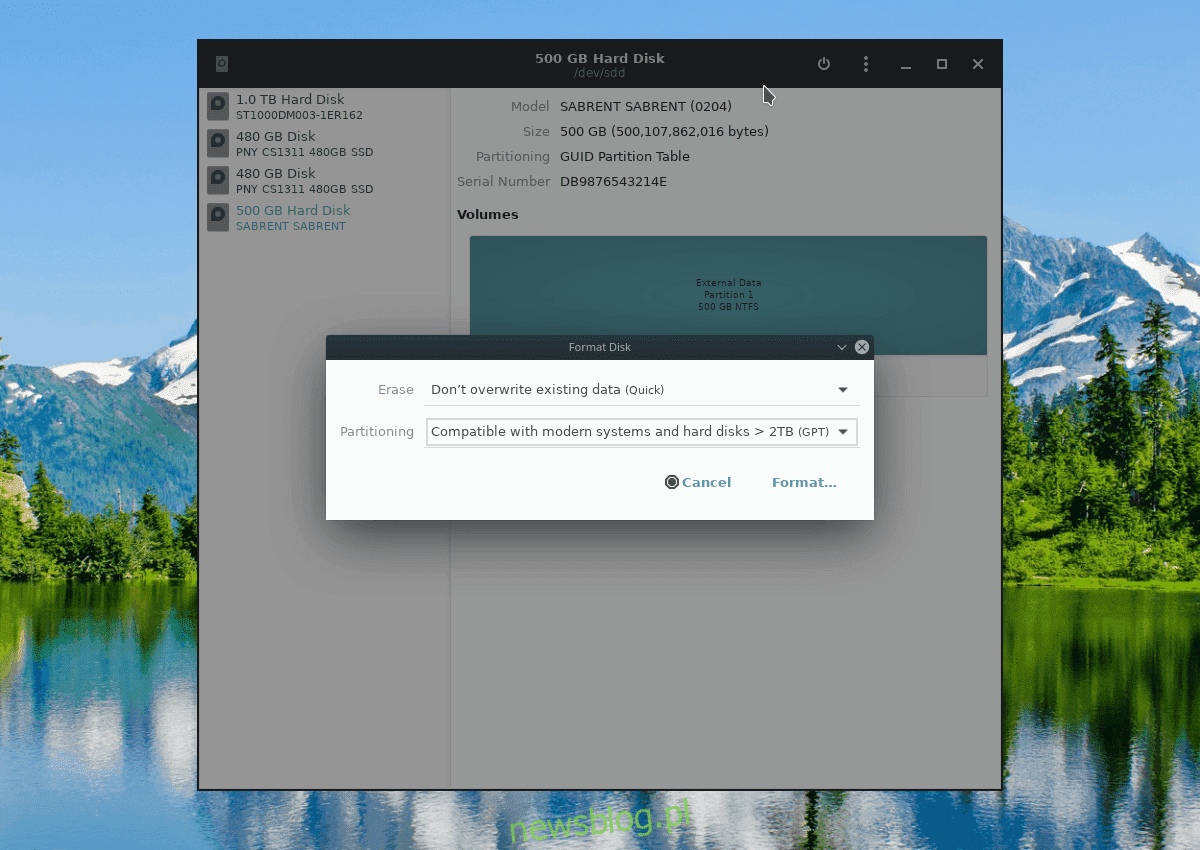
Mã hóa phân vùng ổ cứng là một cách tuyệt vời để lưu trữ nhiều dữ liệu nhạy cảm mà không phải trải qua quá trình tẻ nhạt khi sử dụng các công cụ như GnuPG, VeraCrypt và các công cụ khác để khóa riêng từng tệp và thư mục. Hơn nữa, mã hóa toàn bộ đĩa đảm bảo rằng dữ liệu của bạn sẽ luôn an toàn, ngay cả khi bạn quên thực hiện các bước để đảm bảo tính bảo mật của dữ liệu.
Khi nói đến mã hóa phân vùng ổ cứng trên Linux, không có ứng dụng nào đơn giản hơn Gnome Disk Utility. Trong số tất cả các công cụ có thể mã hóa phân vùng ổ cứng trên Linux, đây là công cụ dễ hiểu nhất đối với người dùng bình thường. Và nó có một số tùy chọn mã hóa ổ đĩa tốt nhất, mặc dù đơn giản như vậy so với các công cụ như Gparted hoặc KDE Partition Manager.
Cài đặt tiện ích đĩa Gnome
Trước khi nói về cách bạn có thể sử dụng ứng dụng Gnome Disk Utility để khóa phân vùng hoặc toàn bộ ổ cứng trên PC Linux của mình, chúng ta cần tìm hiểu cách cài đặt ứng dụng này. Chủ yếu là vì không phải mọi hệ điều hành Linux đều có nó theo mặc định.
Để cài đặt ứng dụng Gnome Disk Utility trên Linux, hãy mở cửa sổ đầu cuối bằng cách nhấn Ctrl + Alt + T hoặc Ctrl + Shift + T trên bàn phím. Sau đó làm theo hướng dẫn cho hệ điều hành Linux hiện tại của bạn.
Ubuntu
sudo apt install gnome-disk-utility
Debian
sudo apt-get install gnome-disk-utility
Vòm Linux
sudo pacman -S gnome-disk-utility
mũ phớt
sudo dnf install gnome-disk-utility
mởSUSE
sudo zypper install gnome-disk-utility
Linux chung
Ứng dụng Gnome Disk Utility là ứng dụng yêu thích của hầu hết các nhà sản xuất bản phân phối Linux, vì vậy nhiều người dùng – ngay cả những người từ các bản phân phối ít người biết đến cũng có ứng dụng này trong nguồn phần mềm của họ.
Để có Tiện ích đĩa Gnome, hãy mở một thiết bị đầu cuối và tìm kiếm “tiện ích đĩa gnome” hoặc “đĩa gnome”. Sau đó, hãy thử cài đặt nó theo cách bạn thường làm trên máy tính của mình. Ngoài ra, bạn có thể tải xuống mã nguồn của ứng dụng tại đây.
Khóa phân vùng ổ cứng
Ứng dụng Gnome Disks hỗ trợ mã hóa LUKS. Trong một bài viết trước, tôi đã thảo luận về cách sử dụng tính năng này để khóa ổ USB. Tính năng này cũng có thể được sử dụng để khóa phân vùng ổ cứng Linux hoặc thậm chí toàn bộ ổ đĩa.
Sao lưu dữ liệu của bạn
Mã hóa ổ USB rất dễ dàng vì hầu hết mọi người không lưu trữ nhiều dữ liệu trên đó. Tuy nhiên, ổ cứng thường lưu trữ rất nhiều dữ liệu. Vì vậy, nếu bạn định khóa một ổ đĩa hoặc một phân vùng cụ thể, bạn nên sao lưu trước vì quá trình mã hóa yêu cầu định dạng.
Để bắt đầu, hãy gắn ổ đĩa vào Linux. Bạn có thể dễ dàng thực hiện việc này bằng cách mở trình quản lý tệp của mình. Sau đó, hãy xem phần “Thiết bị” trong trình quản lý tệp đĩa hoặc phân vùng và nhấp đúp vào phần đó để gắn kết.
Sau khi gắn ổ đĩa, hãy bắt đầu sao chép dữ liệu vào một nơi an toàn, chẳng hạn như ổ đĩa ngoài hoặc ổ cứng khác. Sau khi hoàn tất, hãy quay lại phần “Thiết bị” trong trình quản lý tệp và nhấp chuột phải vào ổ đĩa. Sau đó chọn “Unmount”.
định dạng lại
Mặc dù sẽ rất hữu ích nếu có thể chuyển đổi ngược ổ cứng không được mã hóa thành ổ được mã hóa mà không phải định dạng lại, nhưng điều đó là không thể. Để định dạng, hãy mở ứng dụng Gnome Disks trên máy tính của bạn. Sau đó nhìn vào thanh bên của chương trình để tìm ổ cứng bạn muốn làm việc và chọn nó bằng chuột. Sau đó nhấp vào biểu tượng menu ở bên phải của ứng dụng và nhấp vào tùy chọn “Định dạng đĩa” bên trong.
Đảm bảo rằng nó được đặt thành GPT nếu bạn muốn nó hoạt động với các máy tính hiện đại. Nếu không, hãy thay đổi nó thành MBR trong menu “Phân vùng”. Khi mọi thứ đều ổn, hãy nhấp vào nút “Định dạng” để xóa mọi thứ khỏi ổ cứng của bạn.
Thiết lập một phân vùng bị khóa riêng
Không muốn tất cả không gian đĩa của bạn bị khóa? Nếu vậy, hãy thiết lập phân vùng Linux được mã hóa chuyên dụng bằng cách thực hiện theo các bước sau.
Bươc 1: Bấm vào dấu + để tạo phân vùng mới.
Bươc 2: Sử dụng thanh trượt để tạo phân vùng. Hãy nhớ không sử dụng toàn bộ kích thước ổ cứng. Sau đó nhấp vào “Tiếp theo”.
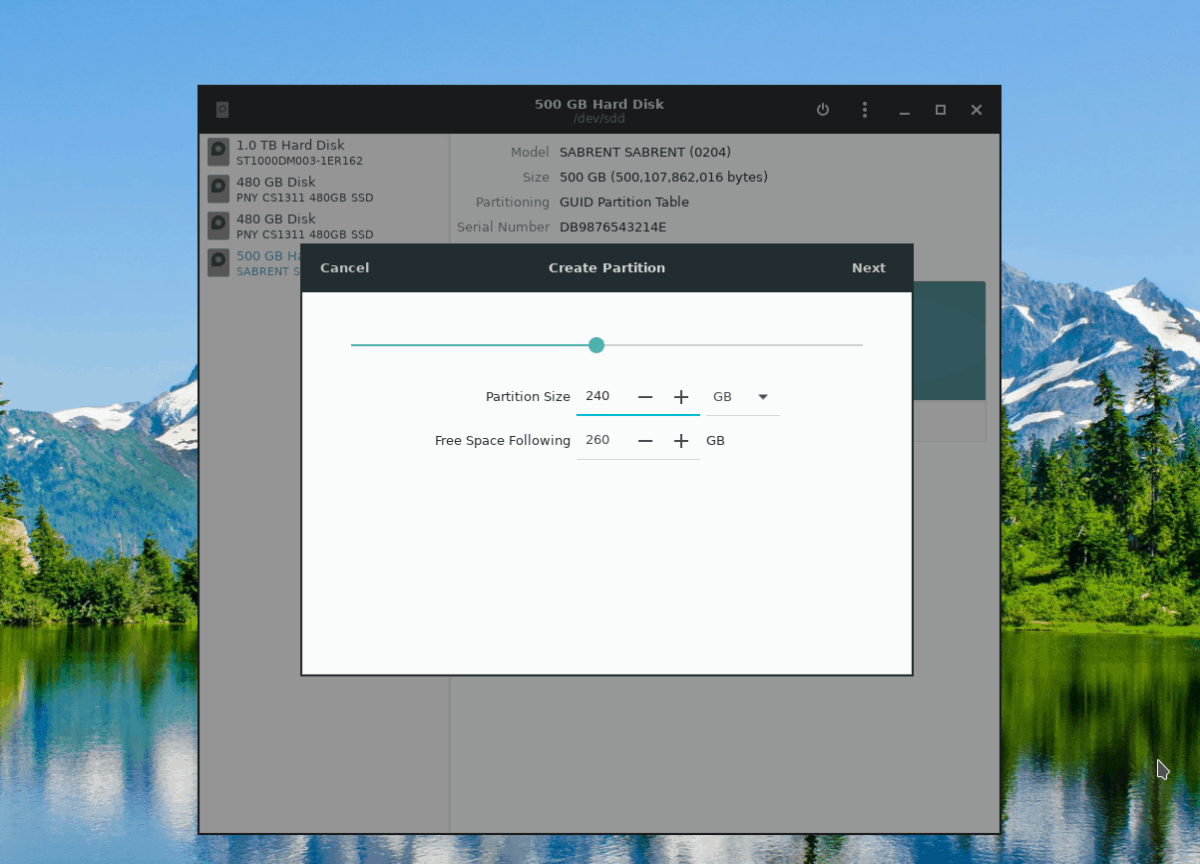
Bươc 3: Trên trang tiếp theo trong Gnome Disks, hãy sử dụng giao diện người dùng và đặt nhãn cho phân vùng mới.
Bươc 4: Vào “type” và chọn “Linux-only internal disk”. Ngoài ra, hãy đánh dấu vào ô “Tập đĩa được bảo vệ bằng mật khẩu”.
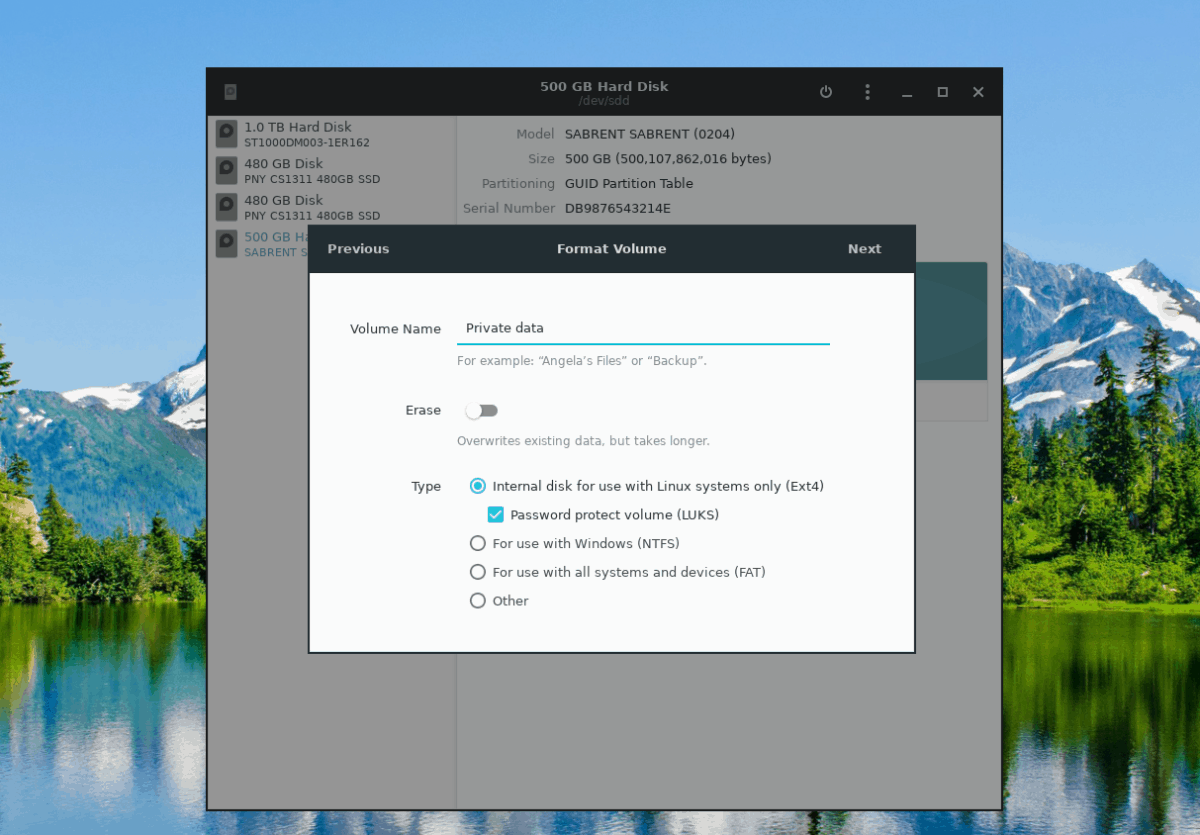
Bươc 5: Nhấn vào nút “Next” để đến trang tạo mật khẩu. Sau đó, sử dụng giao diện người dùng để đặt mật khẩu dễ nhớ.
Bươc 6: Chọn nút “Tạo” để tạo phân vùng được mã hóa mới.
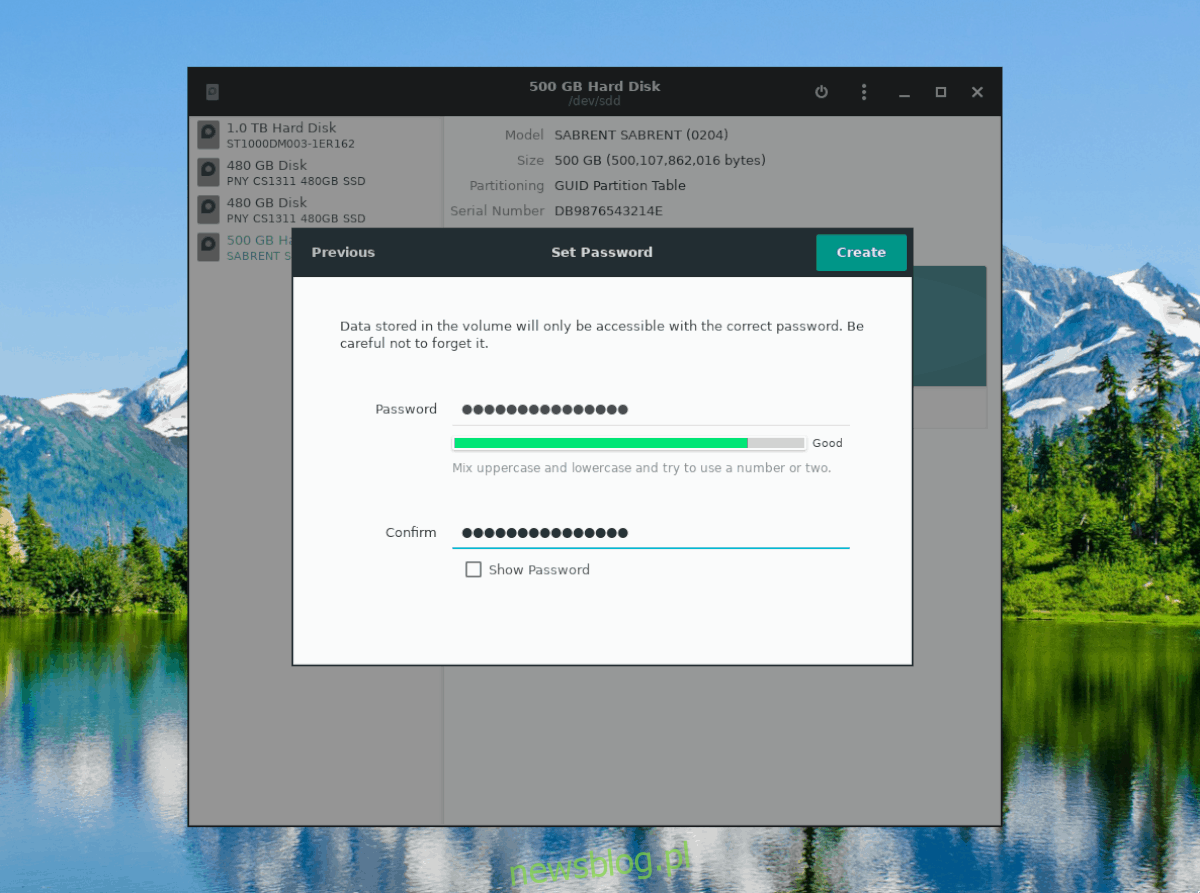
Bươc 7: Quay trở lại ổ cứng của bạn trong Gnome Disks, nhấp lại vào dấu + và tạo phân vùng thứ hai, không được mã hóa để lấp đầy phần còn lại của dung lượng ổ đĩa.
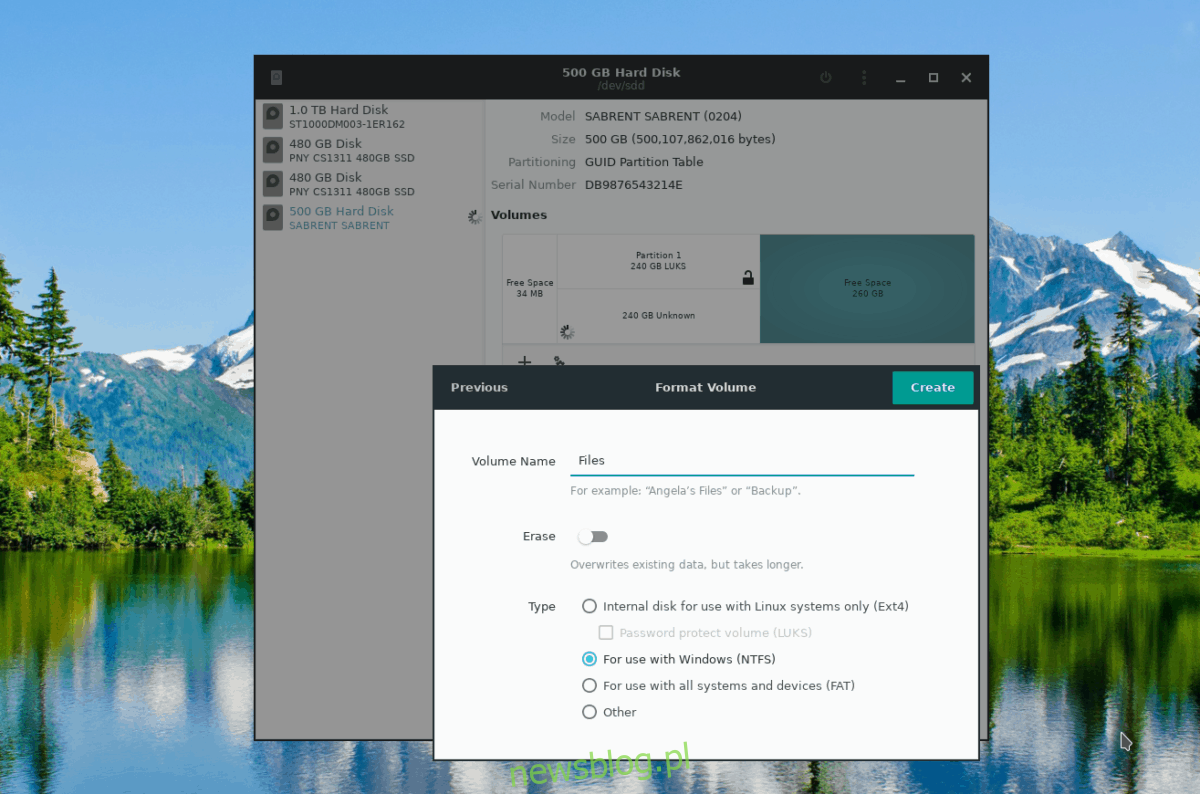
Khóa toàn bộ ổ cứng
Bươc 1: Bấm vào dấu + để tạo phân vùng mới.
Bươc 2: Sử dụng thanh trượt để tạo phân vùng sử dụng hết dung lượng ổ đĩa trống và nhấp vào “Tiếp theo” để tiếp tục.
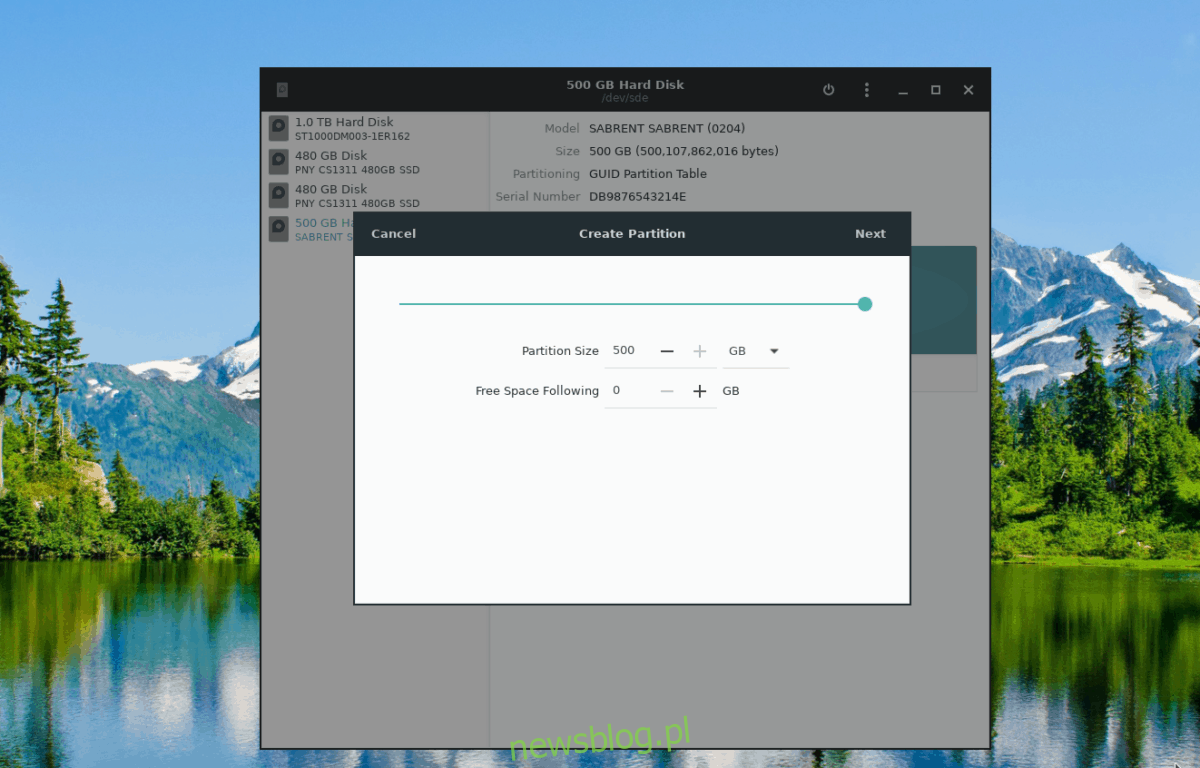
Bươc 3: Nhập tên tập đĩa vào trường tên. Sau đó chọn “Đĩa trong chỉ dành cho Linux” và “Mật khẩu bảo vệ ổ đĩa”.
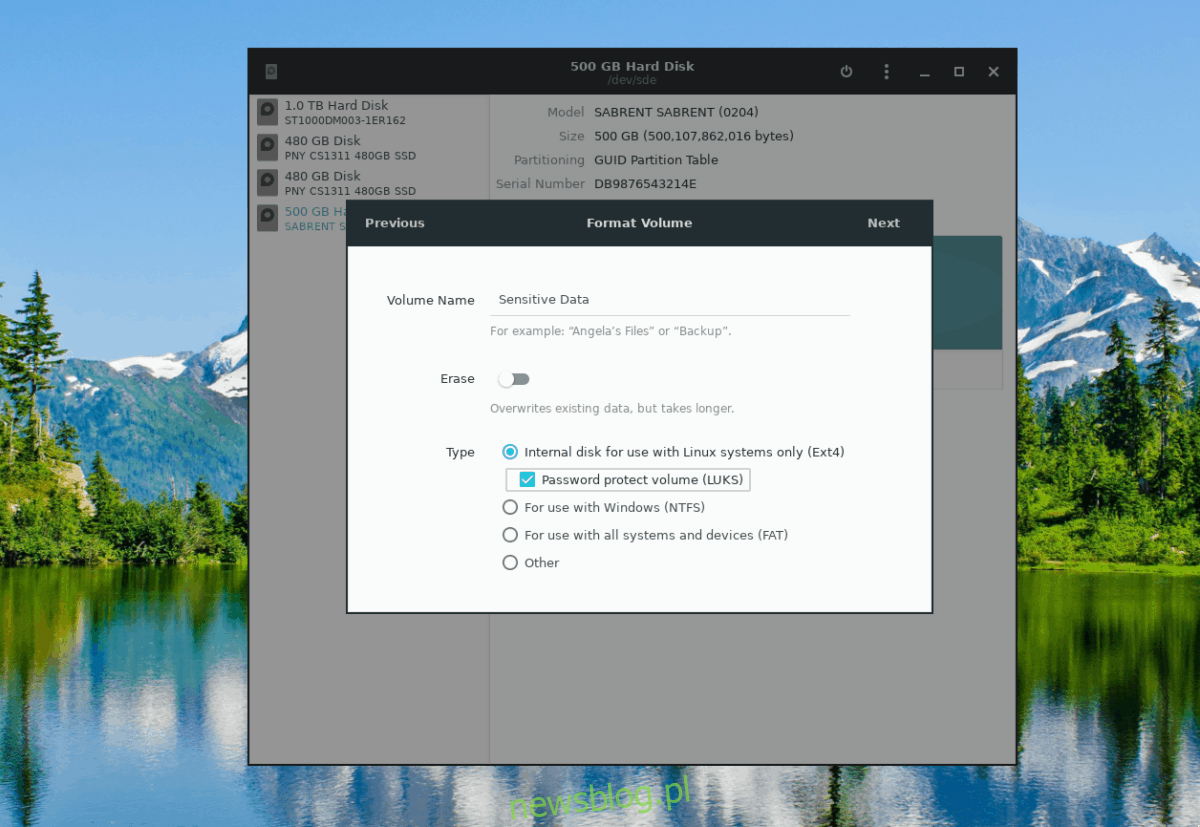
Bươc 4: Chọn nút “Tiếp theo” để sang trang tạo mật khẩu.
Bươc 5: Trên trang mật khẩu, hãy đặt mật khẩu an toàn, dễ nhớ cho phân vùng mới. Sau đó nhấp vào nút “Tạo” để tạo phân vùng được mã hóa mới.