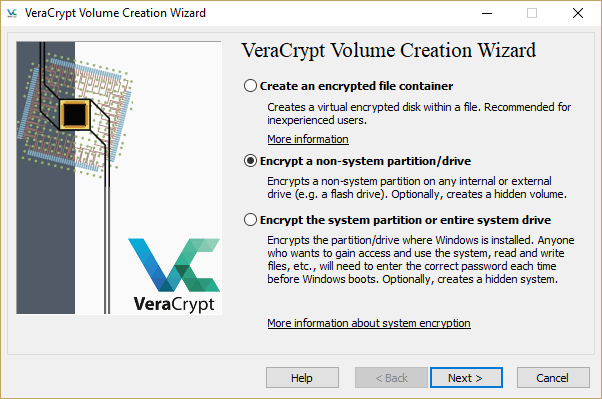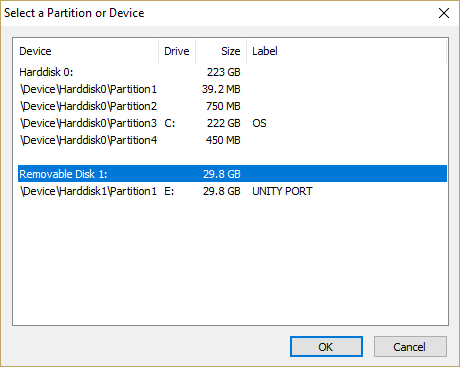Ổ đĩa USB là công cụ rẻ tiền, portátiles và thuận tiện để bảo vệ, lưu trữ, chia sẻ hoặc sao lưu các tệp kỹ thuật số. Chúng là một nền tảng tuyệt vời cho những người làm việc trên nhiều máy tính trong suốt một ngày; Một ổ đĩa có tất cả các tập tin và chương trình làm việc của nó và bạn có thể lấy nó và sử dụng nó bất cứ nơi nào bạn muốn. Không có gì đáng ngạc nhiên, các đơn vị này rất phổ biến với người dùng ở mọi cấp độ. Tuy nhiên, lợi ích của tính di động làm tăng mối quan tâm bảo mật hợp pháp: Ai đó có thể lấy ổ USB đó ra khỏi máy và bỏ đi với công việc cả đời và các tài liệu quan trọng trong túi của họ. Do đó, người ta có thể hỏi: "Làm thế nào bạn có thể bảo mật ổ USB với mật khẩu bảo vệ?"
May mắn thay Windows 10 đã làm điều này rất dễ dàng. Trong bài viết này, chúng tôi sẽ chỉ cho bạn cách bảo vệ mật khẩu ổ USB bằng cách sử dụng Windowscũng như một số phương pháp khác để bảo vệ ổ USB. Về cơ bản, có ba cách để bảo vệ dữ liệu trên ổ USB; Tất cả ba phương pháp dựa trên các giao thức mã hóa khác nhau để bảo vệ dữ liệu. Bạn có thể mã hóa toàn bộ ổ đĩa, mua ổ đĩa flash an toàn hoặc mã hóa các tệp riêng lẻ.
Mật khẩu bảo vệ toàn bộ ổ USB
Bảo vệ ổ đĩa bằng BitLocker
Cách trực tiếp nhất để bảo vệ thiết bị là mật khẩu bảo vệ toàn bộ thiết bị. Bằng cách đó, mọi thứ trên đĩa đều được bảo mật và ngay cả khi bạn thêm nội dung mới vào đĩa vào một ngày sau đó, nó cũng sẽ được bảo vệ. Có các công cụ mã hóa của bên thứ ba trên thị trường đáp ứng các nhu cầu đặc biệt, nhưng cho 99% Windows 10 người dùng, công cụ mã hóa tích hợp hoàn toàn phù hợp. các Windows Công cụ 10 được gọi là BitLocker và nó hoạt động trên tất cả các loại ổ đĩa, không chỉ các ổ USB di động. Nó là miễn phí và dễ sử dụng.
BitLocker là gì?
BitLocker là một sistema mã hóa cho Windows. Nó có thể mã hóa toàn bộ ổ đĩa, ngăn chặn truy cập trái phép và bảo vệ chống lại những thay đổi trái phép do phần mềm độc hại gây ra. Nó có sẵn trong Windows máy tính từ Windows Phiên bản Vista.
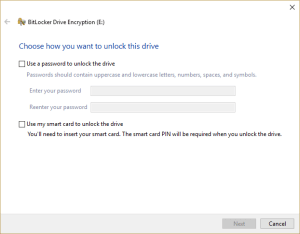
Bảo vệ ổ đĩa chỉ mất vài giây với BitLocker.
- Lắp ổ USB vào máy tính của bạn.
- Duyệt đến PC này tại Windows Explorer và nhấp chuột phải vào ổ USB.
- Chọn Kích hoạt BitLocker.
- Chọn "Sử dụng mật khẩu để mở khóa thiết bị" và nhập mật khẩu hai lần.
- Chọn tiếp theo
- Chọn vị trí hoặc cách bạn muốn nhận khóa khôi phục trong cửa sổ tiếp theo và chọn Tiếp theo.
- Chọn "Mã hóa toàn bộ ổ đĩa" và sau đó tiếp theo.
- Chọn "Chế độ tương thích" trên màn hình để chọn chế độ mã hóa và sau đó nhấn Tiếp theo.
- Chọn Bắt đầu mã hóa.
Biểu tượng Explorer cho ổ USB bây giờ sẽ thay đổi để bao gồm ổ khóa. Khi bạn muốn truy cập vào đơn vị, nhấp đúp chuột và bạn sẽ được yêu cầu nhập mật khẩu. Hãy chắc chắn sử dụng mật khẩu bạn có thể nhớ hoặc ghi lại ở nơi an toàn, vì mật khẩu đó (hoặc một chồng siêu máy tính) sẽ không thể bẻ khóa ổ đĩa.

Bảo vệ đĩa bằng VeraCrypt
Nếu bạn muốn bảo vệ ổ đĩa của mình nhưng không tin tưởng Microsoft, bạn có thể sử dụng VeraCrypt, gói phần mềm tương tự từ công ty phần mềm Idrix. Nó là nguồn mở và có sẵn miễn phí; Bạn có thể đóng góp để hỗ trợ dự án bằng cách sử dụng VeraCrypt. VeraCrypt thực sự có nhiều tính năng hơn BitLocker, nhưng nó vẫn khá dễ sử dụng để bảo vệ ổ USB. Bắt đầu từ tháng 3 năm 2020, nó đã phát hành phiên bản mới nhất, VeraCrypt 1.24-Cập nhật 6.
Một số tính năng chính của Veracrypt bao gồm mã hóa toàn bộ thiết bị lưu trữ (như USB), mã hóa tự động và thời gian thực, mã hóa tăng tốc phần cứng và từ chối hợp lý (trong trường hợp kẻ tấn công buộc bạn phải tiết lộ mật khẩu).
Bảo vệ đĩa là một quá trình khá tẻ nhạt với VeraCrypt, nhưng nó không phức tạp lắm.
- Khởi động ứng dụng VeraCrypt bằng cách nhập "veracrypt" vào hộp tìm kiếm, chọn ứng dụng và nhấn return.

- Nhấp vào trên Tạo Tạo khối lượng, chọn, mã hóa phân vùng / ổ đĩa khác với sistemaMùi và bấm vào Tiếp theo.

- Chọn "Khối lượng VeraCrypt tiêu chuẩn" và nhấp vào "Tiếp theo".

- Nhấp vào "Chọn thiết bị" và chọn ổ USB của bạn từ danh sách các thiết bị xuất hiện, sau đó nhấp vào "OK", sau đó nhấp vào "Tiếp theo".

- RẤT QUAN TRỌNG: Chọn "Mã hóa phân vùng thay thế." Nếu bạn chọn tùy chọn khác và có dữ liệu trên ổ đĩa của bạn, dữ liệu sẽ bị xóa và mất. Nhấp vào Tiếp theo. Nếu bạn đang bảo vệ một ổ đĩa trống, chọn "Tạo âm lượng được mã hóa và định dạng nó" và nhấp vào "Tiếp theo".

- Chọn phương thức mã hóa và thuật toán băm bạn muốn sử dụng. Đây là kỹ thuật; bạn có thể chọn bất kỳ thứ nào trong số này và nó sẽ ổn trừ khi NSA xuất hiện sau dữ liệu của bạn. Nhấp vào Tiếp theo.

- Xác nhận kích thước của âm lượng và nhấp vào "Tiếp theo".

- Nhập và xác nhận mật khẩu của bạn và nhấp vào "Tiếp theo".
- Quyết định xem bạn sẽ có các tệp lớn trên phân vùng này hay không và chọn một cách thích hợp. Nhấp vào Tiếp theo.

- Đây là một loại niềm vui. Di chuyển chuột ngẫu nhiên trong cửa sổ trong khi VeraCrypt ngẫu nhiên hóa tiền điện tử. Chuyển động chuột rõ ràng thêm ngẫu nhiên vào các phím mà chương trình chọn. Di chuyển chúng cho đến khi thanh màu xanh lá cây, sau đó nhấp vào "Định dạng."

- Xác nhận lệnh định dạng và chờ đợi. Quá trình này sẽ mất từ vài phút đến một giờ hoặc hơn, tùy thuộc vào kích thước ổ đĩa của bạn, dữ liệu đã có trên đó và tốc độ của máy tính của bạn.
- Gắn ổ đĩa được định dạng trong VeraCrypt (bằng cách nhập đúng mật khẩu) và ổ đĩa của bạn bây giờ sẽ được mã hóa và hoạt động.
Mua ổ USB an toàn
Nếu bạn không sử dụng Windows 10, hoặc bạn muốn mua một ổ USB có bảo mật dựa trên phần cứng, có các tùy chọn có sẵn trên thị trường. Một số ổ USB này sẽ có các phím vật lý trong trường hợp để bảo vệ trong khi những ổ khác sẽ yêu cầu khóa phần mềm để mở khóa; một số yêu cầu cả hai. Ưu điểm của ổ USB an toàn là chúng có thể bao gồm mã hóa cấp quân sự; Tuy nhiên, chúng đắt hơn nhiều. Tôi thường trả 10 đô la cho một ổ USB 32 bình thường GBBạn có thể trả hơn 130 đô la cho cùng một đơn vị năng lực an toàn.
Trừ khi bạn cần mã hóa cấp quân sự hoặc một giải pháp phần cứng cụ thể, tôi sẽ tránh xa các ổ USB an toàn này. Thật khó để biện minh cho chi phí khi bạn có thể mua một đơn vị tiêu chuẩn với một vài đô la và sau đó sử dụng VeraCrypt hoặc BitLocker để cung cấp bảo mật dữ liệu. Chúng tôi khuyên bạn nên sử dụng VeraCrypt nếu bạn không có phiên bản Pro hoặc Enterprise của Windows để mã hóa toàn bộ ổ USB.
Mật khẩu bảo vệ tập tin trên ổ USB
Nếu ổ đĩa không cần phải được bảo mật nhưng một tệp hoặc thư mục cụ thể thì bạn có thể sử dụng WindowsBảo vệ mật khẩu tích hợp để bảo vệ tệp hoặc sử dụng công cụ nén tệp để bảo vệ mật khẩu. Ví dụ: bạn có thể bảo vệ mật khẩu hầu hết các tài liệu Microsoft Office riêng lẻ.
Để làm điều này, hãy làm theo các bước đơn giản.
- Mở tài liệu và chọn File.
- Nhấp vào Thông tin và Bảo vệ Tài liệu trong các tùy chọn menu.
- Chọn tùy chọn Encrypt with password.
- Thêm mật khẩu và sau đó lưu nó. Từ đó trở đi, mỗi khi bạn cố gắng mở tài liệu, bạn sẽ được yêu cầu nhập mật khẩu đó.
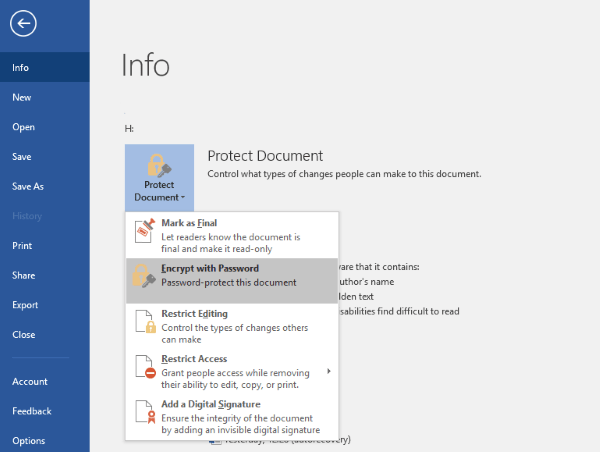
Nếu bạn không có tùy chọn sử dụng mã hóa tích hợp, bạn có thể sử dụng WinZip hoặc WinRAR để nén tệp và mật khẩu bảo vệ nó. Nhấp chuột phải vào tệp và chọn Thêm vào tệp hoặc Gửi vào thư mục nén. Chọn tùy chọn Đặt mật khẩu hoặc bảo vệ mật khẩu, nhập và xác nhận mật khẩu và nén tệp. Mỗi khi bạn muốn truy cập tệp, bạn sẽ được yêu cầu nhập mật khẩu trước khi giải nén.
Đó là ba cách đơn giản nhưng rất hiệu quả để bảo vệ mật khẩu cho ổ USB Windows. Sự lựa chọn của bạn phụ thuộc vào cái nào phù hợp với nhu cầu và yêu cầu riêng tư của bạn.
Bạn có đề nghị nào khác không? Hãy cho chúng tôi về họ dưới đây nếu bạn làm!