Trong bài viết trước của chúng tôi, chúng tôi đã giải thích cách mật khẩu bảo vệ sổ làm việc và các ô của Excel. Tương tự như Excel, Word cũng có một vài tùy chọn để mật khẩu bảo vệ tài liệu. Trong bài viết này, chúng tôi sẽ khám phá cách bảo vệ tài liệu của bạn bằng mật khẩu.
Những cách khác nhau để bảo vệ tài liệu
Microsoft cho phép bạn hạn chế tài liệu Word với các tùy chọn sau:
Hãy để chúng tôi giải thích các tùy chọn này.
Mật khẩu bảo vệ tài liệu Word trong Windows 10
Nếu bạn muốn ngăn bất kỳ người dùng nào mở tài liệu của bạn, bạn có thể thiết lập mật khẩu cho nó. Điều này bảo vệ tài liệu của bạn khỏi sự truy cập trái phép.
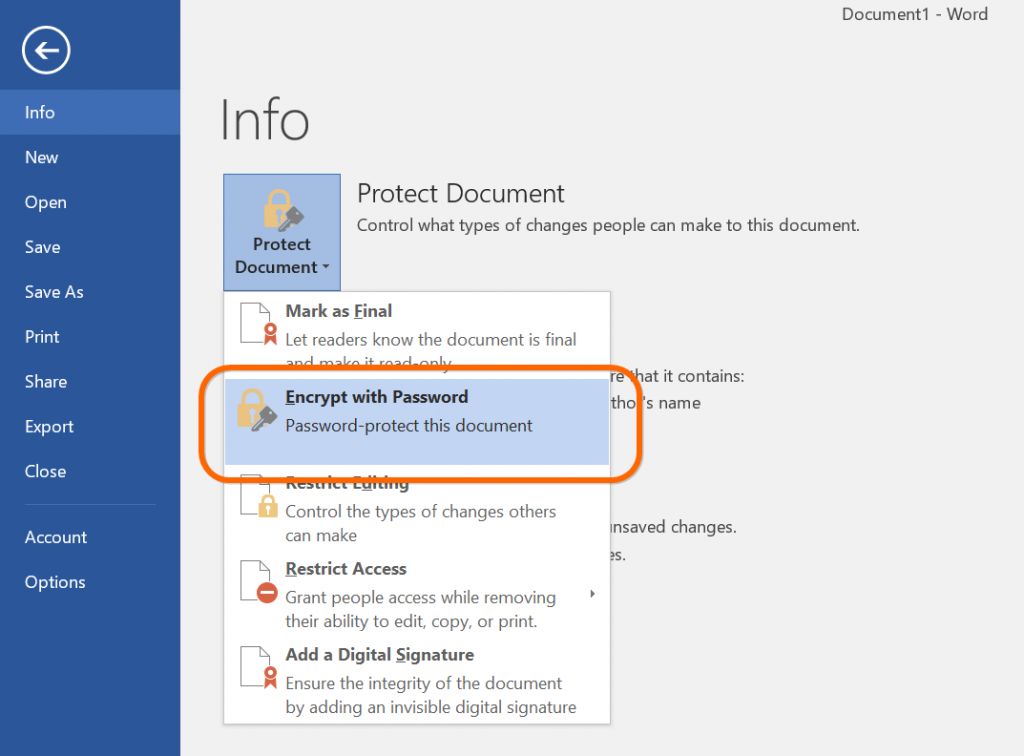 Mã hóa bằng mật khẩu trong Word
Mã hóa bằng mật khẩu trong Word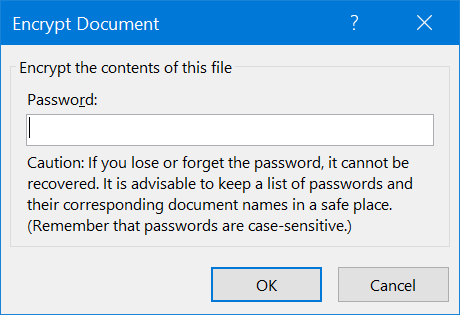 Nhập mật khẩu
Nhập mật khẩu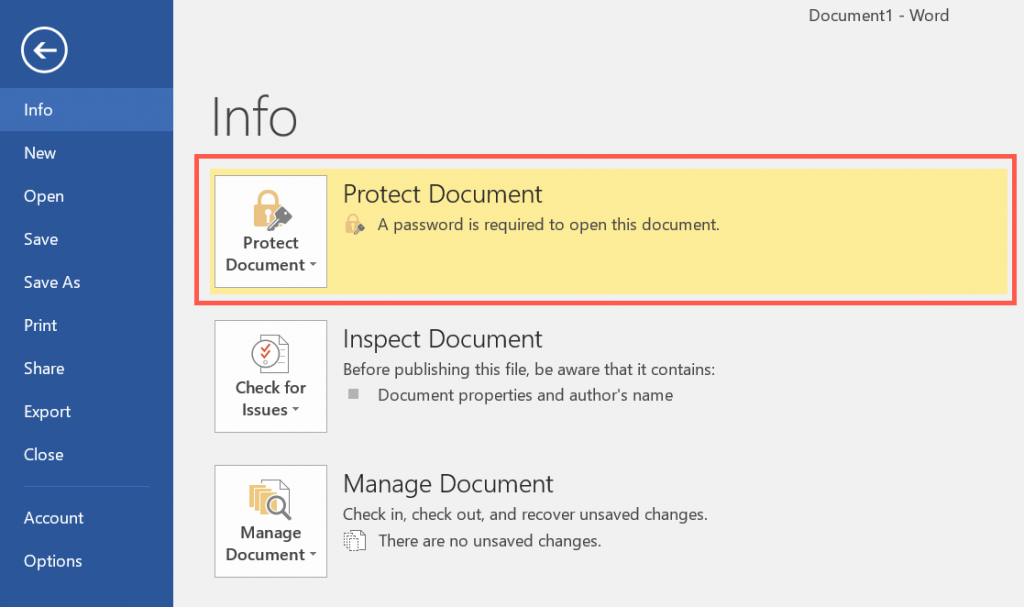 Tài liệu Word được bảo vệ bằng mật khẩu
Tài liệu Word được bảo vệ bằng mật khẩuBất cứ khi nào bạn hoặc bất kỳ người dùng nào khác mở tài liệu, Word sẽ nhắc bạn nhập mật khẩu như bên dưới.
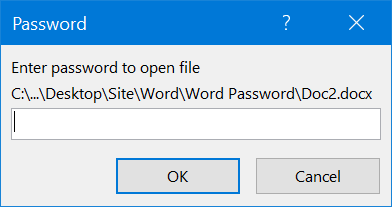 Nhập mật khẩu để mở Word
Nhập mật khẩu để mở WordĐánh dấu là Chung kết
Mật khẩu phân biệt chữ hoa chữ thường và không có cách nào để khôi phục mật khẩu nếu bạn quên. Do đó, chúng tôi thực sự khuyên bạn nên sử dụng tùy chọn Mark as Final mà không cần bất kỳ mật khẩu nào. Tùy chọn này sẽ cho phép bạn đánh dấu tài liệu là phiên bản cuối cùng và ngăn người dùng chỉnh sửa nội dung.
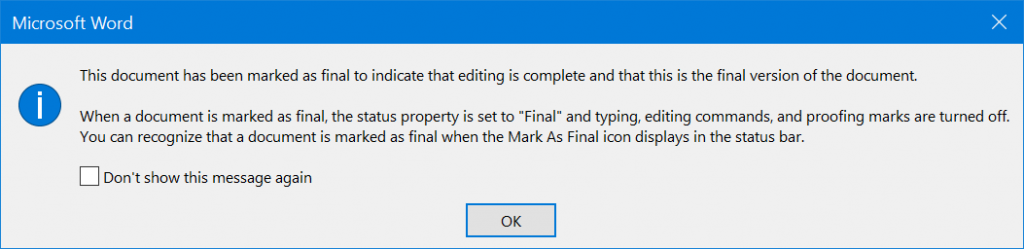 Tài liệu cuối cùng
Tài liệu cuối cùngWord sẽ hiển thị thông báo trên thanh trạng thái trên cùng cho biết tài liệu được đánh dấu là cuối cùng. Tuy nhiên, người dùng vẫn có thể nhấp vào nút Chỉnh sửa Dù sao để chỉnh sửa tài liệu.
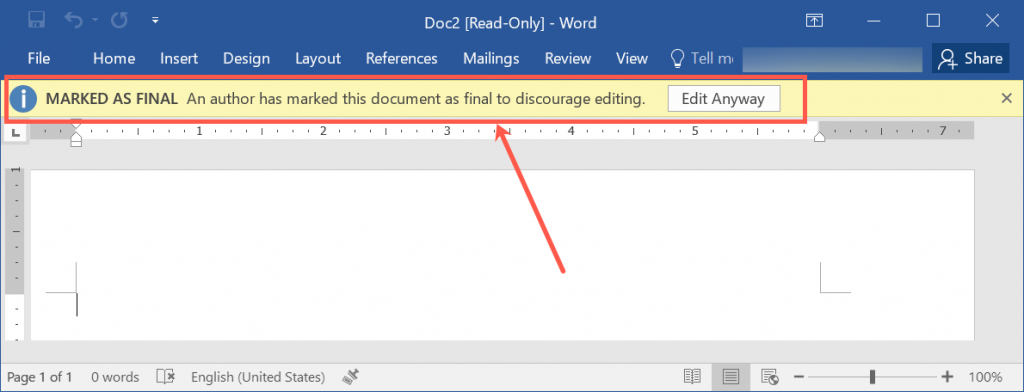 Được đánh dấu là Cảnh báo cuối cùng
Được đánh dấu là Cảnh báo cuối cùngHạn chế chỉnh sửa
Tùy chọn Hạn chế chỉnh sửa rất hữu ích khi cần nhiều tác giả để cập nhật cùng một tài liệu. Điều này sẽ mở ngăn Hạn chế chỉnh sửa trên tài liệu và cho phép bạn thiết lập các hạn chế định dạng và chỉnh sửa. Bạn cũng có thể hạn chế chỉnh sửa từ menu Xem lại trong nhóm Bảo vệ.
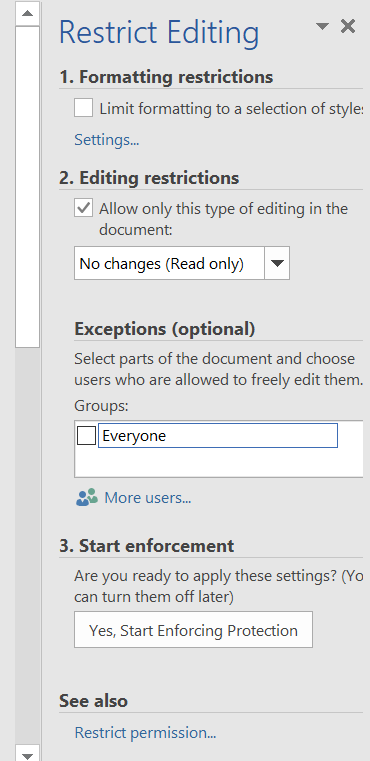 Hạn chế chỉnh sửa trong Word
Hạn chế chỉnh sửa trong WordĐịnh dạng hạn chế
Chọn định dạng Giới hạn cho lựa chọn kiểu: và nhấp vào liên kết Cài đặt. Nó sẽ mở hộp thoại Định dạng hạn chế.
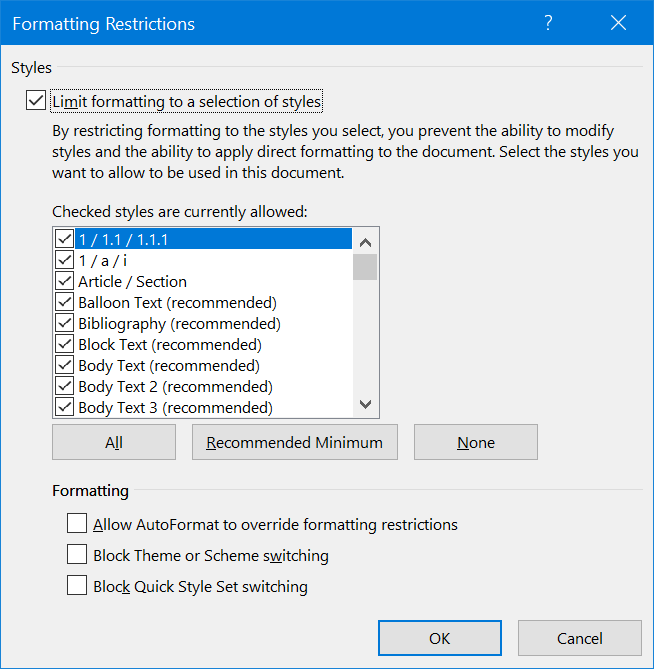 Giới hạn định dạng kiểu
Giới hạn định dạng kiểuBạn có thể giới hạn các kiểu khác nhau bằng cách chọn các hộp kiểm tương ứng bao gồm chủ đề, Chuyển đổi kiểu nhanh và chuyển đổi Lược đồ. Ngoài ra còn có một tùy chọn cho Khuyến nghị tối thiểu để giới hạn các tùy chọn được đề xuất bằng Word.
Chỉnh sửa hạn chế
Bạn có thể kích hoạt các hạn chế chỉnh sửa sau từ danh sách thả xuống sau khi chọn hộp kiểm.
Chọn tùy chọn cần thiết phù hợp với tài liệu của bạn.
Ngoại lệ và thực thi
Sau khi thiết lập các hạn chế định dạng và chỉnh sửa, bạn có thể chọn nội dung từ tài liệu và cung cấp ngoại lệ để chỉnh sửa cho các nhóm hoặc người dùng có sẵn. Điều này phù hợp khi nhiều tác giả đang làm việc trên cùng một tài liệu với các phần khác nhau. Cuối cùng, nhấp vào nút Có, Bắt đầu Thực thi Bảo vệ để áp dụng các hạn chế.
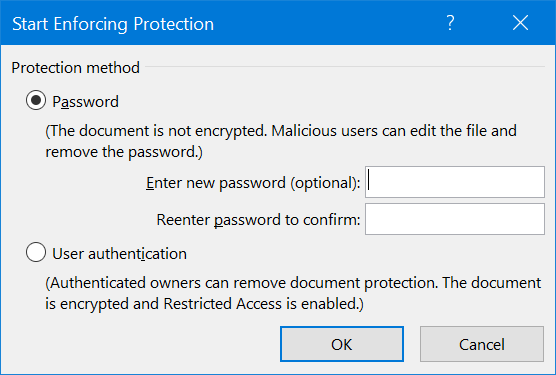 Mật khẩu để chỉnh sửa hạn chế
Mật khẩu để chỉnh sửa hạn chếNhập mật khẩu để thực thi bảo vệ. Bạn có thể sử dụng Xác thực người dùng nếu bạn đã cài đặt Quản lý quyền thông tin với gói Office của mình. Nó sẽ cho phép người dùng xác thực loại bỏ bảo vệ và chỉnh sửa nội dung.
Khi người dùng mở tài liệu bị hạn chế, Word sẽ hiển thị ngăn bên cho biết các quyền khả dụng.
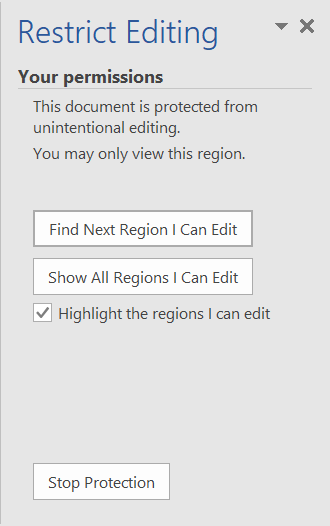 Nội dung chỉnh sửa hạn chế
Nội dung chỉnh sửa hạn chếHạn chế truy cập
Để sử dụng phương pháp bảo vệ này, bạn cũng cần Quản lý quyền thông tin. Điều này sẽ cho phép bạn cung cấp quyền truy cập cho những người dùng khác nhau để xem tài liệu mà không cần chỉnh sửa quyền.
Chữ ký số
Khi bạn có chữ ký điện tử, bạn có thể sử dụng tùy chọn này để chèn vào tài liệu của mình một cách vô hình. Khi bạn chèn chữ ký số, Word sẽ tự động đánh dấu tài liệu là cuối cùng. Mọi sửa đổi sẽ xóa chữ ký và bạn cần chèn lại. Bạn có thể sử dụng chữ ký cho mục đích phê duyệt thay vì bảo vệ tài liệu.
Xóa mật khẩu bảo vệ
Tại bất kỳ thời điểm nào, nếu bạn không cần tài liệu bảo vệ mật khẩu, bạn có thể dễ dàng xóa mật khẩu. Tuy nhiên, người đã thiết lập mật khẩu chỉ có thể làm điều này.
Mật khẩu bảo vệ tài liệu Word trong Mac
Word Office 365 trong Mac cũng cho phép bạn thiết lập mật khẩu với các tùy chọn hạn chế. Mở tài liệu của bạn và vào menu Xem lại> Bảo vệ. Chọn, tùy chọn Bảo vệ tài liệu.
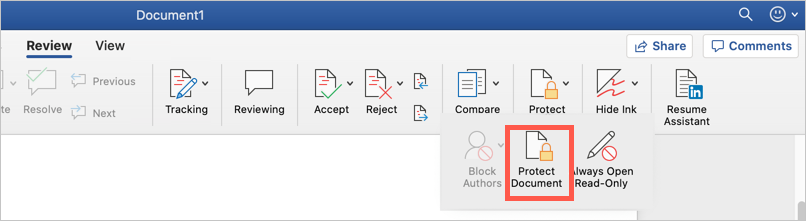 Tùy chọn bảo vệ tài liệu trong Word Mac
Tùy chọn bảo vệ tài liệu trong Word MacTrên cửa sổ bật lên, bạn có các tùy chọn sau:
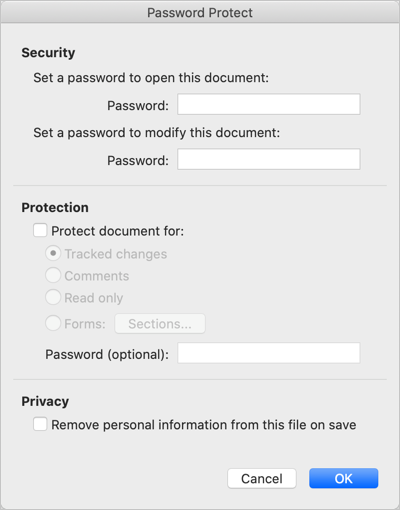 Mật khẩu bảo vệ tài liệu Mac Word
Mật khẩu bảo vệ tài liệu Mac WordKhi bạn mở tài liệu bảo vệ mật khẩu, Word sẽ nhắc bạn nhập mật khẩu như bên dưới:
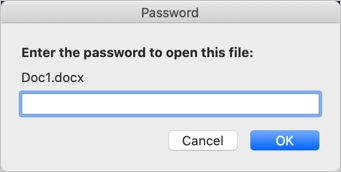 Nhập mật khẩu để mở
Nhập mật khẩu để mởTương tự như Windows, không có cách nào để lấy lại tài liệu được bảo vệ bằng mật khẩu của bạn trên Mac Word nếu bạn quên mật khẩu.
