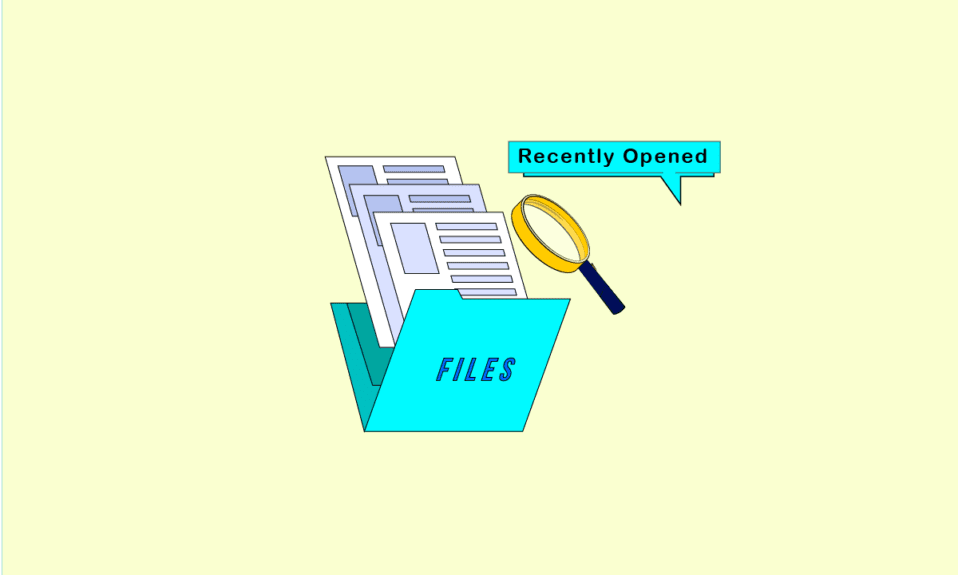
Hệ thống Windows có cơ sở người dùng khổng lồ và nhiều công ty lớn dựa vào hệ thống Windows để đảm bảo hoạt động trơn tru. Nó đã trở nên nổi bật nhờ danh sách đầy đủ các tính năng mà nó cung cấp cho người dùng. Khả năng quản lý tệp bằng MS Office, mở ảnh và video và thậm chí tạo ứng dụng – tất cả các chức năng này đều có thể được thực hiện trong hệ thống Windows 10. Ngoài ra, hệ thống Windows theo dõi hoạt động của bạn và duy trì danh sách các tệp được mở gần đây. Sử dụng danh sách này, bạn có thể tìm hiểu cách khôi phục tài liệu gần đây hoặc tìm tài liệu Word gần đây. Nếu bạn là người đang tìm kiếm các mẹo về cách xem các tệp đã mở gần đây trên hệ thống của mình Windows 7sau đó bạn đang ở đúng nơi. Đây là một hướng dẫn hữu ích sẽ dạy bạn cách mở các tệp gần đây trên hệ thống của bạn Windows 10.

Cách mở các tệp gần đây trên hệ thống Windows 10?
Hiểu cách khôi phục các tài liệu gần đây có thể hữu ích khi bạn cần truy cập nhanh vào các tệp đã đóng gần đây. Có nhiều cách để tìm hiểu cách tìm các tài liệu Word gần đây và tìm các tệp đã mở gần đây trên hệ thống của bạn Windows 7 hoặc Windows 10, và đây là một số trong số họ.
Phương pháp 1: Qua File Explorer
Đây là cách dễ nhất để tìm hiểu cách mở các tệp gần đây trên hệ thống của bạn Windows 10. Trình khám phá tệp Windows có tùy chọn truy cập nhanh liệt kê các tệp đã mở gần đây. Bạn có thể sử dụng tùy chọn này bằng cách làm theo các bước sau.
1. Nhấn đồng thời các phím Windows + E để mở File Explorer.
2. Trong ngăn bên trái, nhấp vào Truy cập nhanh.
Lưu ý: trong hệ thống Windows 10 File Explorer mở cửa sổ Truy cập nhanh theo mặc định.
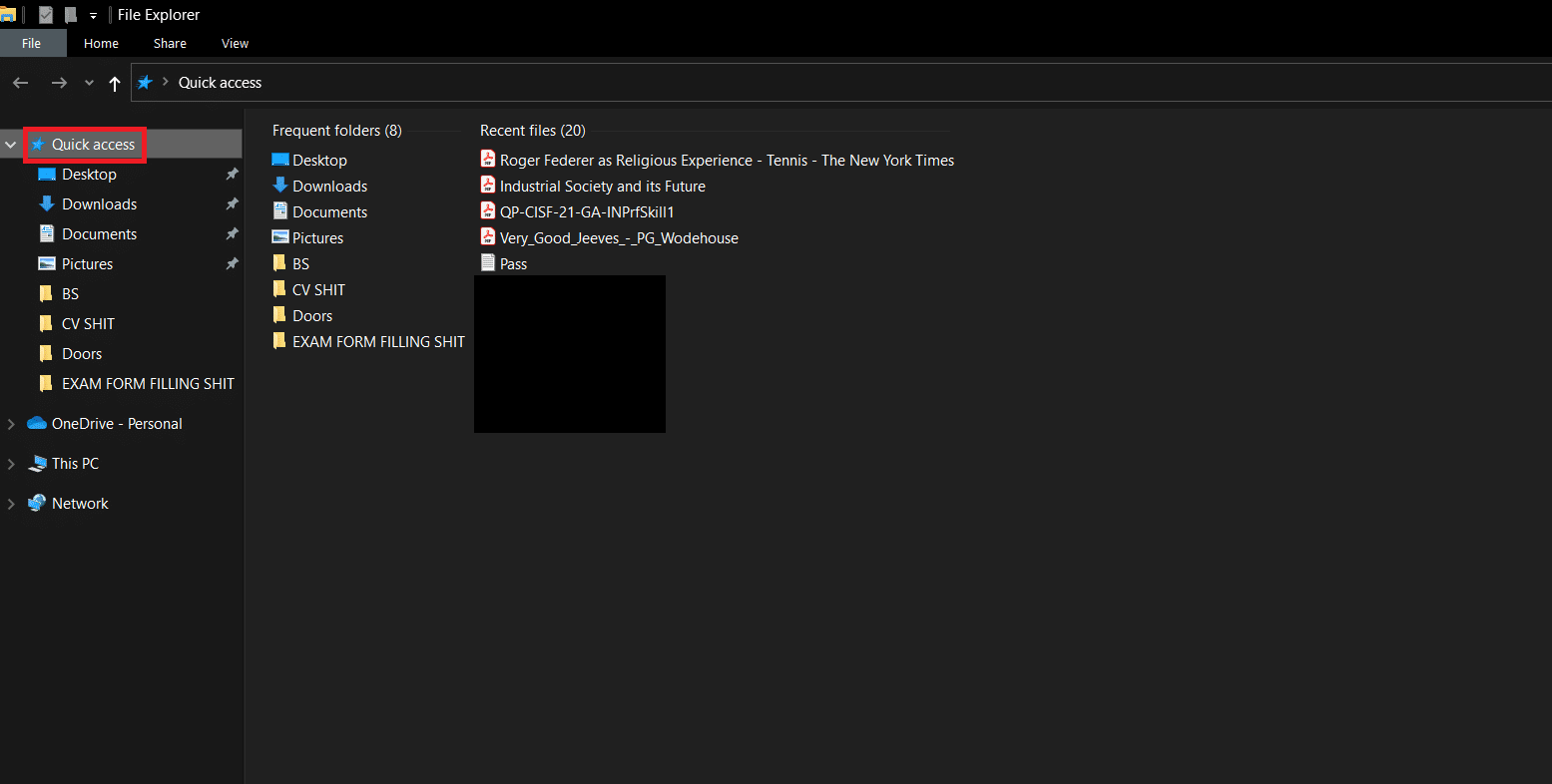
3. Bạn có thể thấy các tệp đã mở gần đây ở bên phải bên dưới Tệp gần đây.
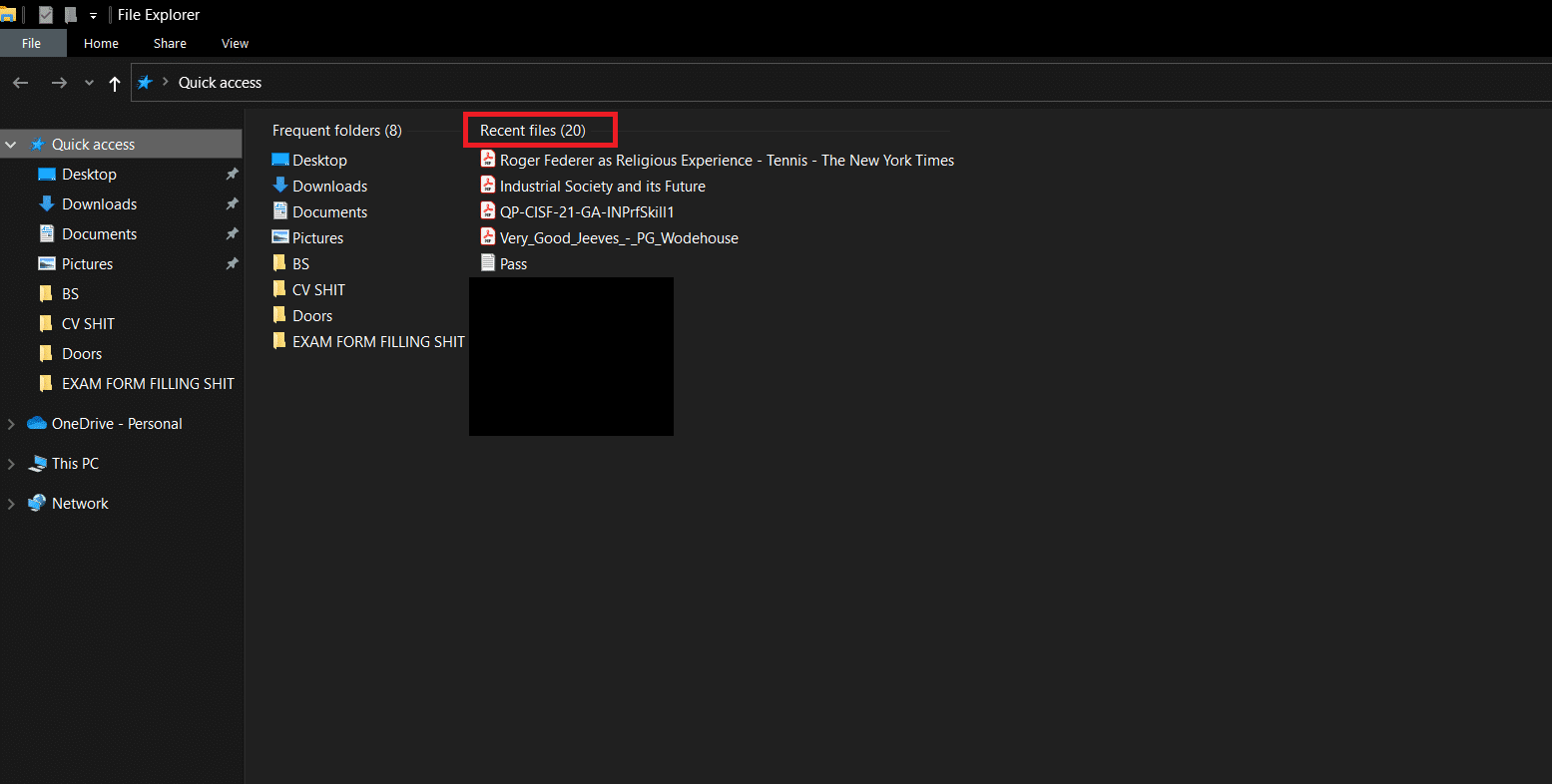
Bây giờ bạn đã biết cách mở các tệp gần đây trên hệ thống của mình Windows 10. Nếu bạn không thấy Truy cập nhanh trong File Explorer, hãy làm theo các bước bên dưới.
4. Điều hướng đến đường dẫn vị trí sau trong File Explorer.
%AppData%MicrosoftWindowsRecent

5. Cửa sổ Mục gần đây sẽ mở ra.
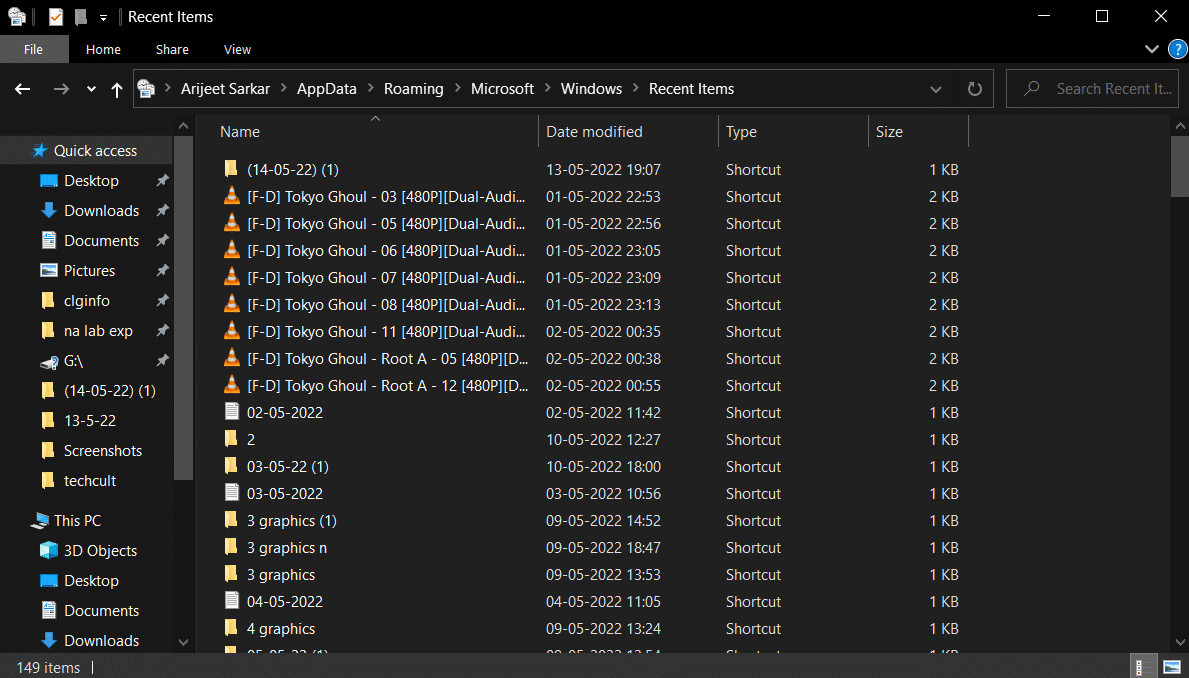
6. Bấm chuột phải vào bất kỳ khoảng trống nào trong thư mục Mục gần đây và chọn Sắp xếp theo > Ngày sửa đổi.
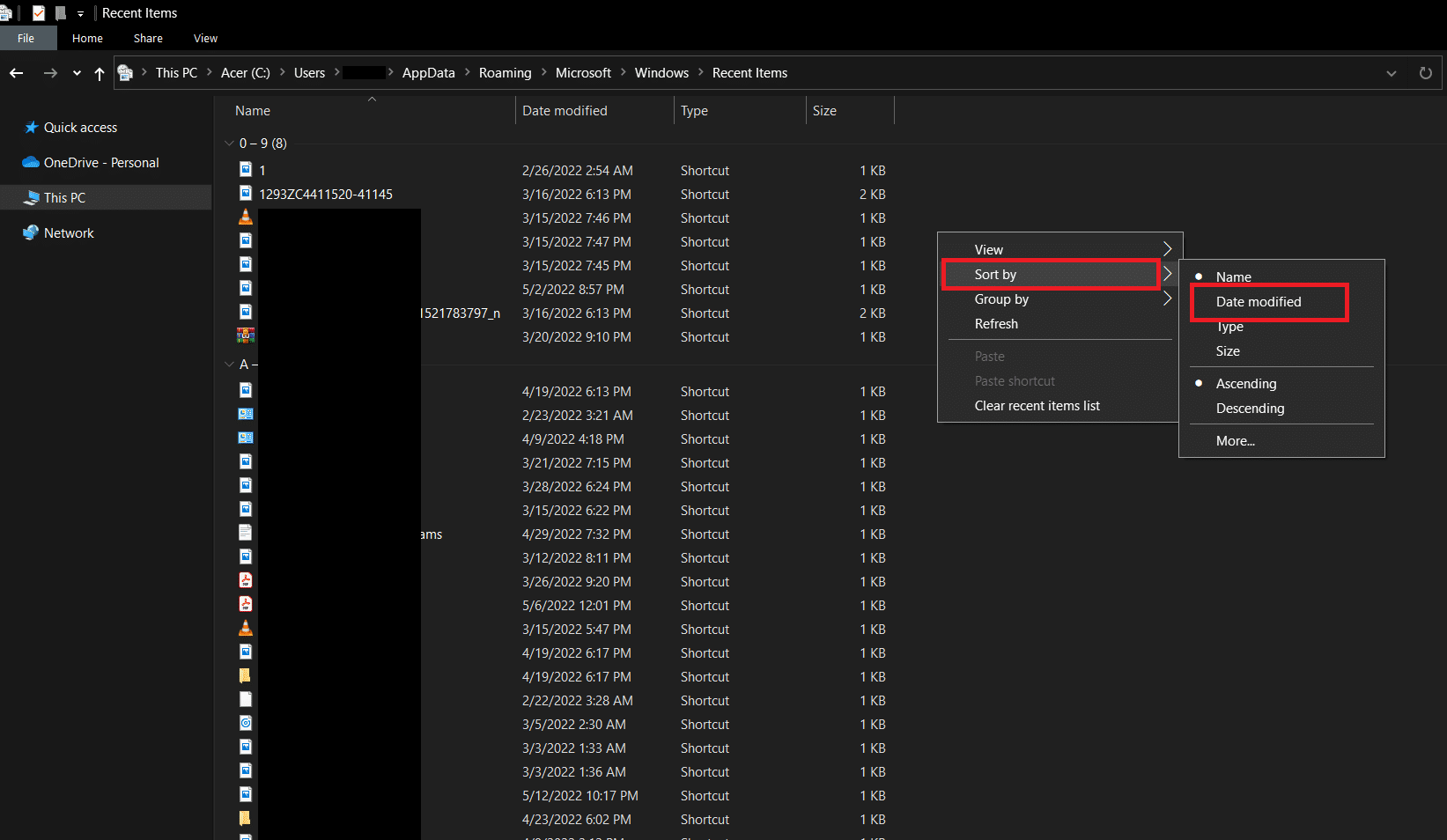
7. Nó sẽ sắp xếp các tệp theo thời gian chúng được mở lần cuối. Điều này sẽ cho phép bạn xem các tệp đã mở gần đây.
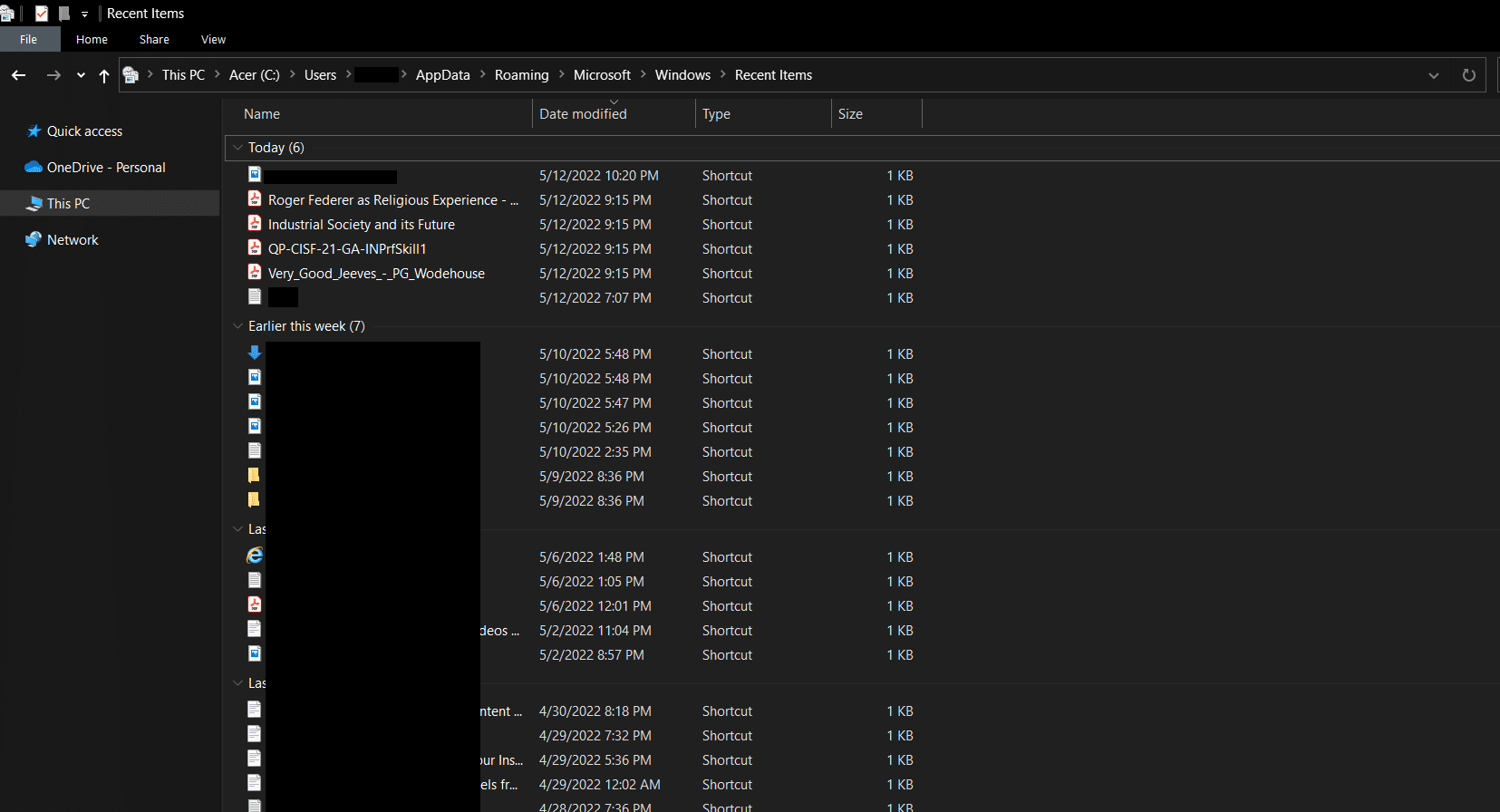
Phương pháp 2: Sử dụng hộp thoại Run
Hộp thoại Run dùng để chạy các loại lệnh trên hệ thống Windows. Các lệnh này có thể được sử dụng để thực hiện các tác vụ hoặc mở tệp và thư mục cùng với việc mở danh sách các tệp đã mở gần đây. Thực hiện theo các bước sau để làm như vậy.
1. Nhấn đồng thời các phím Windows + R để mở hộp thoại Run.
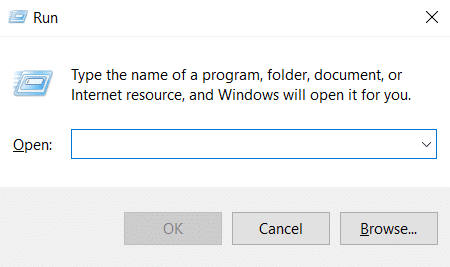
2. Nhập Gần đây và nhấn Enter để mở thư mục Gần đây.
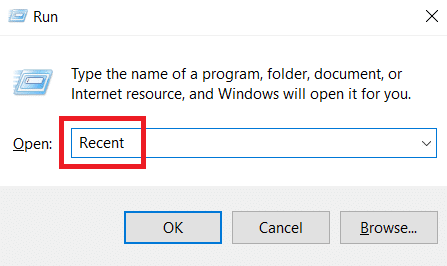
3. Đi một bước 6 từ phương pháp 1để sắp xếp các tệp đã mở gần đây theo sở thích của bạn.
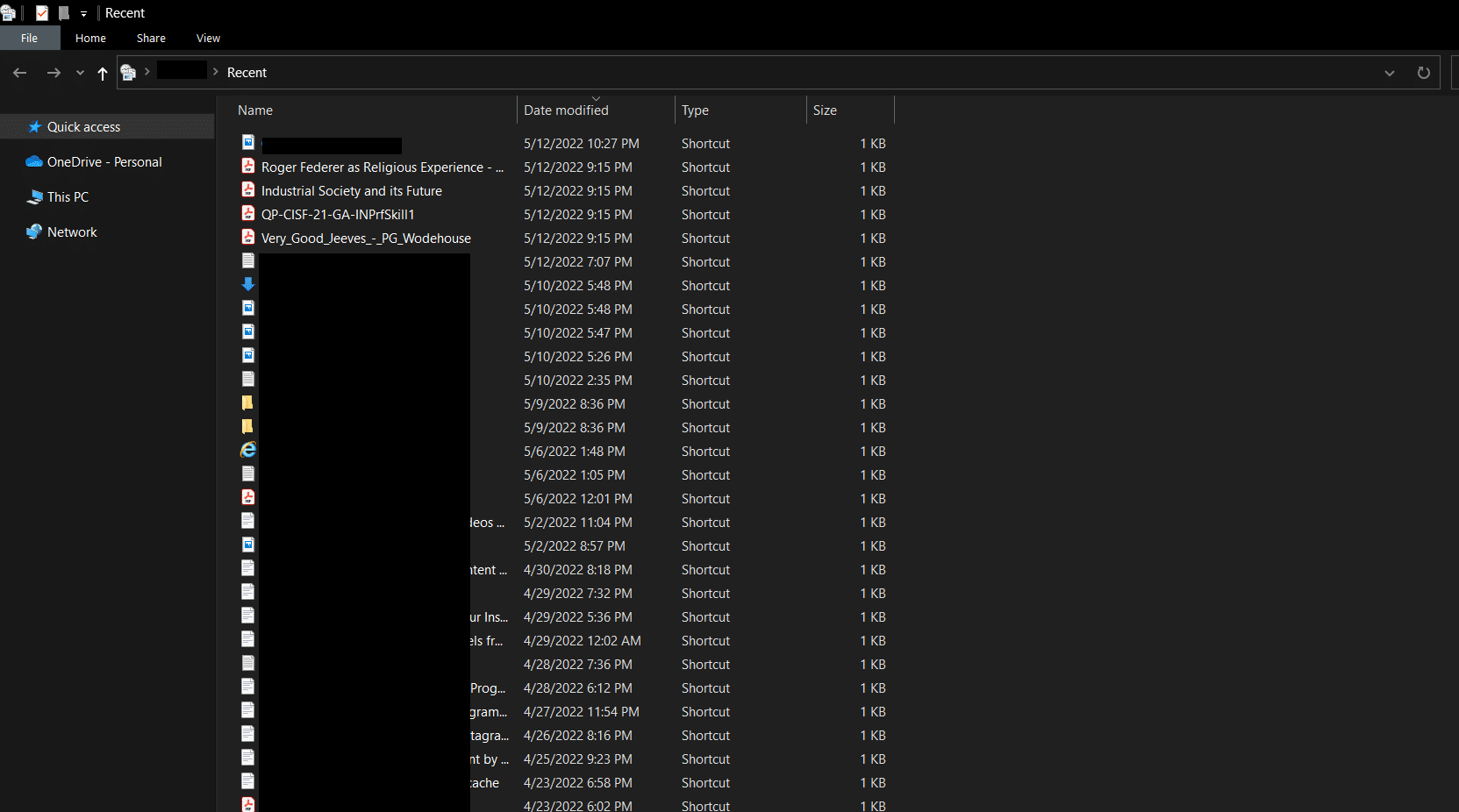
Câu hỏi thường gặp (FAQ)
Q1. Những hành động nào của người dùng có thể được theo dõi bởi hệ thống Windows 10?
câu trả lời Hệ thống Windows có thể phát hiện tất cả các hoạt động được thực hiện trong các ứng dụng của Microsoft. Nó có thể báo cáo bất kỳ thay đổi nào được thực hiện đối với phần mềm và thậm chí theo dõi hoạt động của trình duyệt cũng như một số lần nhấn phím và gửi chúng cho Microsoft. Tuy nhiên, bạn có thể ẩn vị trí thiết bị của mình trên hệ thống Windows 10.
Q2. File Explorer có cho phép tiện ích mở rộng không?
câu trả lời Microsoft không cung cấp bất kỳ tiện ích mở rộng File Explorer nào nhưng có sẵn các tiện ích mở rộng của bên thứ ba. Một số tiện ích mở rộng này có thể giúp File Explorer hoạt động hiệu quả và giúp bạn phát huy tối đa tiềm năng của nó.
***
Chúng tôi hy vọng hướng dẫn này hữu ích và bạn có thể tìm ra cách mở các tệp gần đây trên hệ thống của mình Windows 10. Hãy cho chúng tôi biết phương pháp nào phù hợp nhất với bạn. Nếu bạn có bất kỳ câu hỏi hoặc đề xuất nào, bạn có thể đặt chúng trong phần bình luận.
