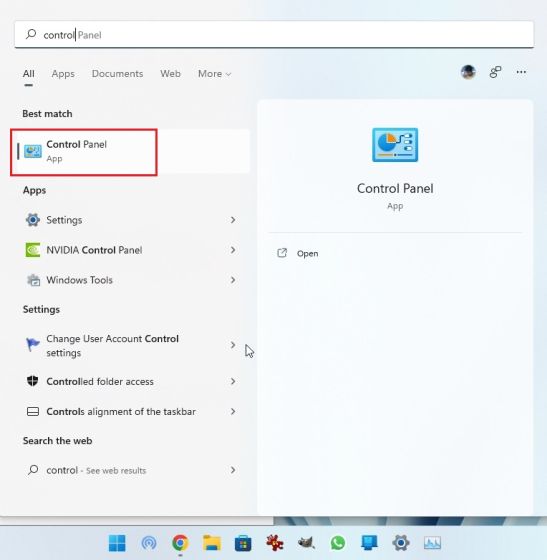
Microsoft đang dần làm việc để xóa cài đặt khỏi Bảng điều khiển và chuyển chúng sang Cài đặt hệ thống Windows. Một số cài đặt chính đã được di chuyển, bao gồm Chương trình và Tính năng, Dọn ổ đĩa, Cài đặt mạng (DNS qua HTTPS), v.v. Phải nói rằng, Bảng điều khiển vẫn ở đây trong tương lai gần và giờ đây bạn có thể mở Bảng điều khiển trên hệ thống của mình Windows 11. Chứa tất cả các cài đặt cũ bao gồm Sao lưu và Khôi phục, Trung tâm Mạng và Chia sẻ, v.v. Vì vậy, đừng lãng phí thời gian và tìm hiểu cách tìm và mở Bảng điều khiển trên hệ thống của bạn Windows 11.
Mở Control Panel trên hệ thống của bạn Windows 11 (2022)
Trong bài viết này, chúng tôi đã đề cập đến 9 các cách khác nhau để truy cập Bảng điều khiển trên hệ thống của bạn Windows 11. Bạn có thể mở rộng bảng bên dưới để biết cách truy cập Control Panel thông qua Start Menu, Desktop Shortcut, Command Prompt và các phương pháp dễ dàng khác.
1. Nhấn phím đầu tiên Windows và gõ “điều khiển”. Bảng điều khiển sẽ xuất hiện dưới dạng kết quả tìm kiếm hàng đầu và bạn có thể nhấp vào nó để mở.
2. Bảng điều khiển sẽ mở trực tiếp trên PC của bạn Windows 11. Bây giờ bạn có thể tiếp tục và gỡ cài đặt các chương trình trên hệ thống của mình Windows 11, truy cập Trung tâm Mạng và Chia sẻ, v.v.

3. Bạn có thể nhấp vào “Xem theo” ở góc trên bên phải và thay đổi giao diện thành “Biểu tượng lớn”. Điều này sẽ làm cho Bảng điều khiển giống Bảng điều khiển hệ thống hơn Windows 10.
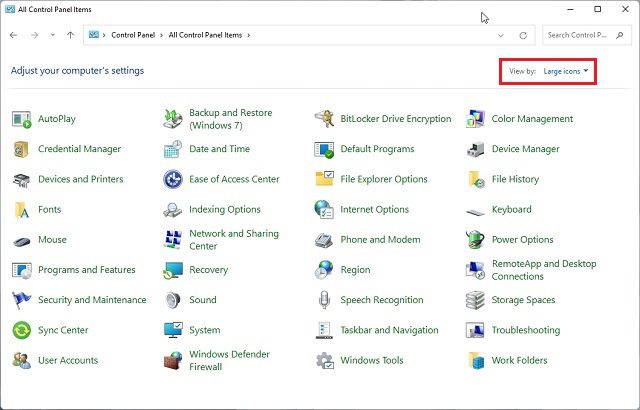
Mở Control Panel trên hệ thống của bạn Windows 11 bằng hộp thoại Run
1. Bạn cũng có thể thực hiện lệnh Run để mở nhanh Control Panel trên hệ thống của mình Windows 11. Sử dụng phím tắt hệ thống Windows 11 “Win + R” để mở hộp thoại Run. Tại đây gõ điều khiển và nhấn Enter.
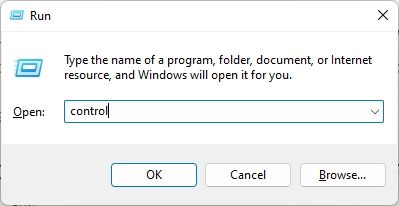
2. Thao tác này sẽ ngay lập tức mở Bảng điều khiển trên hệ thống của bạn Windows 11.

Tìm Control Panel trên hệ thống của bạn Windows 11 trong Công cụ hệ thống Windows
1. Mở menu Bắt đầu trên hệ thống của bạn Windows 11 và nhấp vào “Tất cả ứng dụng” ở góc trên bên phải.
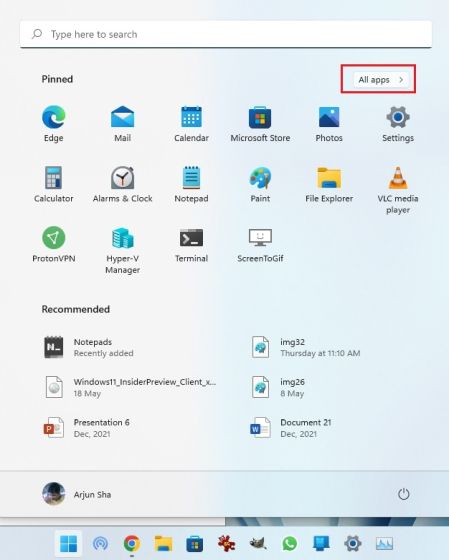
2. Sau đó cuộn xuống và tìm “Công cụ Windows“. Bấm để mở nó.
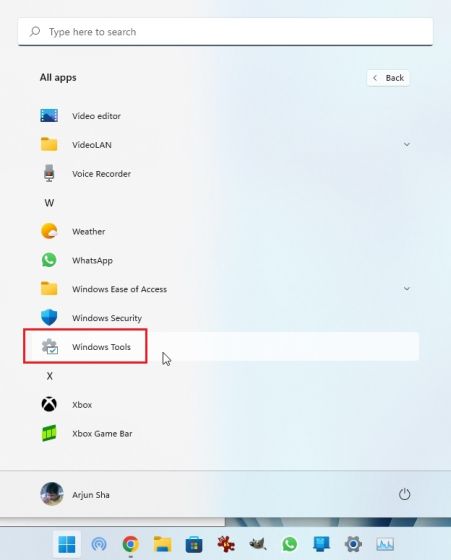
3. Trong cửa sổ Công cụ hệ thống Windows tìm và mở “Bảng điều khiển” trên máy tính của bạn.
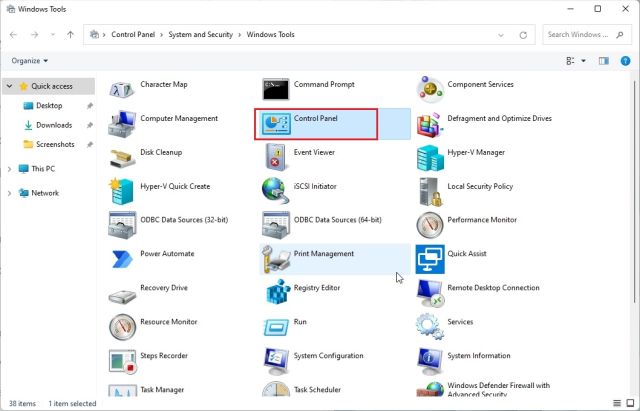
4. Và đó là cách bạn có thể truy cập Bảng điều khiển từ các công cụ hệ thống Windows trong hệ thống Windows 11.

Mở Control Panel trên hệ thống của bạn Windows 11 từ dòng lệnh hoặc PowerShell
Bạn cũng có thể mở một dấu nhắc lệnh trên hệ thống của mình Windows 11 từ dòng lệnh hoặc PowerShell, tùy theo thiết bị đầu cuối yêu thích của bạn. tôi thích sử dụng Windows Terminal vì nó cung cấp cho tôi các tùy chọn tùy chỉnh và bạn có thể mở nhiều phiên bản của các shell môi trường khác nhau. Đối với hướng dẫn này, tôi đang sử dụng Dấu nhắc Lệnh để mở Bảng Điều khiển, nhưng bạn cũng có thể sử dụng PowerShell hoặc Terminal Windows.
1. cắm chìa khóa Windows, tìm kiếm “cmd” và mở “Command Prompt”. Bạn không cần mở CMD với quyền quản trị, nhưng nếu bạn muốn luôn mở các ứng dụng có quyền quản trị trên hệ thống của mình Windows 11, hãy làm theo hướng dẫn được liên kết.
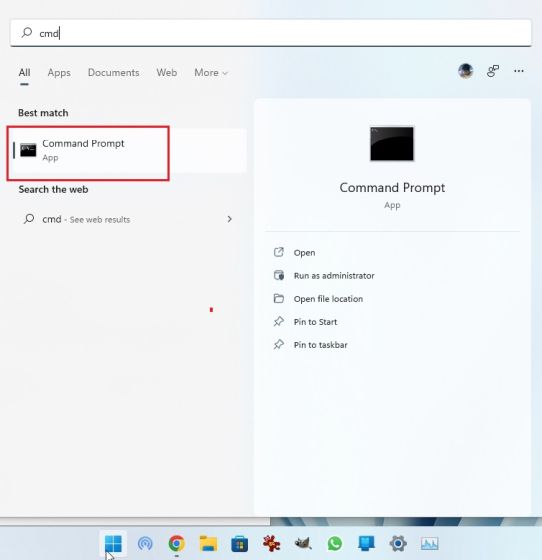
2. Khi bạn đang ở trong cửa sổ CMD, hãy nhập điều khiển và nhấn Enter.

3. Thao tác này sẽ ngay lập tức mở Bảng điều khiển trên hệ thống của bạn Windows 11.

Mở Control Panel trên hệ thống của bạn Windows 11 thông qua ứng dụng Cài đặt
1. Sử dụng phím tắt “Win + I” để mở nhanh Cài đặt hệ thống Windows. Bạn cũng có thể mở Cài đặt hệ thống Windows từ menu Bắt đầu.

2. Trong ứng dụng Cài đặt, nhập “bảng điều khiển” vào hộp tìm kiếm. Bạn sẽ ngay lập tức nhận được đề xuất “Bảng điều khiển” và bạn có thể nhấp vào đề xuất đó để truy cập cài đặt hệ thống cũ Windows.
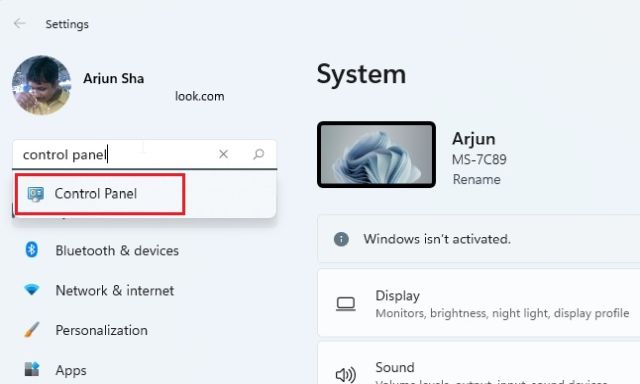
3. Và đó là cách bạn có thể tìm thấy Bảng điều khiển thông qua ứng dụng Cài đặt trên hệ thống của mình Windows 11.

Mở Control Panel trên hệ thống của bạn Windows 11 từ Trình khám phá tệp
1. Sử dụng phím tắt “Win + E” để mở File Explorer trên hệ thống của bạn Windows 11. Tại đây, bên dưới thanh địa chỉ, nhấp vào mũi tên xuống và chọn “Bảng điều khiển” từ menu thả xuống. Bạn có thể thực hiện việc này từ bất kỳ vị trí nào trong File Explorer.
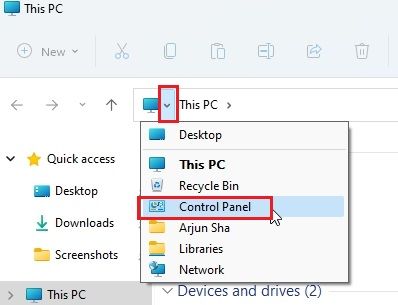
2. Cửa sổ Control Panel sẽ mở ra ngay lập tức.

Mở Bảng điều khiển trong Windows 11 từ Trình quản lý tác vụ
Để truy cập Control Panel trên hệ thống của bạn Windows 11 từ Trình quản lý tác vụ, hãy làm như sau:
1. Đầu tiên, sử dụng phím tắt “Ctrl + Shift + Esc” để mở Trình quản lý tác vụ. Trong menu ở hàng trên cùng, nhấp vào “Tệp” và chọn “Chạy tác vụ mới”.

2. Sau đó gõ điều khiển và nhấn Enter.
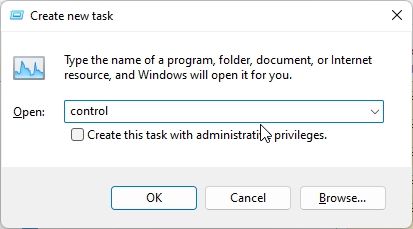
3. Thao tác này sẽ tự động mở Bảng điều khiển trên máy tính của bạn.

Tạo lối tắt trên màn hình tới Bảng điều khiển trên hệ thống của bạn Windows 11
Mặc dù các phương pháp trên cho phép bạn truy cập Control Panel trên hệ thống của mình Windows 11, hãy làm theo các hướng dẫn bên dưới nếu bạn muốn tạo lối tắt trên màn hình tới Bảng Điều khiển trên màn hình của bạn hoặc bất kỳ vị trí nào khác.
1. cắm chìa khóa Windows và nhập “chủ đề”. Bây giờ hãy nhấp vào “Chủ đề và cài đặt liên quan” để mở ứng dụng Cài đặt.
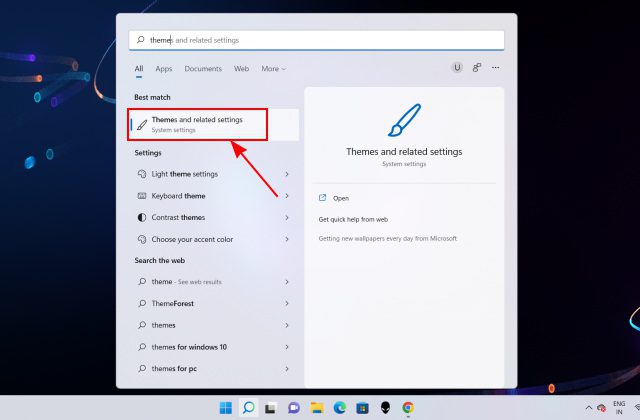
2. Tại đây, cuộn xuống và nhấp vào “Cài đặt biểu tượng máy tính để bàn”.
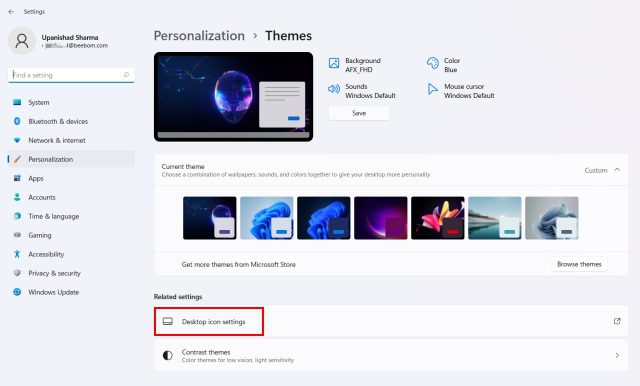
3. Một cửa sổ bật lên sẽ mở ra. Tại đây, đánh dấu vào hộp kiểm “Bảng điều khiển” và nhấp vào “OK”.
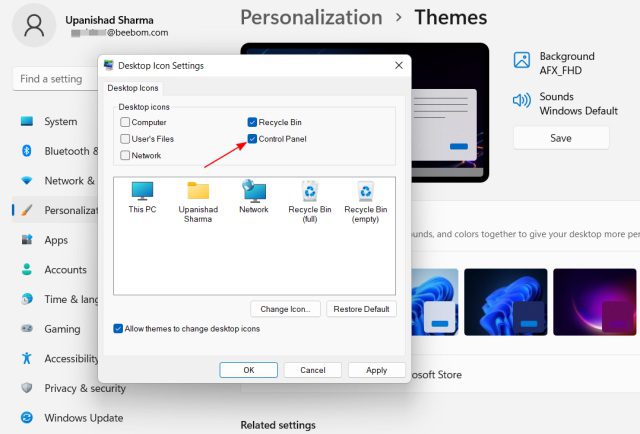
4. Bây giờ phím tắt Bảng điều khiển sẽ được thêm vào màn hình của bạn. Bấm đúp vào nó để mở Bảng điều khiển.
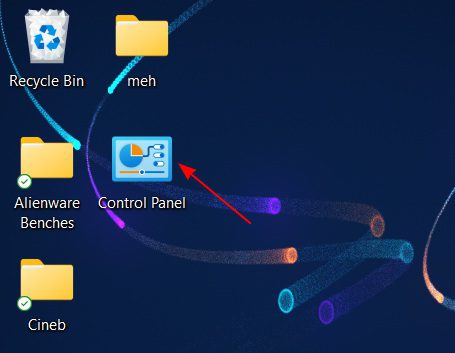
5. Nếu bạn muốn tạo phím tắt tùy chỉnh bằng lệnh, hãy nhấp chuột phải vào màn hình nền và chọn Mới -> Phím tắt.
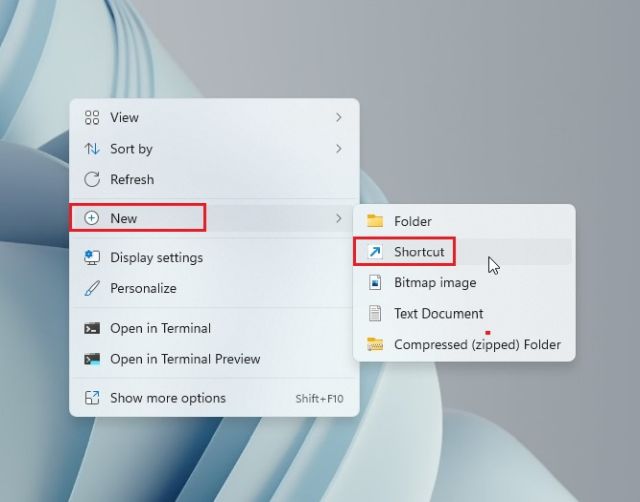
6. Trong hộp văn bản, nhập đường dẫn bên dưới và nhấp vào “Tiếp theo”.
%windir%System32control.exe
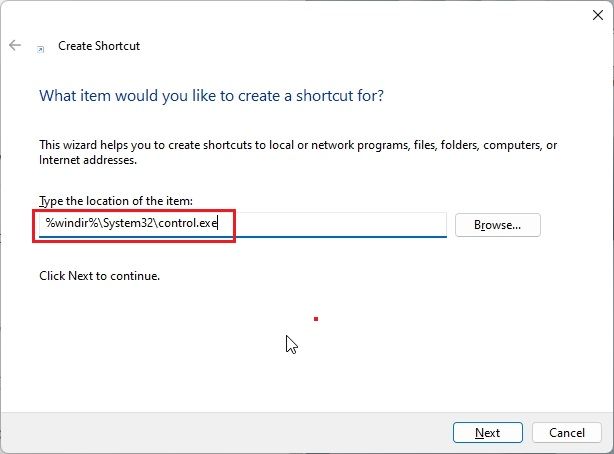
7. Trên trang tiếp theo, đặt tên của phím tắt. Tôi đã đi vào “Bảng điều khiển”. Bây giờ bấm vào “Kết thúc”.
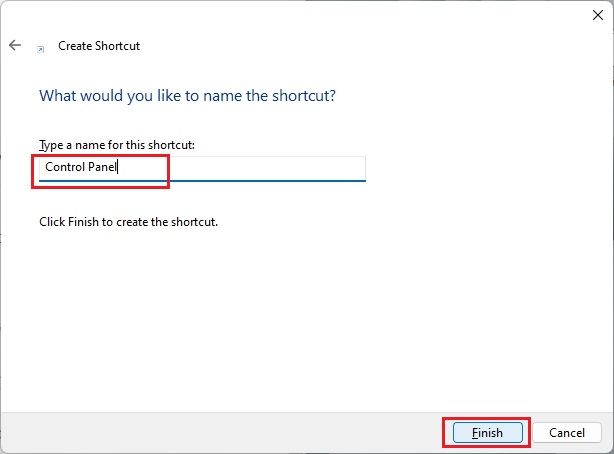
8. Lối tắt sẽ được thêm vào màn hình của bạn hoặc bất cứ nơi nào bạn tạo lối tắt tùy chỉnh.
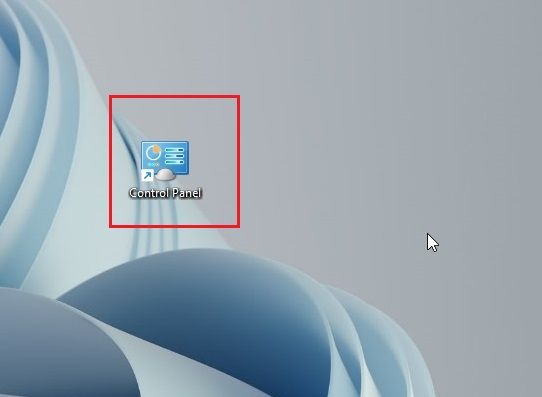
9. Bây giờ hãy nhấp vào phím tắt và Bảng điều khiển sẽ xuất hiện trên màn hình.

Mở các công cụ bảng điều khiển trên hệ thống của bạn Windows 11 trong chế độ thần
Chế độ thần thánh trong hệ thống Windows 11 không mở chính xác Bảng điều khiển, nhưng nó chứa nhiều công cụ cơ bản và cài đặt hệ thống Windowsthường có sẵn trong Bảng điều khiển. Ví dụ: bạn có thể sử dụng tính năng này để truy cập Sao lưu và Khôi phục, Thiết bị và Máy in, Tùy chọn Internet, Chương trình và Tính năng cũng như các tùy chọn khác.
Chúng tôi đã viết một hướng dẫn chi tiết về cách bật Chế độ Thần trên hệ thống của bạn Windows 11, vì vậy bạn có thể tham khảo bài viết được liên kết để kích hoạt tính năng thú vị này. Điều đó nói rằng, đây là các hướng dẫn nhanh chóng để làm theo.
1. Nhấp chuột phải vào màn hình nền và chọn Mới -> Thư mục.
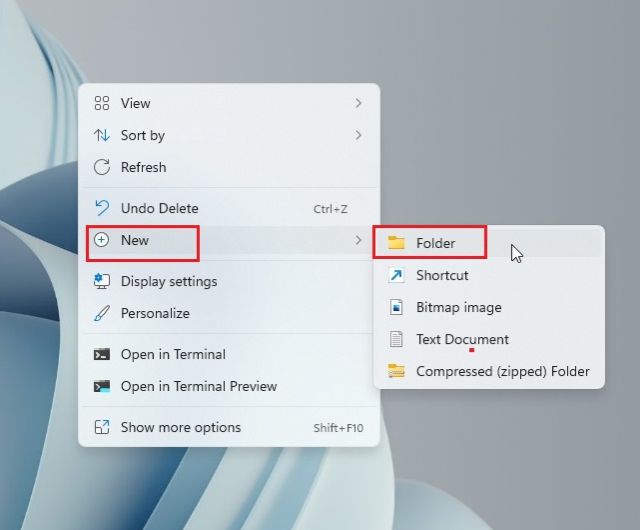
2. Sau đó đổi tên nó thành chuỗi bên dưới và nhấn Enter.
GodMode.{ED7BA470-8E54-465E-825C-99712043E01C}
3. Thư mục sẽ biến thành một biểu tượng giống như Bảng điều khiển. Bây giờ hãy mở nó và bạn sẽ tìm thấy tất cả các công cụ và cài đặt của Control Panel tại đây.
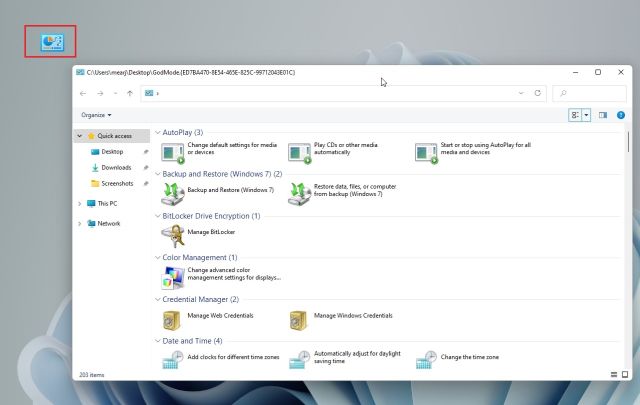
Tìm bảng điều khiển trên hệ thống của bạn Windows 11 dễ dàng
Dưới đây là chín phương pháp bạn có thể sử dụng để tìm Bảng điều khiển trên hệ thống của mình Windows 11. Có vẻ như Mircosoft dường như chưa sẵn sàng gỡ bỏ Control Panel khỏi hệ thống Windows 11. Chắc chắn, Microsoft đang nỗ lực di chuyển nhiều tính năng, nhưng tôi chắc chắn rằng sẽ có những cách giải quyết mới để truy cập menu cũ. Dù sao, đó là tất cả từ chúng tôi. Nếu bạn muốn tìm địa chỉ MAC trên hệ thống của mình Windows 11, chúng tôi có một hướng dẫn hữu ích cho việc đó. Để biết thêm về các bản hack registry tốt nhất cho hệ thống của bạn Windows 11, hãy làm theo hướng dẫn được liên kết của chúng tôi. Cuối cùng, nếu bạn có bất kỳ câu hỏi nào, hãy cho chúng tôi biết trong phần bình luận bên dưới.
