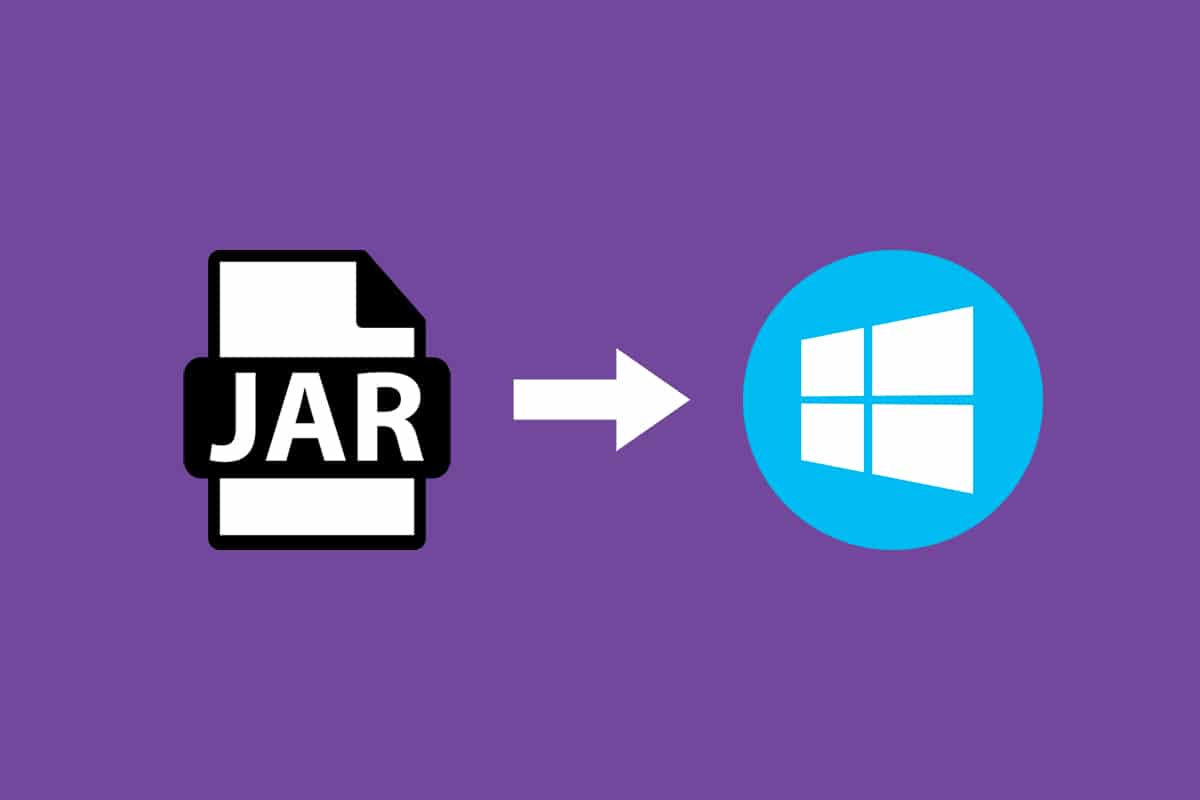
JAR là định dạng tệp cung cấp phiên bản nén của thư mục bằng cách tổng hợp nhiều tệp khác nhau như siêu dữ liệu, hình ảnh, âm thanh hoặc thư mục thành một cho mục đích phân phối. Có thể tìm thấy các tệp JAR này dưới dạng .jar trong thư mục tệp nén hoặc tệp được tạo bằng phần mềm WinZip. Phần mềm này cũng giúp giải nén thư mục .jar. Ngoài ra, nó lưu trữ và giải nén các tập tin. Các tệp JAR mang lại cho chúng tôi hai lợi thế lớn. Để giải nén, xem hoặc chạy bất kỳ tệp JAR nào, Java Runtime là bắt buộc. Có nhiều công cụ khác như File Viewer Plus, WinZip, WinRar, v.v. để mở các tệp JAR chỉ hoạt động với Java Runtime. Trong bài viết này, chúng tôi đã hướng dẫn bạn cách mở tệp jar trong Java Windows 10.
Cách mở file JAR trên hệ thống Windows 10?
Các tệp JAR có thể kết hợp hàng nghìn tệp khác nhau vào một ứng dụng và sau đó nén nội dung của thư mục, do đó làm giảm kích thước của thư mục và do đó giúp chuyển giữa các mạng dễ dàng hơn. Nếu bạn muốn mở tệp JAR trên hệ thống của mình Windows 10, điều đầu tiên bạn cần làm là kiểm tra xem bạn đã cài đặt Java Runtime trên máy tính chưa. Để làm điều này, hãy làm theo các bước dưới đây.
1. cắm chìa khóa Windows. Nhập Cmd vào thanh tìm kiếm và nhấp vào Mở.

2. Nhập java -version như được hiển thị và nhấn Enter.
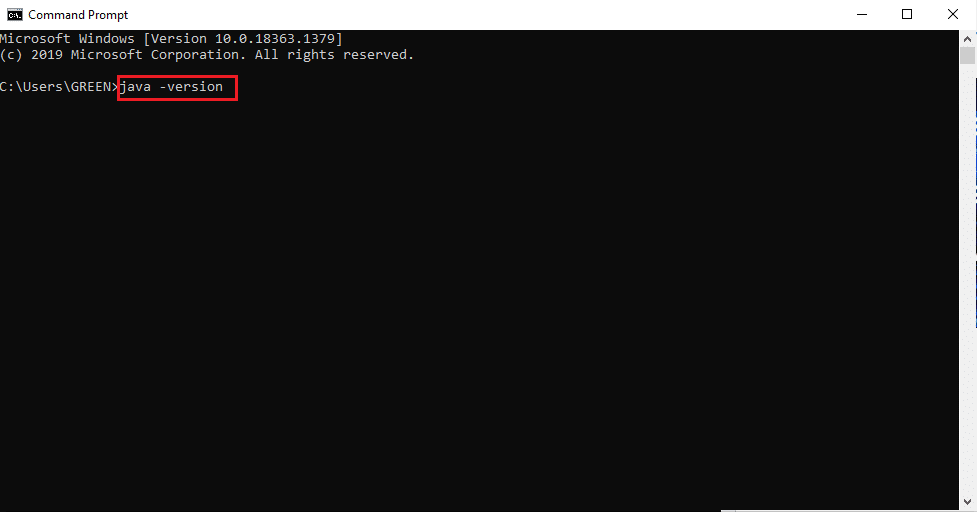
3. Nếu bạn nhận được thông báo sau, thì không có Thời gian chạy Java trên hệ thống của bạn.
‘java’ không được công nhận là lệnh nội bộ hoặc bên ngoài,
chương trình đang chạy hoặc tập tin bó
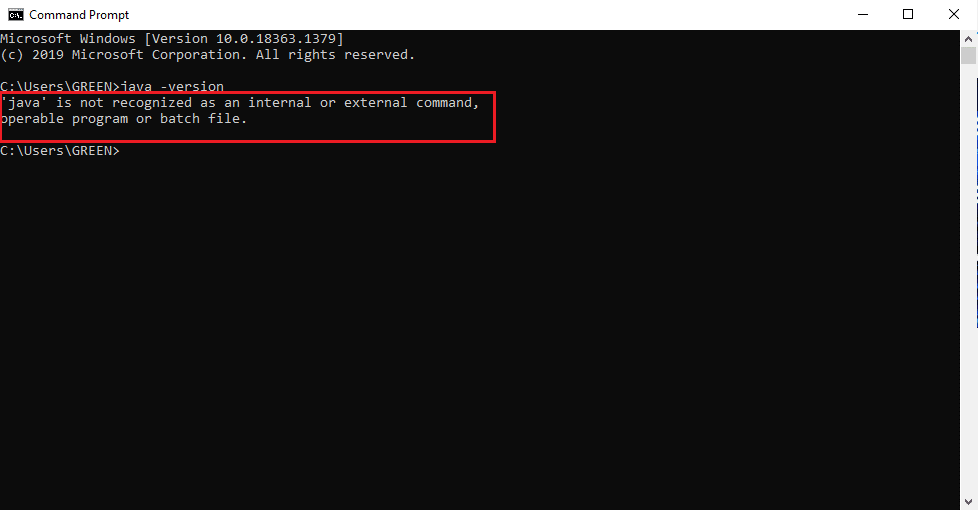
Nếu bạn không có Java, không có tệp JAR hoặc JRE nào có thể được thực thi.
Làm cách nào để cài đặt thời gian chạy Java?
Java Runtime là ứng dụng chính chạy các tệp JAR. Khi bạn đã xác định được sự hiện diện của Java trên hệ thống của mình, bạn có thể tiến hành tương ứng. Nếu ứng dụng Java Runtime bị thiếu, hãy tải xuống và cài đặt nó bằng cách thực hiện theo các bước dưới đây.
1. Tải xuống phiên bản Java mới nhất từ trang tải xuống chính thức.
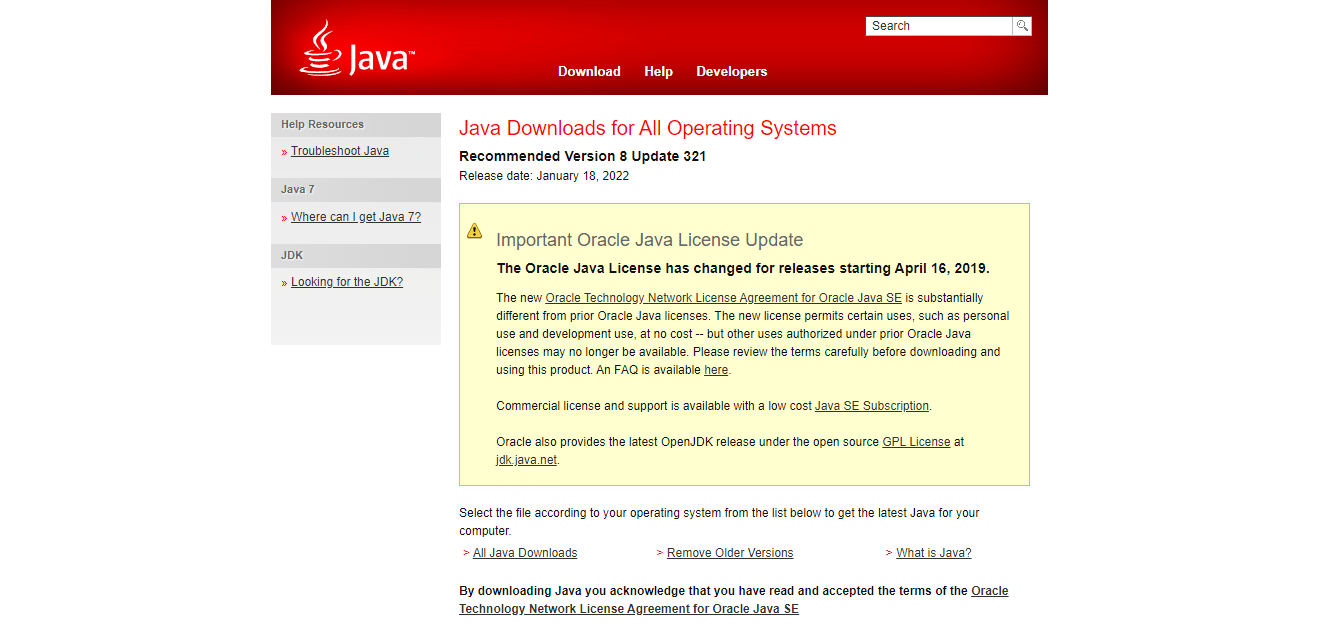
2. Chọn phiên bản theo yêu cầu hệ thống của bạn.
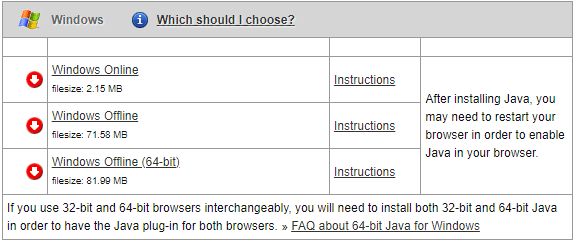
3. Sau khi tải xuống, nhấp vào mũi tên xuống cấu hình .exe và chọn Mở.
Lưu ý: Bấm đúp cũng hoạt động để mở tệp cài đặt .exe.
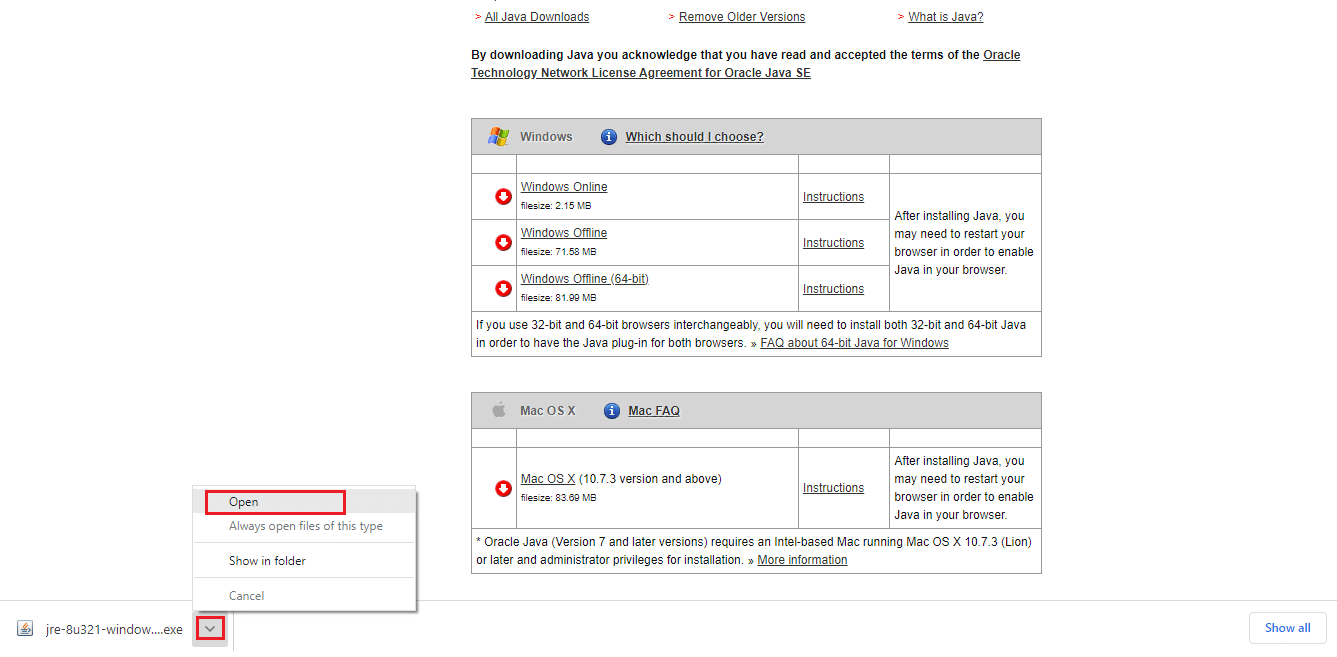
4. Chọn nút Install được đánh dấu để bắt đầu quá trình cài đặt.
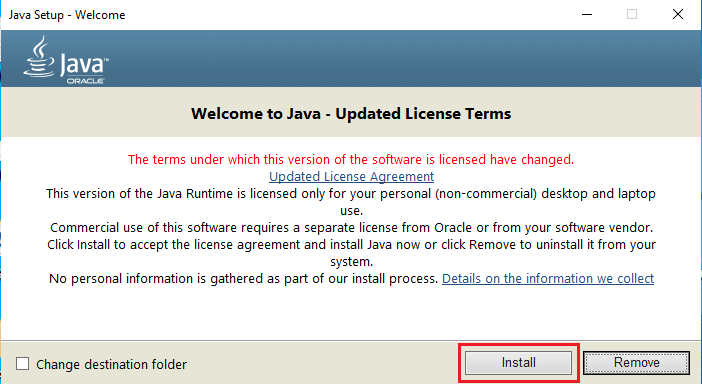
5. Đợi một lát để hoàn tất thiết lập Java.
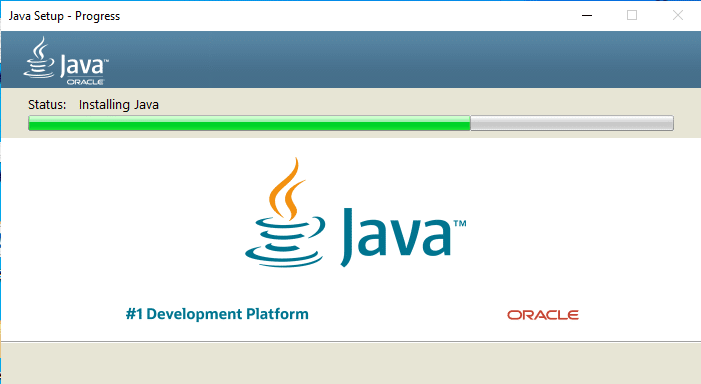
6. Nhấn Close sau khi cài đặt Java thành công.
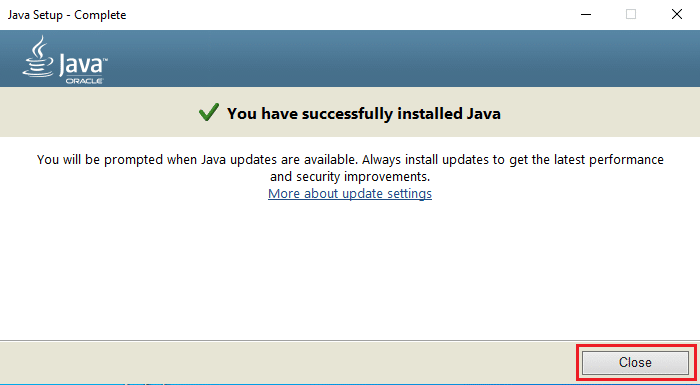
Cài đặt Java chỉ cho phép bạn mở các tệp JAR theo phương pháp dưới đây. Điều này là do Java đôi khi không liên kết được với phần mở rộng .jar. Do đó, không cần thiết nhưng an toàn khi sử dụng bất kỳ phương pháp nào sắp tới để mở tệp JAR sau khi cài đặt JRE.
Phương pháp 1: Mở bằng thư viện nền tảng java
Phương pháp cơ bản và dễ dàng để mở bất kỳ ứng dụng nào là phím tắt trên màn hình nền. Tùy chọn Mở bằng cho phép bạn chọn loại định dạng tệp đã tồn tại trên hệ thống của mình để chạy ứng dụng. Do đó, bạn có thể chọn bất kỳ định dạng nào phù hợp khi bạn cần. Theo cách tương tự, tệp JAR cũng có thể được mở bằng các định dạng tệp được cài đặt sẵn áp dụng cho nó. Thực hiện theo các bước.
1. Nhấp chuột phải vào tệp .jar và chọn Mở bằng.
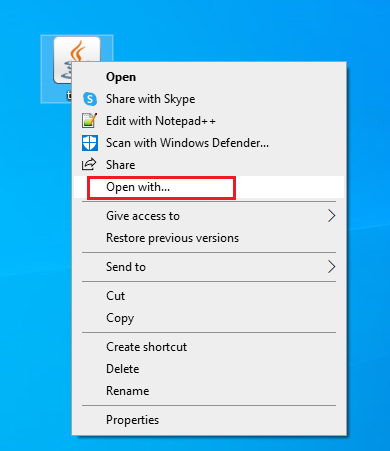
2. Chọn ứng dụng Java(TM) Platform SE Binary như được hiển thị và nhấp vào OK để mở tệp.
Lưu ý: Nhấp vào Ứng dụng khác để tìm các ứng dụng liên quan khác hỗ trợ tệp .jar.
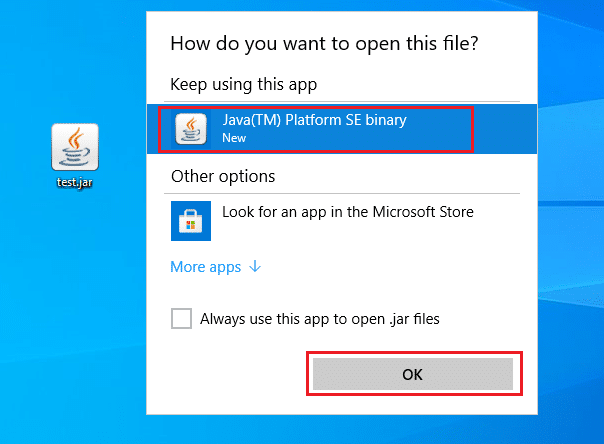
Phương pháp 2: Chạy JAR từ ứng dụng Cài đặt
Để chạy trực tiếp tệp .jar, bạn phải đặt ứng dụng Java(TM) Platform SE Binary làm mặc định. Điều này có thể được thực hiện thông qua cài đặt hệ thống. Làm theo từng bước được liệt kê bên dưới.
1. cắm chìa khóa Windows. Chuyển đến cài đặt.
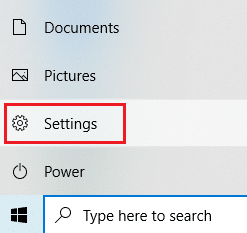
2. Chọn Ứng dụng.
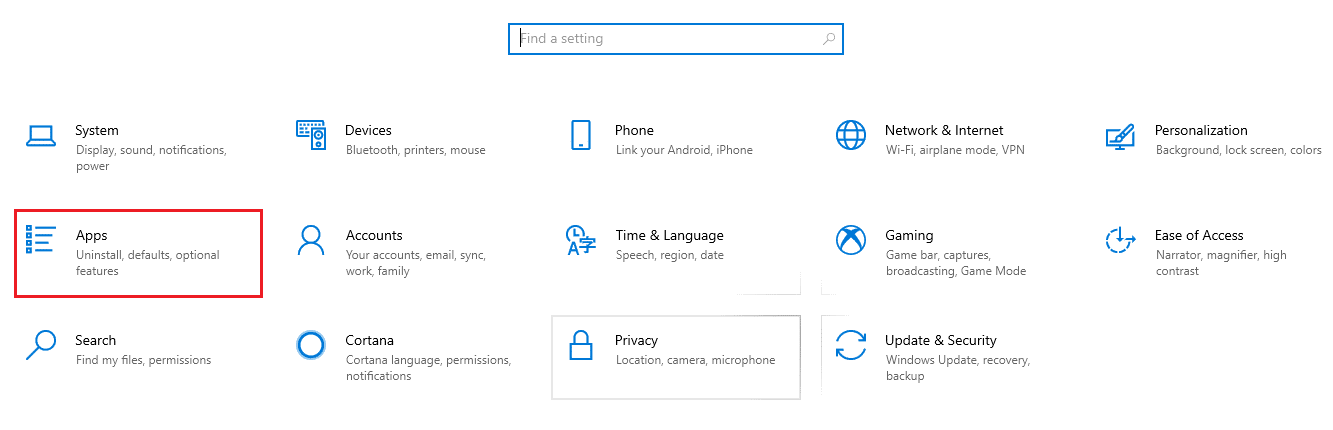
3. Chọn Ứng dụng mặc định trong ngăn bên trái.
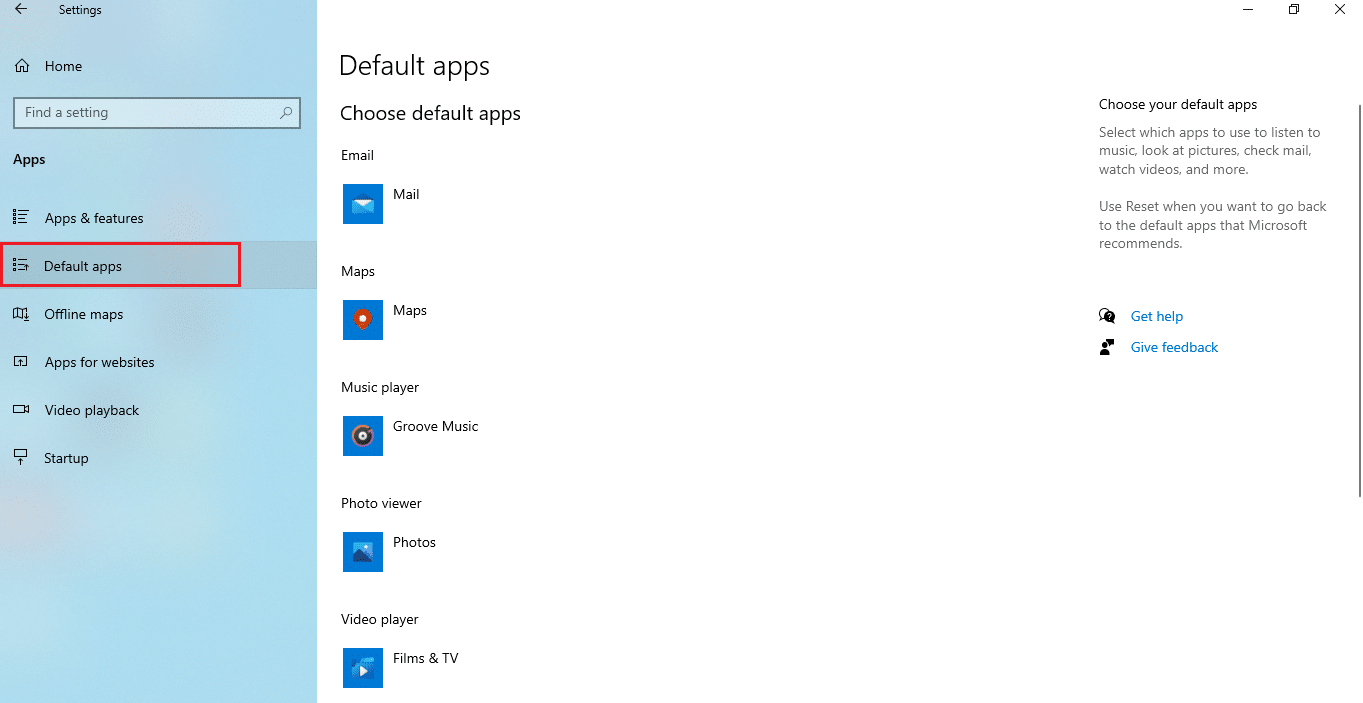
4. Nhấp vào Chọn ứng dụng mặc định theo loại tệp.
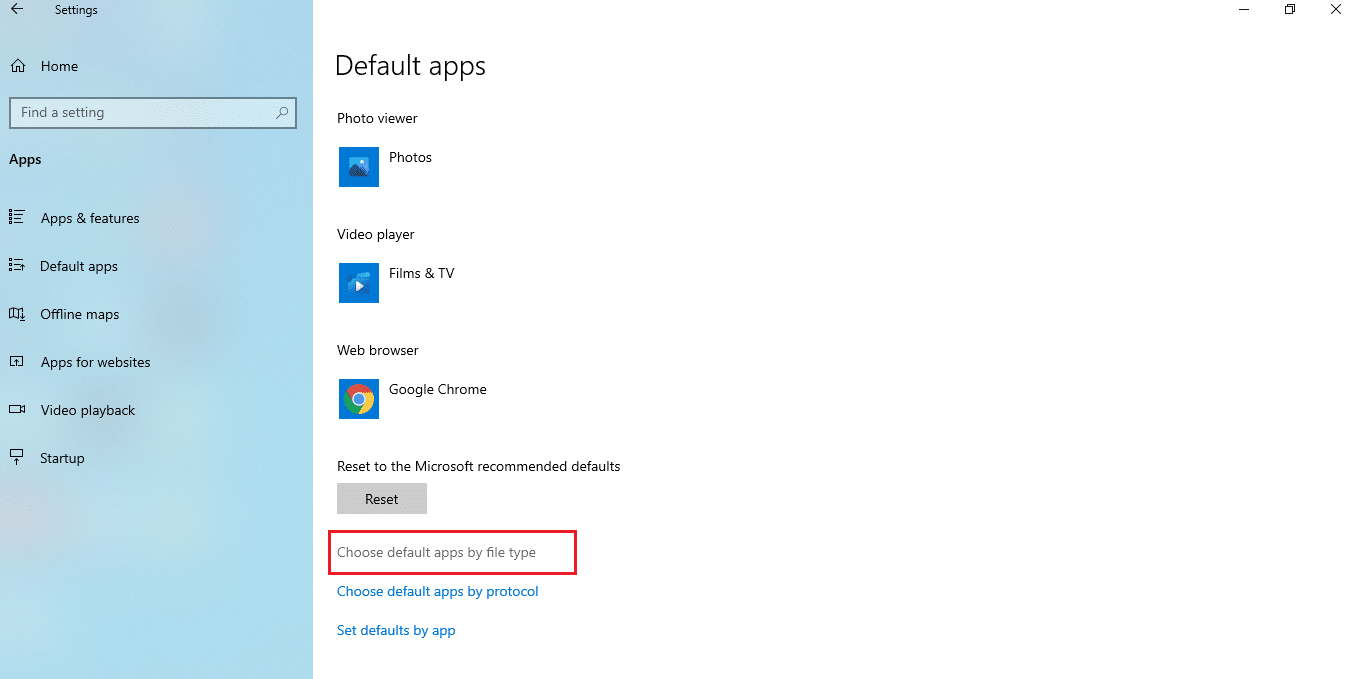
5. Cuộn xuống và tìm tùy chọn .jar. Nhấp vào biểu tượng thêm và thêm tệp nhị phân Java(TM) Platform SE làm ứng dụng mặc định để mở tệp .jar.
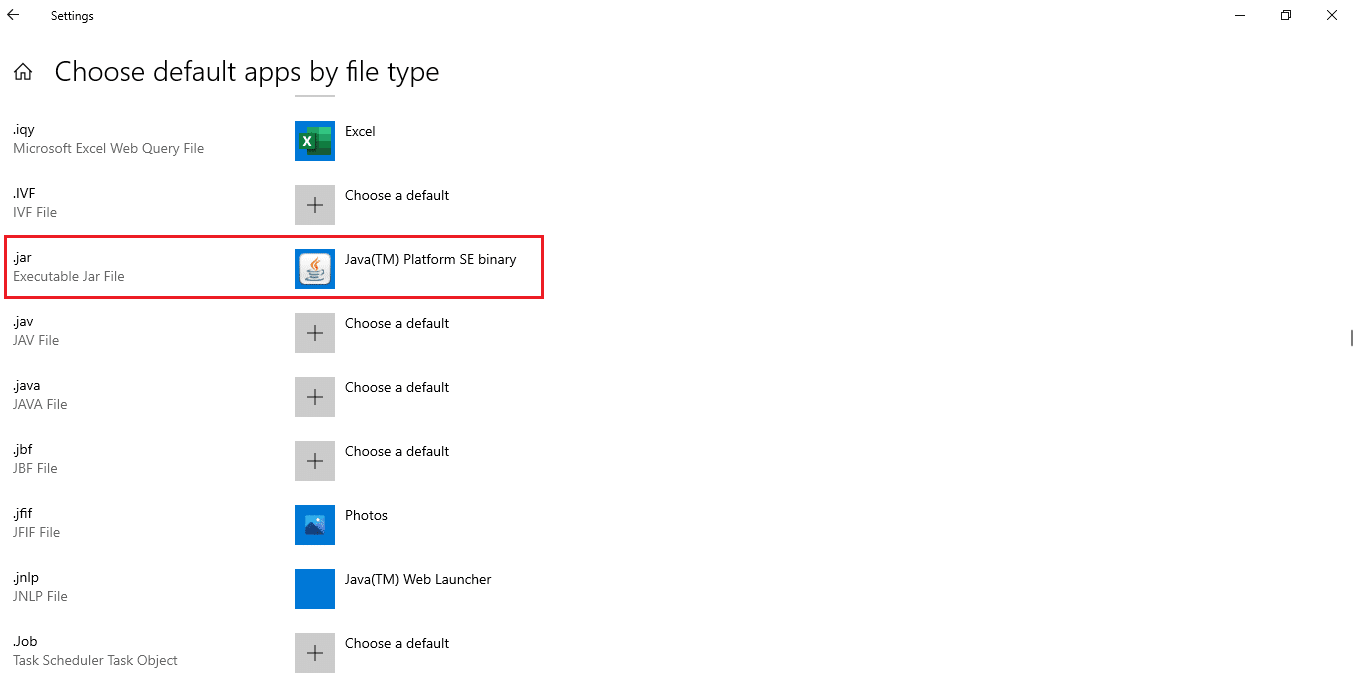
6. Sau khi đặt ứng dụng mặc định, quay lại thư mục chứa tệp .jar và nhấp đúp vào tệp đó. Bây giờ bạn sẽ có thể mở tệp trực tiếp.
Phương pháp 3: Sử dụng dòng lệnh
Một tệp JAR cũng có thể được mở bằng bảng điều khiển dòng lệnh với một cú pháp hoặc định dạng cụ thể.
Lưu ý: Tệp JAR phải ở định dạng thực thi. Để mở tệp JAR bằng dòng lệnh, hãy làm theo các bước dưới đây.
1. Chuyển đến Tải xuống. Nhấp chuột phải vào tệp cài đặt Java .exe và chọn Chạy với tư cách quản trị viên.
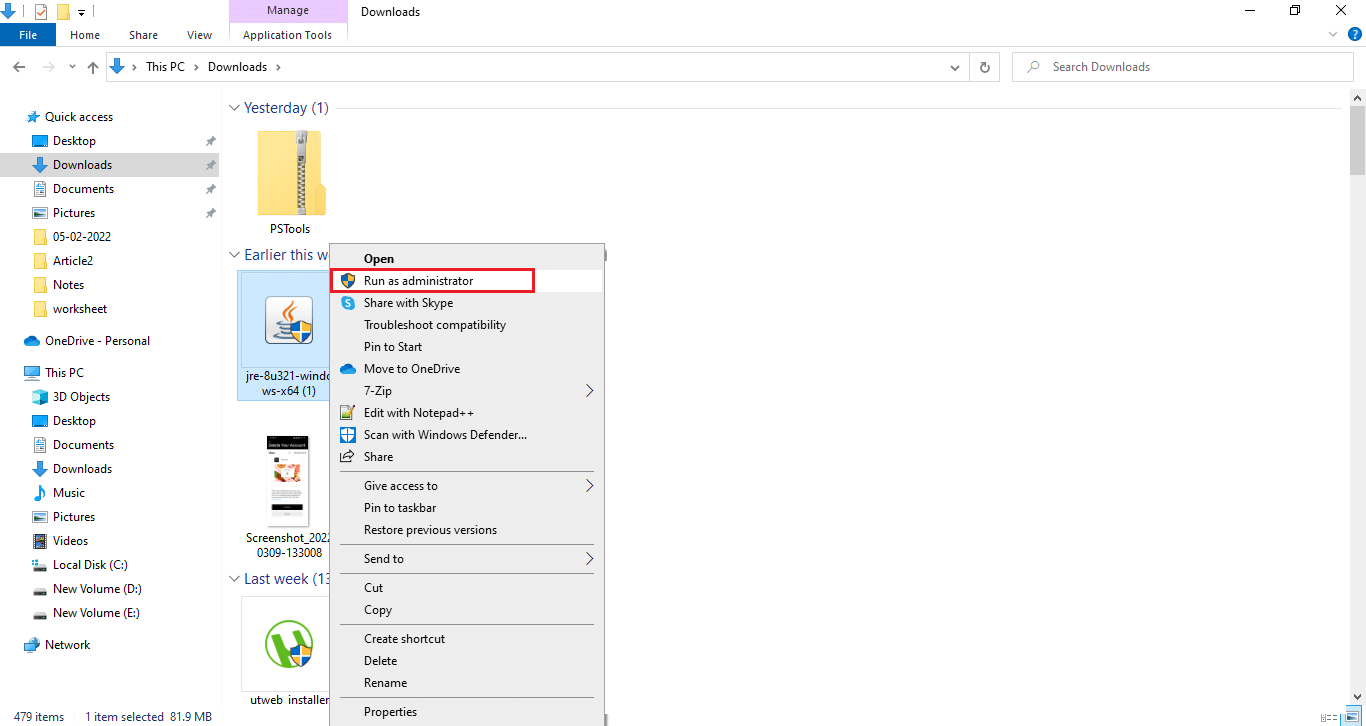
2. Nhập Command Prompt vào thanh tìm kiếm hệ thống Windows và chọn Chạy với tư cách quản trị viên.
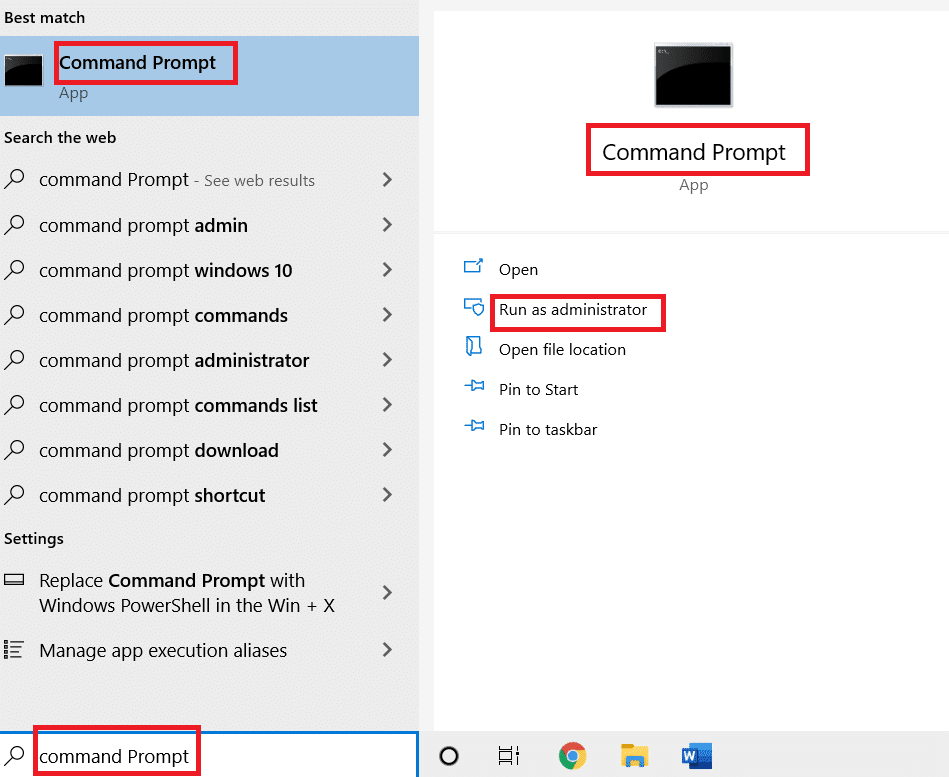
3. Thực thi lệnh java -jar c:pathtojarfile.jar chỉ định đường dẫn của vị trí tệp jar trong .
Lưu ý: Lệnh ví dụ: java -jar C:UsersGREENDesktoptest.jar
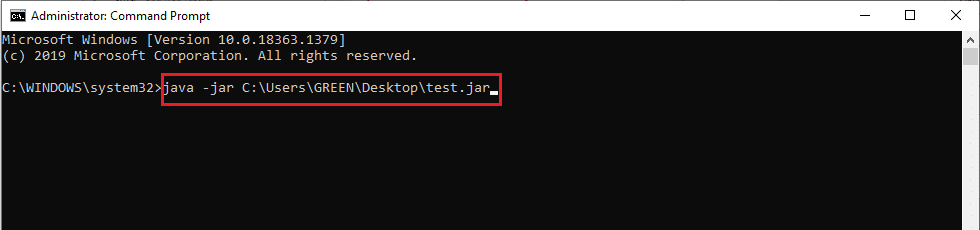
Phương pháp 4: Tải chương trình mở file JAR
Việc mở JAR cũng có thể được thực hiện bằng ứng dụng của bên thứ ba. Ứng dụng xử lý nhiều khía cạnh và giúp dễ dàng mở, xem và chỉnh sửa tệp. Do đó, hãy tải xuống trình mở JAR mà bạn chọn.
Lưu ý: 7zip được sử dụng làm ví dụ minh họa. 7zip cũng trích xuất các tệp JAR cho phép bạn xem nội dung của gói .jar. Tuy nhiên, Môi trường thời gian chạy Java là bắt buộc để chạy ứng dụng.
1. Truy cập trang web chính thức của 7zip để tải xuống.
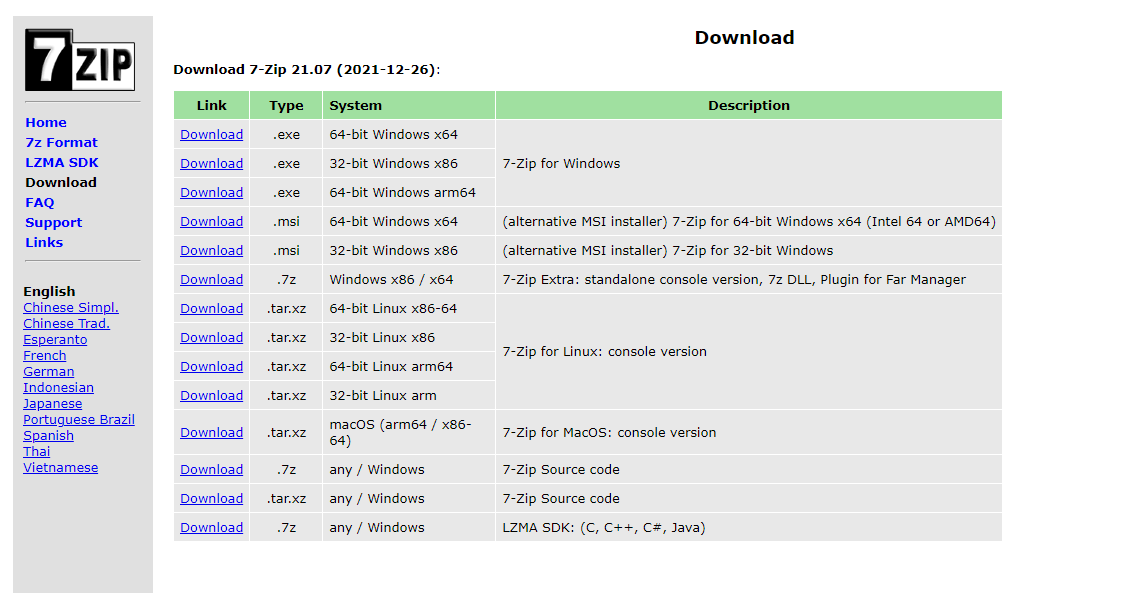
2. Chạy tệp cài đặt 7zip .exe đã tải xuống. Nhấp vào Cài đặt.
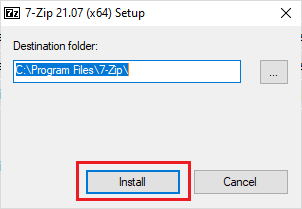
3. Nhấn Close để hoàn tất quá trình cài đặt.
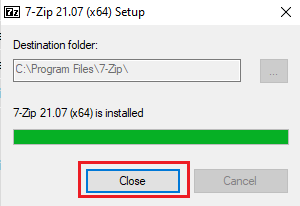
4. Khởi chạy ứng dụng 7zip. Chọn đường dẫn của tệp .jar để chạy nó.
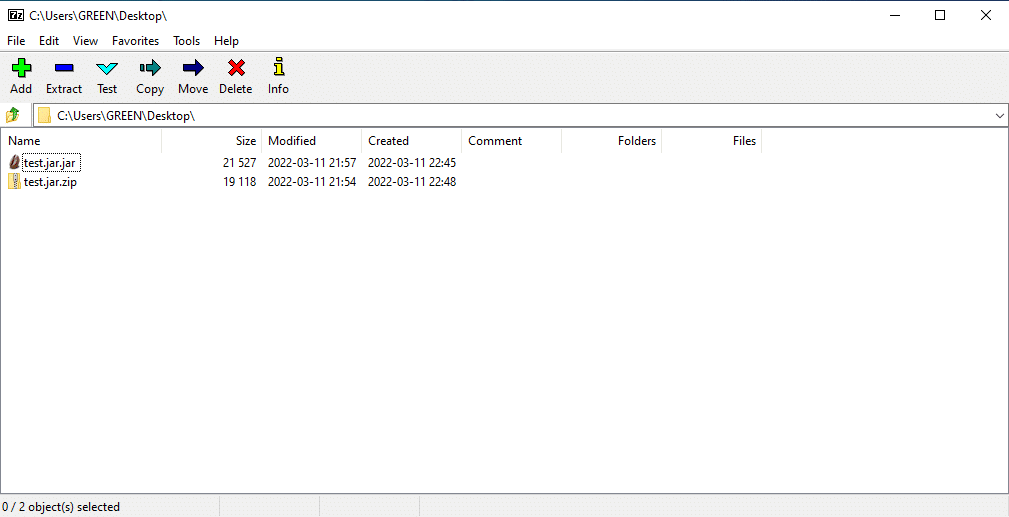
Phương pháp 5: Sử dụng phần mềm thực thi của bên thứ ba
Để chạy tệp JAR bằng một cú nhấp chuột, hãy cài đặt phần mềm của bên thứ ba trên hệ thống của bạn Windows 10. Thời gian chạy JARX có thể được sử dụng cho phương pháp này. Để mở tệp jar trong java Windows 10, hãy làm theo các bước dưới đây.
1. Mở trang web chính thức của Jarx và nhấp vào Jarx-1.2-installer.exe (74 kB) như đã lưu ý để tải xuống cấu hình.
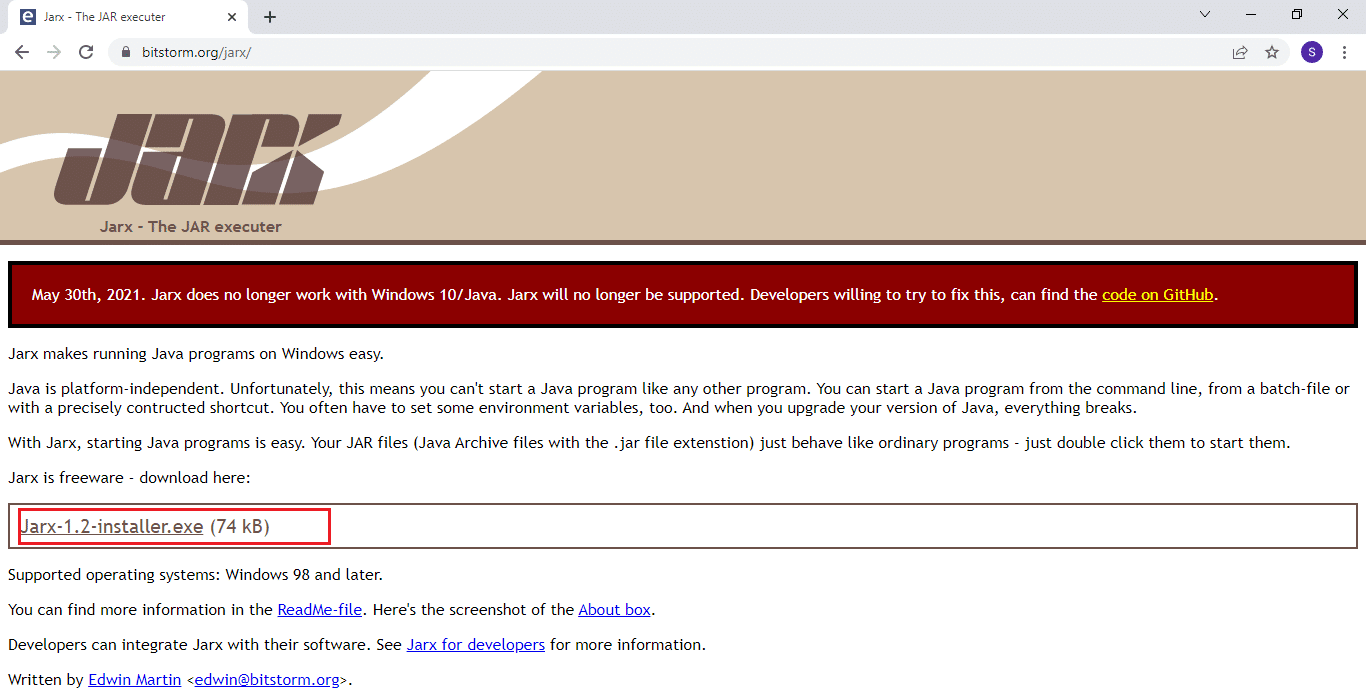
2. Chạy cài đặt và nhấp vào Cài đặt để bắt đầu quá trình cài đặt.
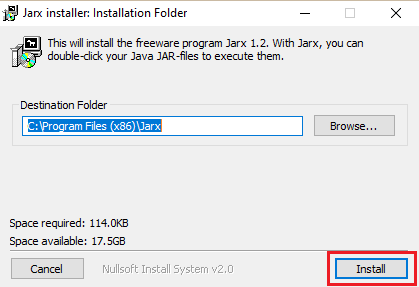
3. Đợi quá trình cài đặt hoàn tất và nhấn Close để hoàn tất.
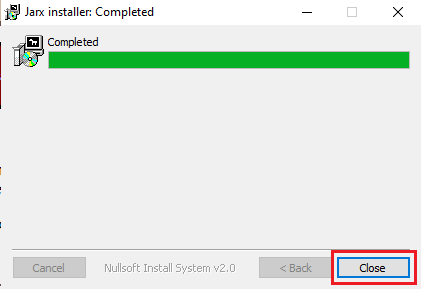
4. Sau khi cài đặt, nhấp đúp chuột vào tệp .jar để chạy trực tiếp.
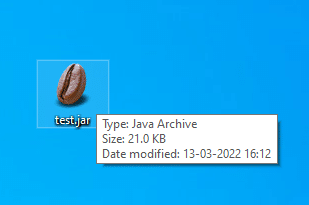
***
Chúng tôi hy vọng bạn thấy bài viết này hữu ích và bạn có thể tìm ra cách mở tệp jar trên hệ thống của mình Windows 10. Hãy cho chúng tôi biết điều bạn muốn biết tiếp theo. Bạn có thể liên hệ với chúng tôi với các câu hỏi và đề xuất của bạn thông qua phần bình luận bên dưới.
