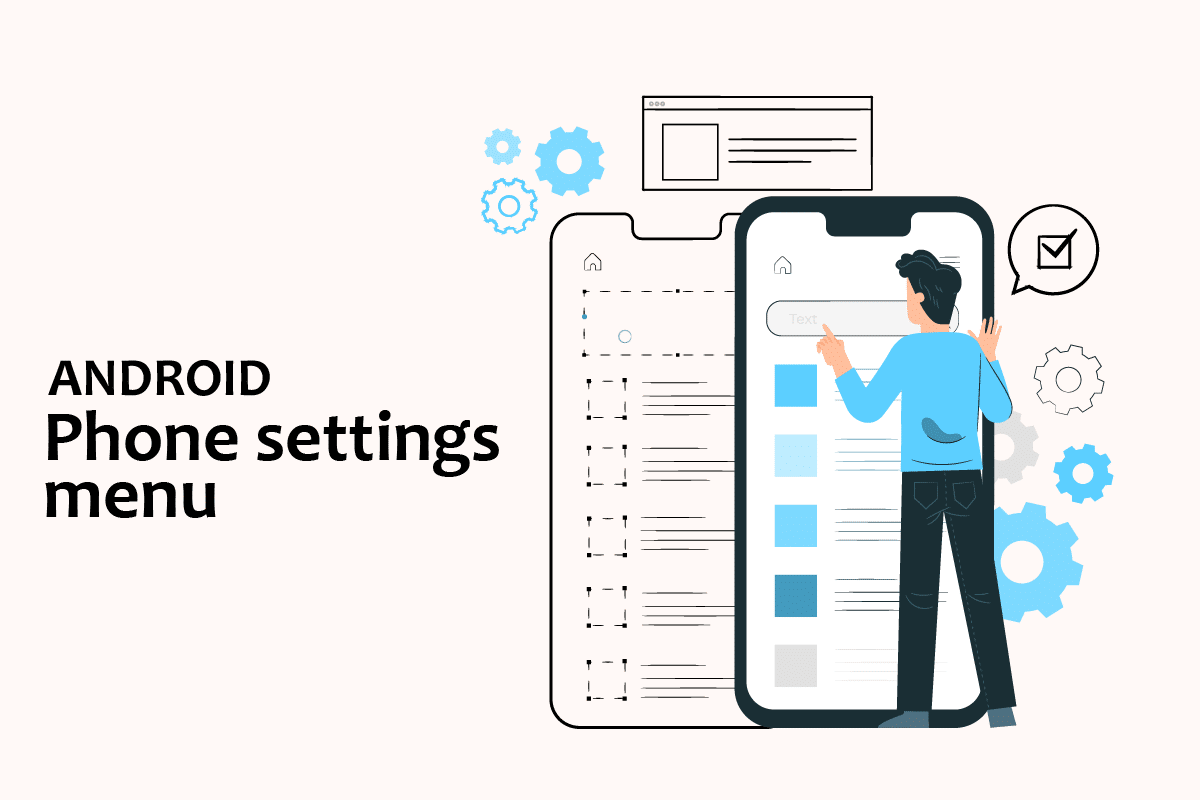
Điện thoại di động đã trở thành một phần không thể thiếu trong cuộc sống của mọi người do các chức năng sẵn có khác nhau của nó. Tuy nhiên, việc sử dụng chúng hàng ngày cũng có thể gây ra một số vấn đề và cũng giống như việc chúng ta thích nghi trong cuộc sống hàng ngày. Để giải quyết vấn đề của điện thoại di động, điều tốt nhất chúng ta có thể làm là sử dụng Cài đặt. Cài đặt có sẵn trên mọi thiết bị Android để giảm bớt sự cố của chúng tôi và giúp chúng tôi tùy chỉnh điện thoại của mình theo cách tốt nhất có thể. Hôm nay trong bài viết này, chúng ta sẽ nói về menu cài đặt điện thoại Android cùng với cài đặt của ứng dụng Android đang mở. Tiếp tục đọc bài viết vì chúng tôi có một số cài đặt chung, một số cài đặt dành riêng cho ứng dụng và một số cài đặt khác.
Cách mở menu cài đặt điện thoại Android
Trong bài viết này, chúng tôi đã chỉ cho bạn các phương pháp khác nhau để mở một số cài đặt trên điện thoại Android của bạn.
Lưu ý: Điện thoại thông minh không có các tùy chọn cài đặt giống nhau. Các cài đặt này khác nhau tùy theo nhà sản xuất, vì vậy hãy đảm bảo kiểm tra các cài đặt chính xác trước khi thay đổi. Chúng tôi đã sử dụng Samsung để tham khảo Galaxy M21.
Cách mở cài đặt chung
Bạn có thể mở ứng dụng Cài đặt trên thiết bị của mình theo nhiều cách khác nhau. Dưới đây chúng tôi đã chỉ ra tất cả các cách có thể để mở cài đặt chung trong Android.
Phương pháp 1: qua thanh thông báo
Cách nhanh nhất để truy cập cài đặt là sử dụng thanh thông báo. Chỉ cần kéo xuống đầu màn hình thiết bị Android là bạn có thể dễ dàng xem các cài đặt.
Lưu ý: Cái này chỉ dành cho phiên bản Android 4.0 và mới hơn.
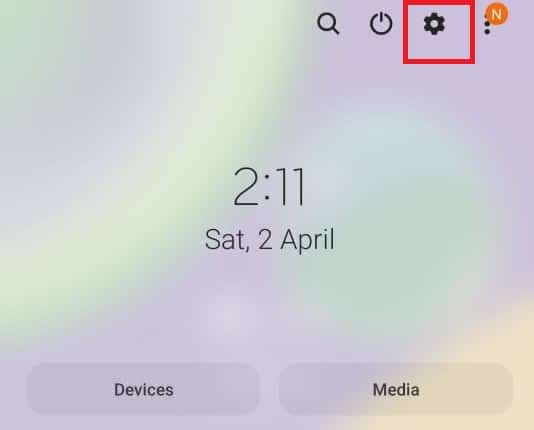
Phương pháp 2: Sử dụng ngăn kéo ứng dụng
Bạn có thể truy cập menu cài đặt của điện thoại Android bằng cách vuốt lên phía dưới cùng của thiết bị Android nơi lưu trữ tất cả các ứng dụng của bạn. Ở đó bạn sẽ tìm thấy các cài đặt.
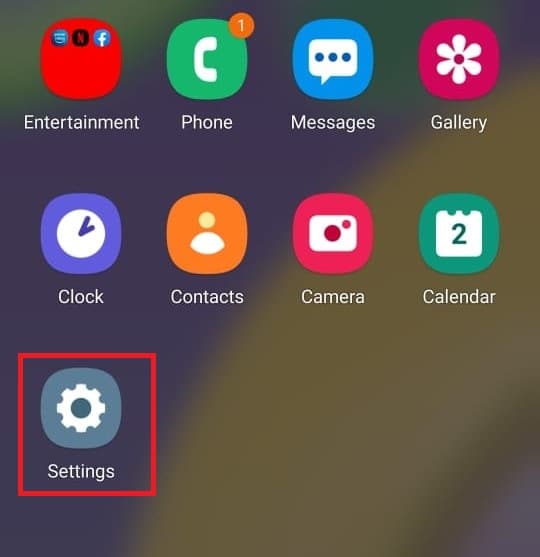
Phương pháp 3: Tải xuống ứng dụng cài đặt của bên thứ ba
Ứng dụng cài đặt khác với ứng dụng đã có sẵn trên thiết bị Android của bạn. Ứng dụng này cho phép bạn tùy chỉnh từng ứng dụng bạn sử dụng, bao gồm định hướng, thay đổi độ sáng, âm lượng, v.v. Bạn có thể tải xuống ứng dụng này từ cửa hàng chơi.
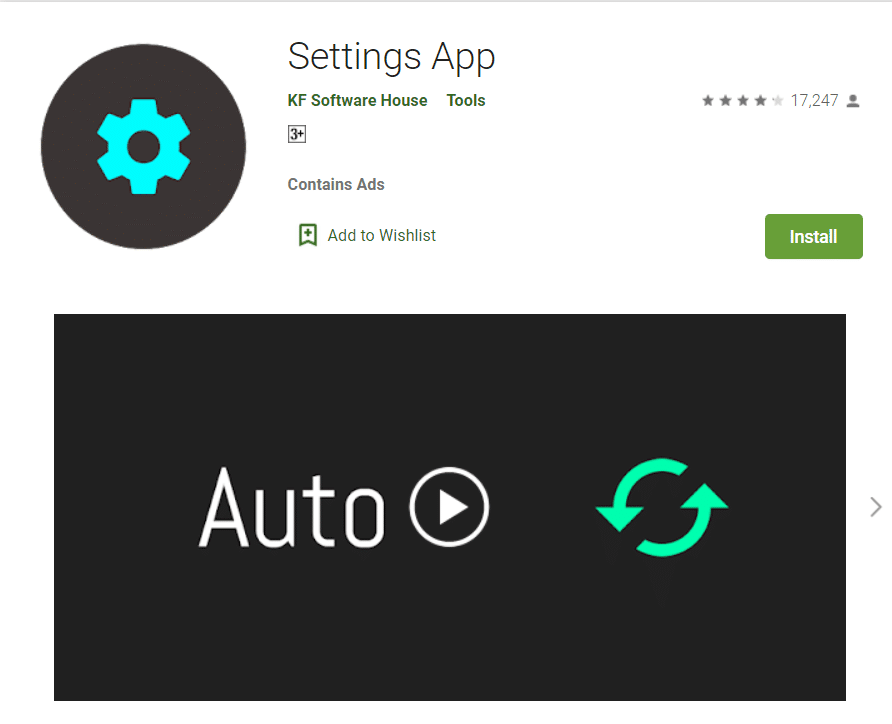
Cách thay đổi các cài đặt Android khác
Dưới đây là các bước để thay đổi một số cài đặt Android.
Phương pháp 1: Thay đổi cài đặt độ sáng
Nếu bạn mới mua một thiết bị Android và muốn điều chỉnh độ sáng của màn hình. Thực hiện theo các bước bên dưới để điều chỉnh cài đặt:
1. Chuyển đến Cài đặt.
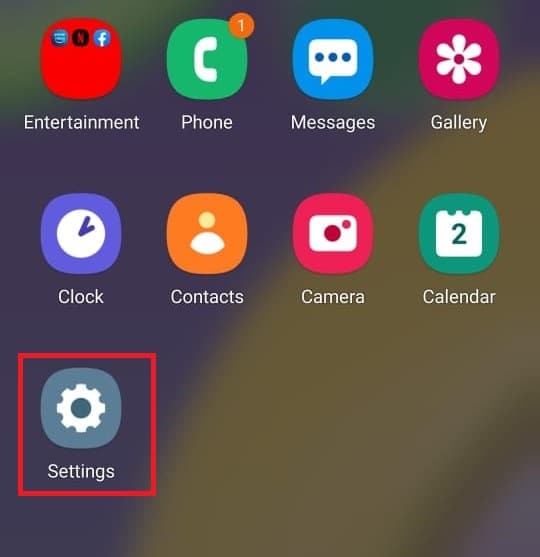
2. Chạm vào Hiển thị.
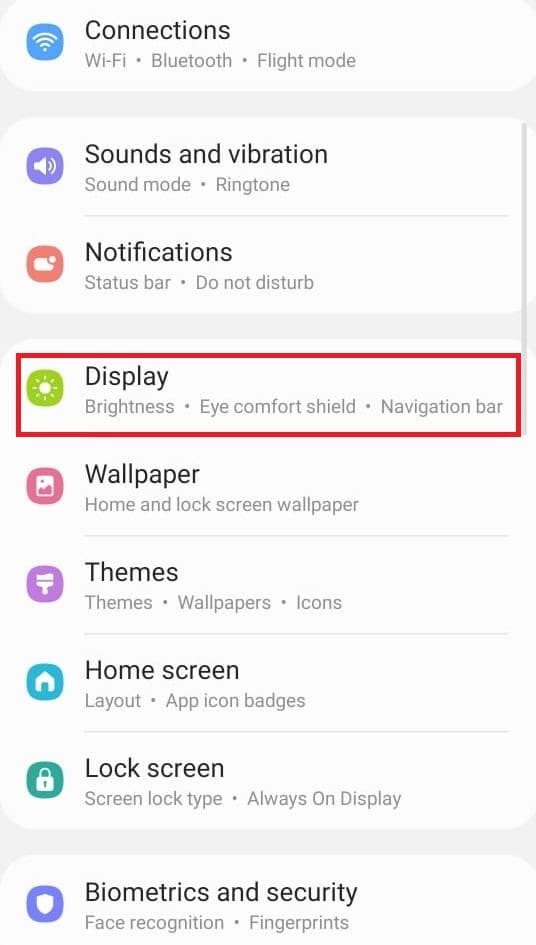
3. Điều chỉnh thanh trượt độ sáng theo sở thích của bạn.
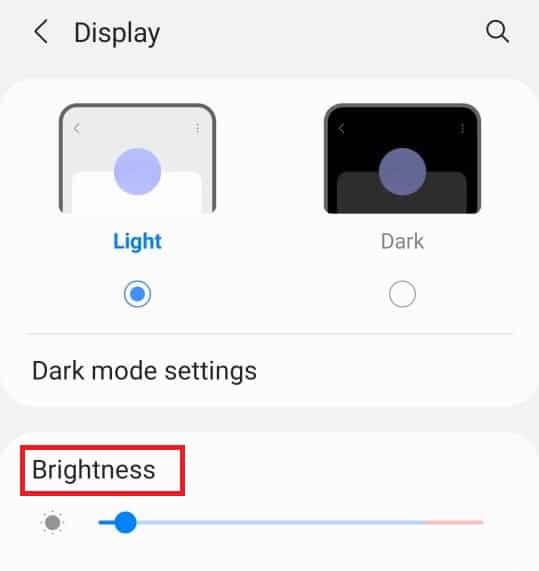
Lưu ý: Bạn có thể điều chỉnh trực tiếp độ sáng màn hình bằng cách hạ thấp phần trên cùng của thiết bị Android và điều chỉnh thanh trượt độ sáng.
Phương pháp 2: Mở Cài đặt Google
Để thay đổi cài đặt tài khoản như thông tin cá nhân, bảo mật và sao lưu dữ liệu. Đối với điều này, bạn có thể mở cài đặt điện thoại của mình từ Google. Thực hiện theo các bước bên dưới để truy cập cài đặt Google:
1. Chuyển đến Cài đặt.
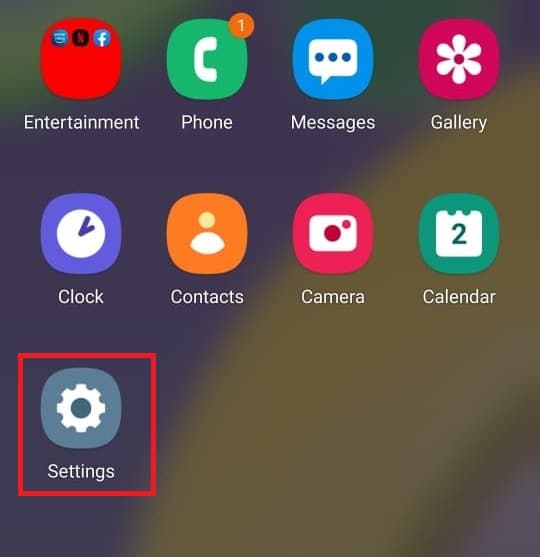
2. Nhấn vào Google.
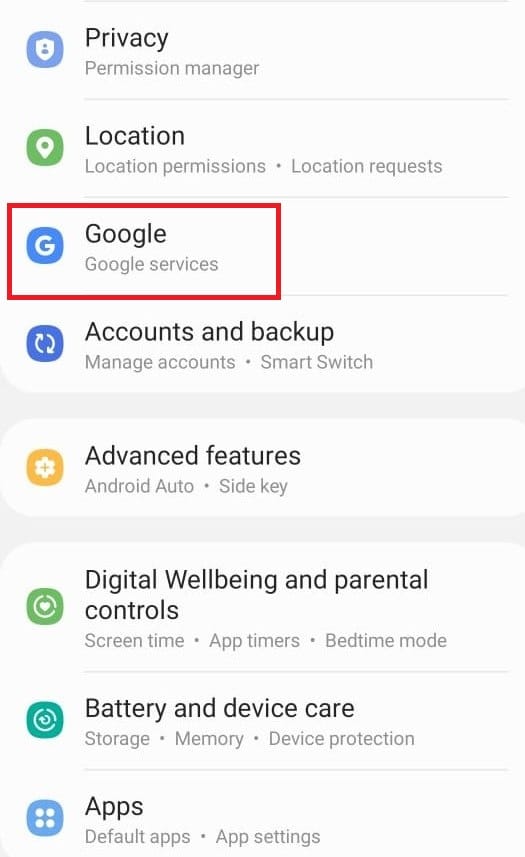
Phương pháp 3: Thay đổi cài đặt quyền riêng tư của bạn
Cài đặt quyền riêng tư cho phép bạn chọn không tham gia cá nhân hóa quảng cáo, xem kiểm soát hoạt động và tùy chỉnh ứng dụng. Thực hiện theo các bước bên dưới để truy cập cài đặt quyền riêng tư của bạn:
1. Chuyển đến Cài đặt.
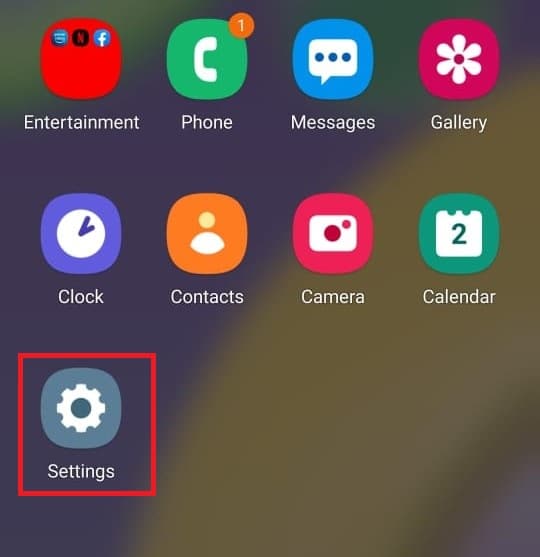
2. Cuộn xuống và tìm kiếm Quyền riêng tư.
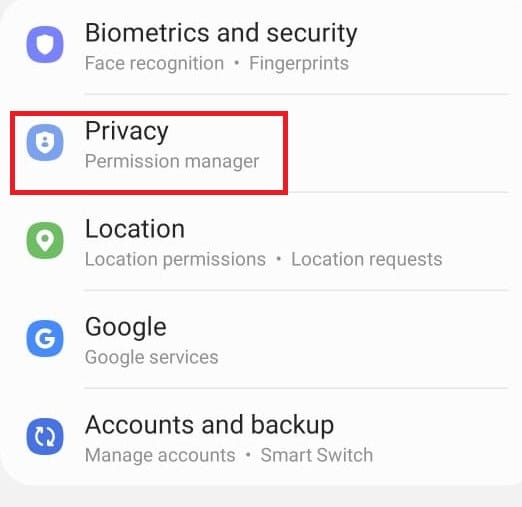
Phương pháp 4: Thay đổi màn hình khóa
Màn hình khóa cho phép chúng tôi đảm bảo quyền riêng tư bằng cách ngăn người dùng trái phép truy cập vào màn hình. Nếu bạn muốn thay đổi mật khẩu, mẫu hoặc dấu vân tay từ màn hình. Thực hiện theo các bước bên dưới để thực hiện việc này từ menu cài đặt trên điện thoại Android của bạn.
1. Chuyển đến Cài đặt.
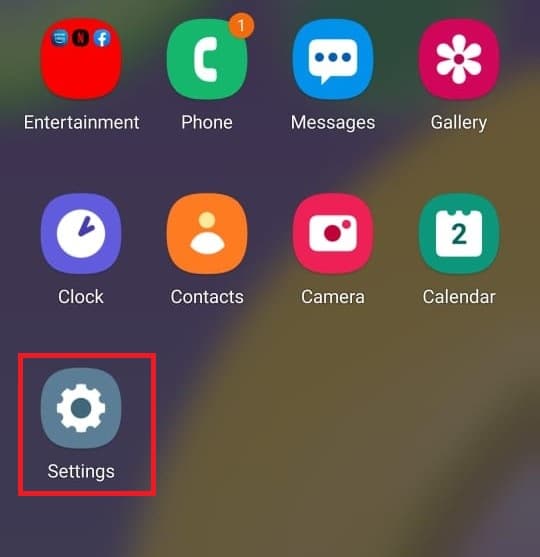
2. Chạm vào màn hình khóa.
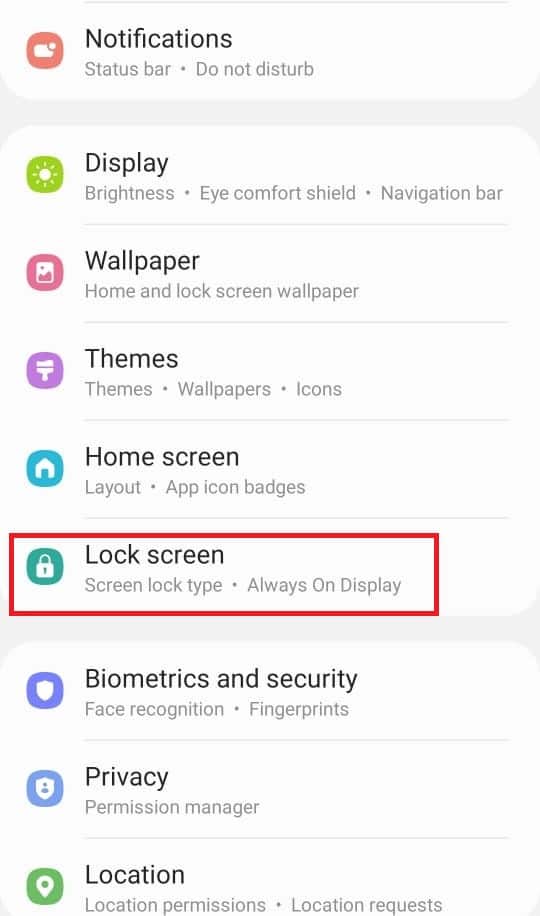
3. Chọn kiểu khóa màn hình.
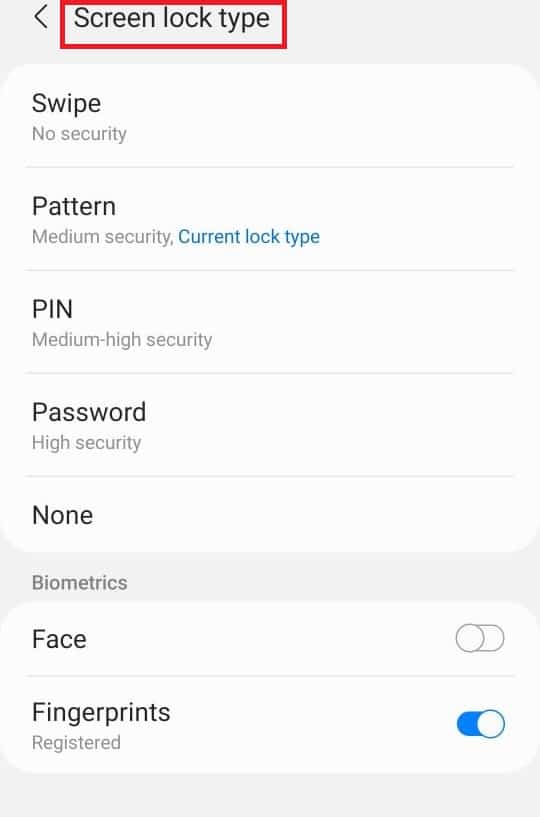
4. Xác nhận mẫu hoặc mật khẩu hiện tại bạn đang sử dụng.
5. Chọn kiểu khóa màn hình theo sở thích của bạn.
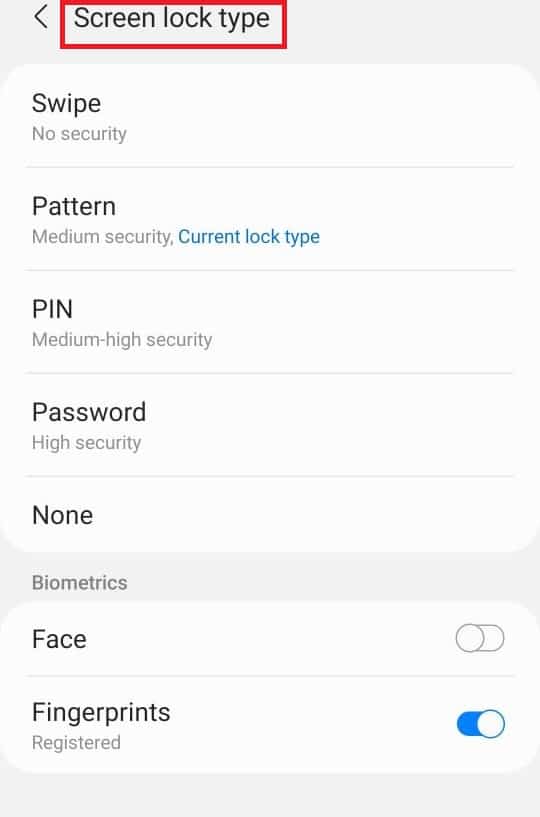
Phương pháp 5: Thay đổi cài đặt bàn phím
Nếu bạn muốn tùy chỉnh bàn phím theo sở thích của mình, chẳng hạn như thay đổi ngôn ngữ và kiểu chữ. Làm theo các bước dưới đây:
1. Chuyển đến Cài đặt.
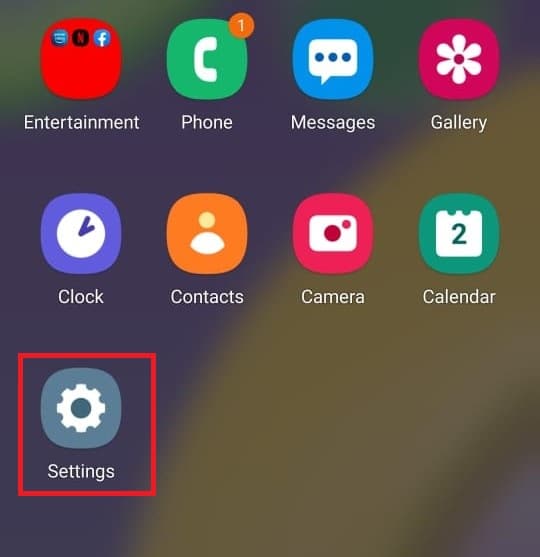
2. Cuộn xuống và nhấn vào Quản lý chung.
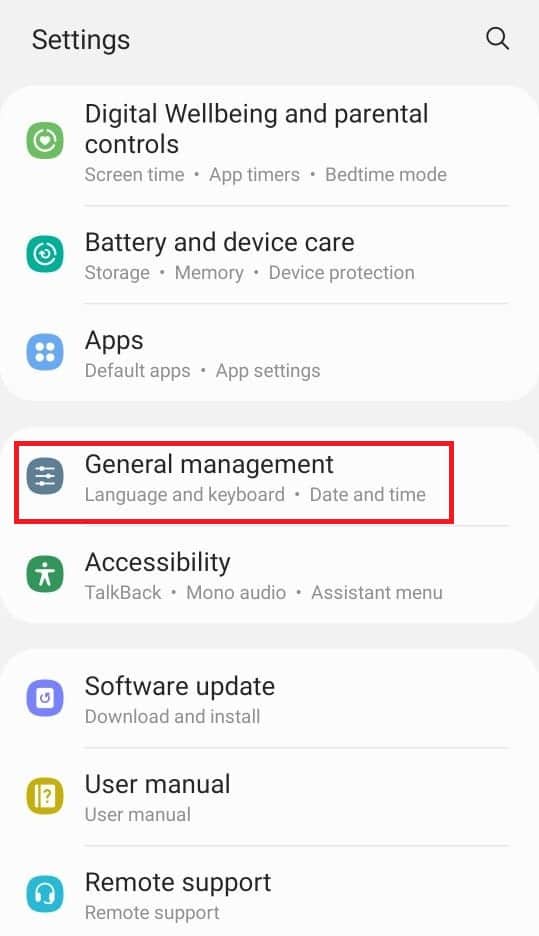
3. Nhấn vào Cài đặt bàn phím Samsung. Nếu bạn muốn thay đổi ngôn ngữ.
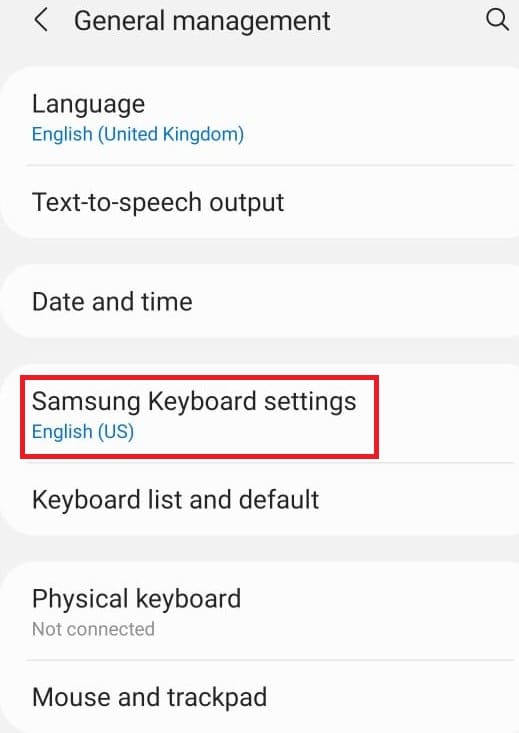
4. Nhấn vào Bàn phím và Mặc định trong danh sách để dừng tự động sửa lỗi.
Phương pháp 6: Kích hoạt tùy chọn nhà phát triển
Tùy chọn nhà phát triển cho phép cài đặt nâng cao hơn cho dù bạn có muốn sử dụng nó hay không. Nó có các tính năng như thay đổi chế độ màu hình ảnh, màn hình chờ không bao giờ ngủ khi đang sạc và nhiều tính năng khác. Thực hiện theo các bước bên dưới để bật tính năng này từ menu cài đặt trên điện thoại Android của bạn.
1. Chuyển đến Cài đặt.
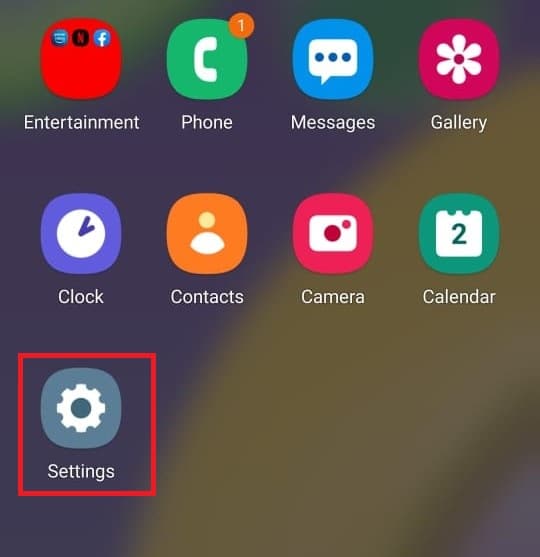
2. Cuộn xuống và nhấn Giới thiệu về điện thoại.
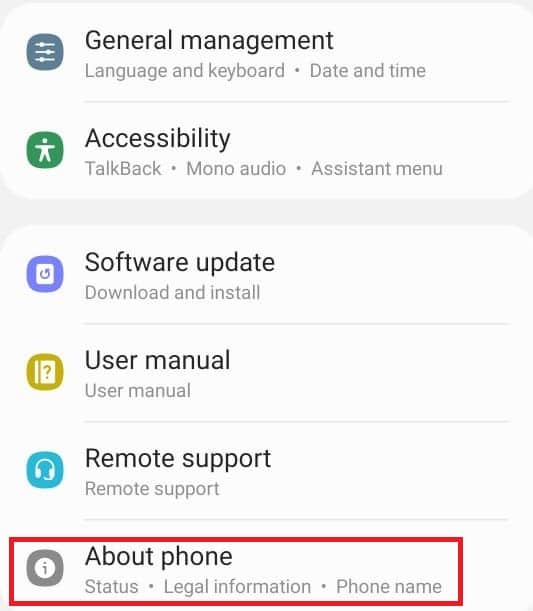
3. Chọn Thông tin phần mềm.
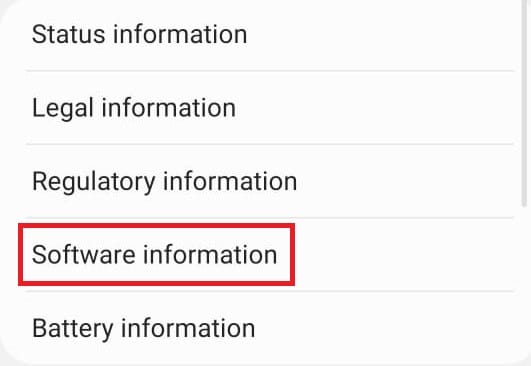
4. Nhấn vào số bản dựng 7 xuống 8 lần cho đến khi bạn nhìn thấy quảng cáo tuyên bố bạn là nhà phát triển.
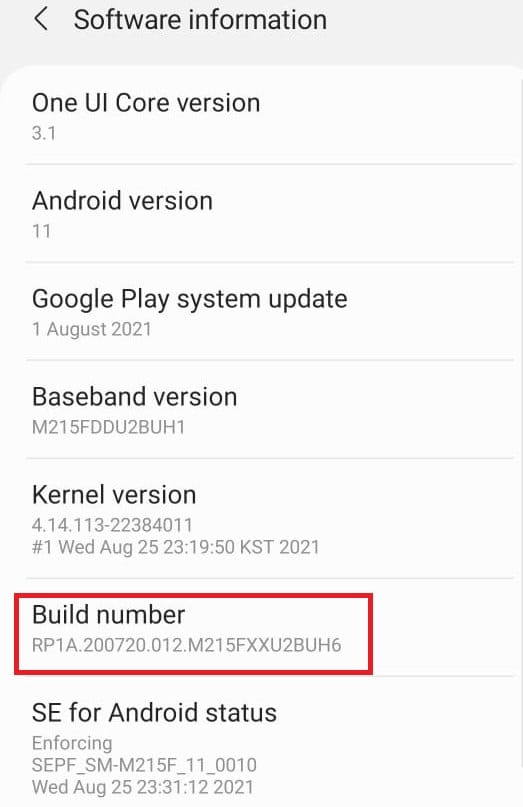
5. Cuối cùng, khi cuộn qua cài đặt, bạn sẽ thấy Tùy chọn nhà phát triển.
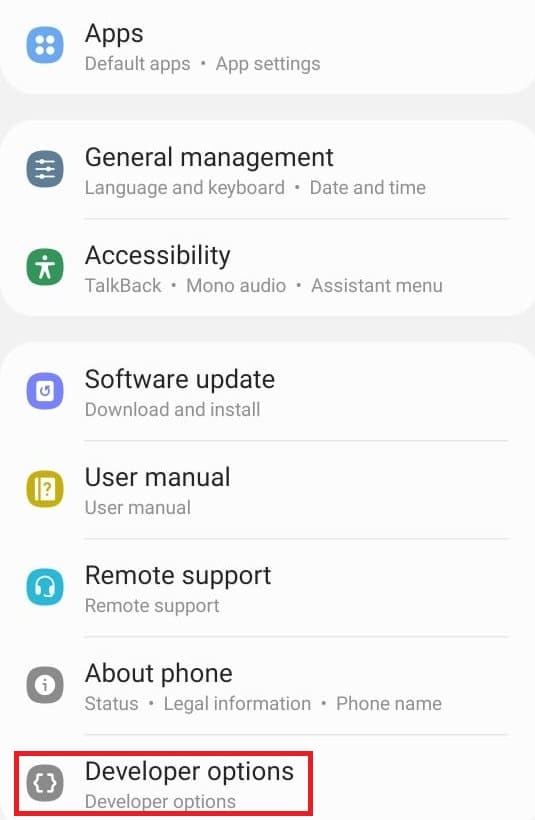
Phương pháp 7: Thay đổi cài đặt ứng dụng mặc định
Có một số trình khởi chạy nhất định trên Android của bạn cho một chức năng cụ thể như Tin nhắn cho SMS. Nếu bạn muốn thay đổi nó thành một ứng dụng khác. Thực hiện theo các bước bên dưới để mở cài đặt ứng dụng trên Android và thay đổi ứng dụng mặc định của bạn.
1. Chuyển đến Cài đặt.
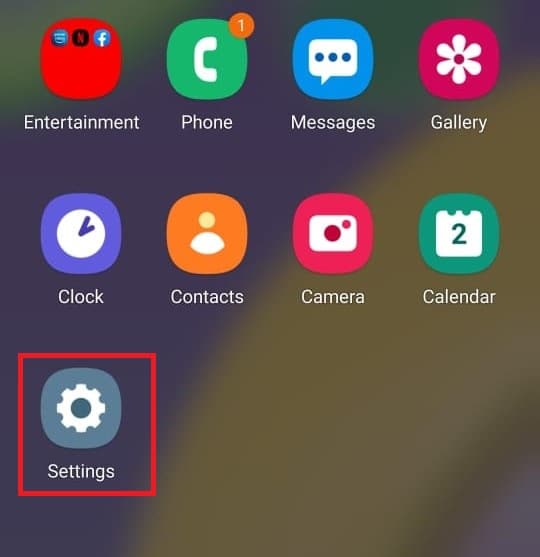
2. Cuộn xuống và nhấn Ứng dụng.
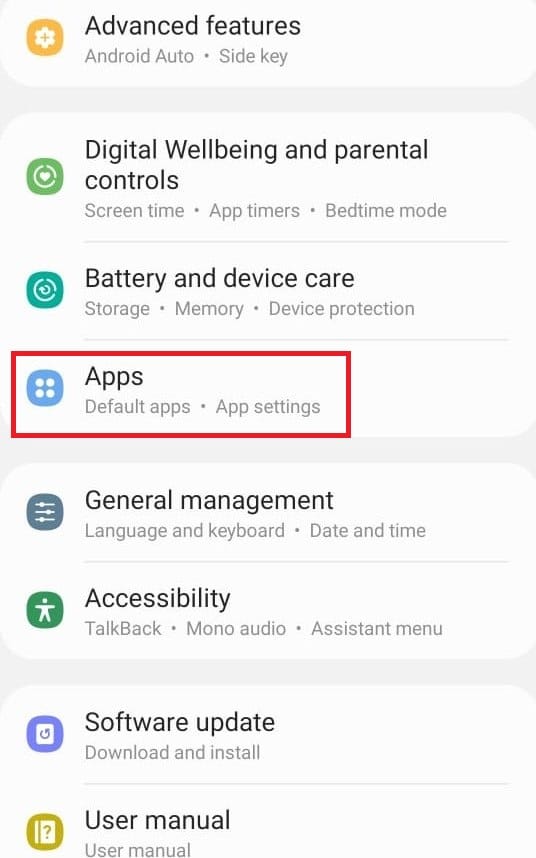
3. Chạm vào Chọn ứng dụng mặc định.
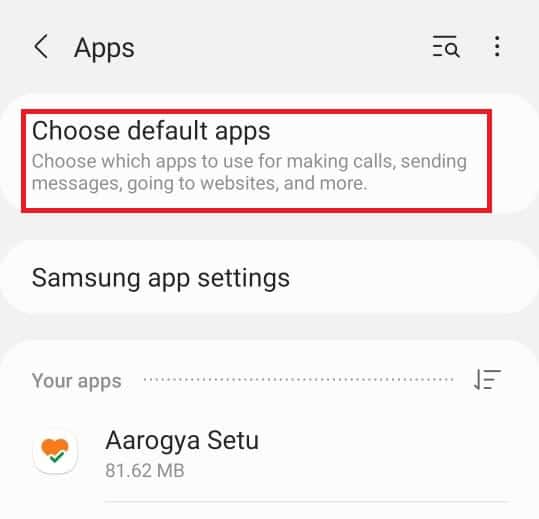
4. Chọn ứng dụng mặc định mà bạn muốn thay đổi.
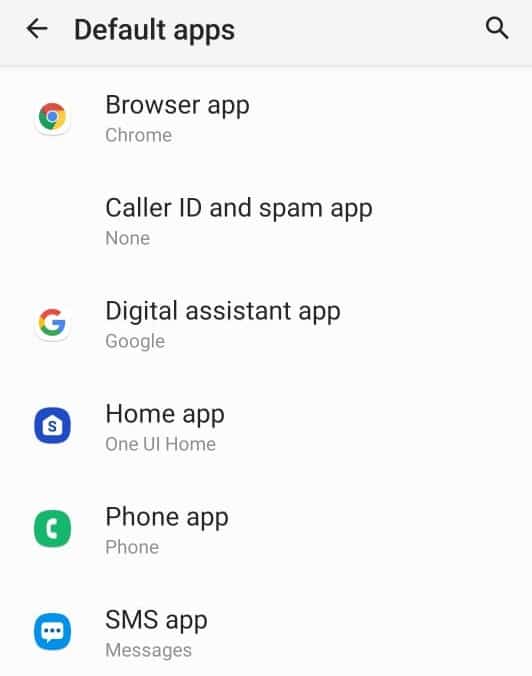
5. Chọn các lựa chọn thay thế của bạn từ danh sách ứng dụng.
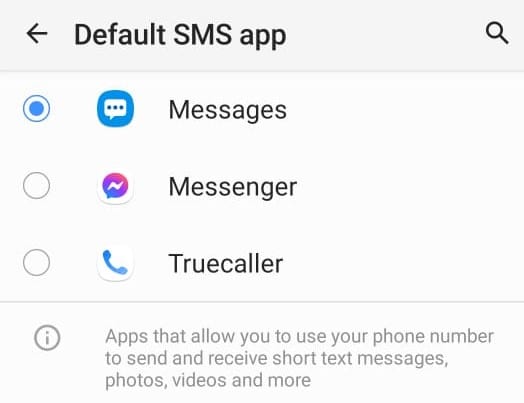
Phương pháp 8: Giảm sử dụng dữ liệu
Nếu bạn không sử dụng Wi-Fi trên Internet hoặc không có gói dữ liệu không giới hạn. Kích hoạt trình tiết kiệm dữ liệu sẽ giúp bạn tiết kiệm dữ liệu. Một ứng dụng nền đang sử dụng dữ liệu của bạn mà bạn không biết. Vì vậy, kích hoạt sử dụng dữ liệu sẽ giúp bạn tiết kiệm dữ liệu. Làm theo hướng dẫn để bật tính năng này từ menu cài đặt trên điện thoại Android của bạn.
1. Chuyển đến Cài đặt.
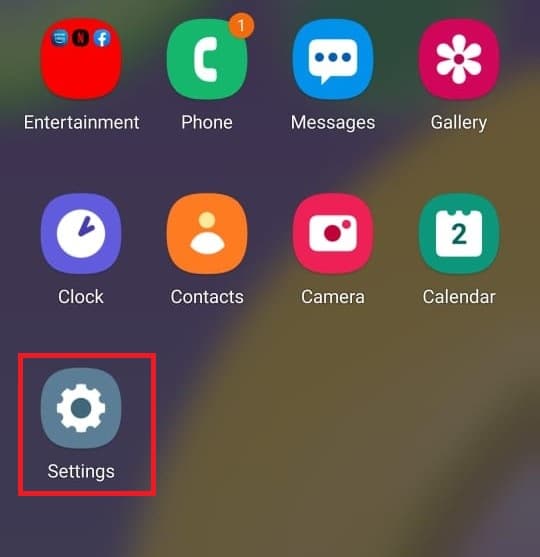
2. Chạm vào Kết nối.
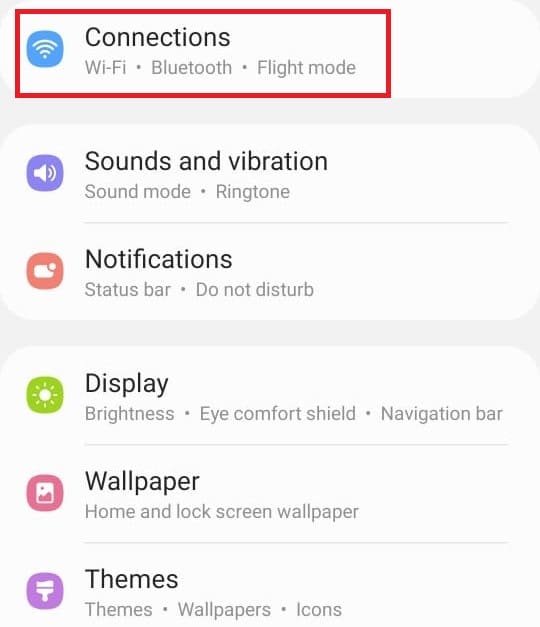
3. Chọn Sử dụng dữ liệu.
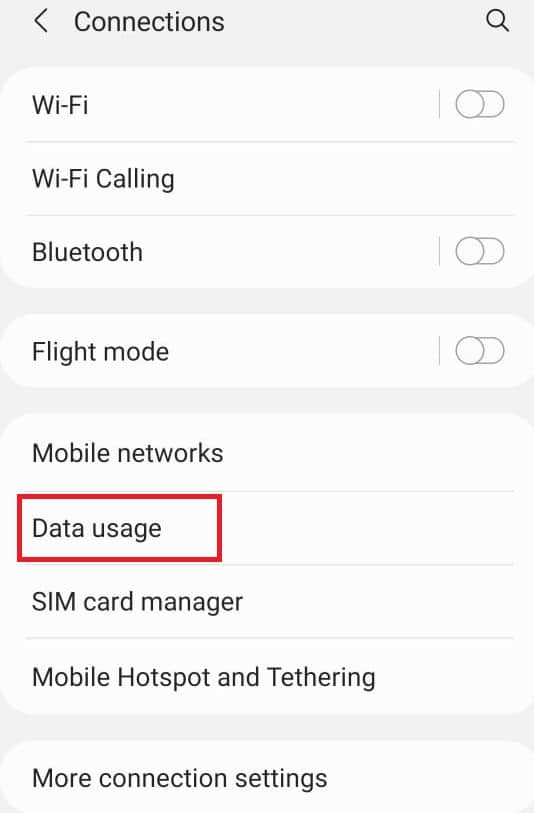
4. Cuộn xuống và nhấn vào Chế độ siêu tiết kiệm dữ liệu.
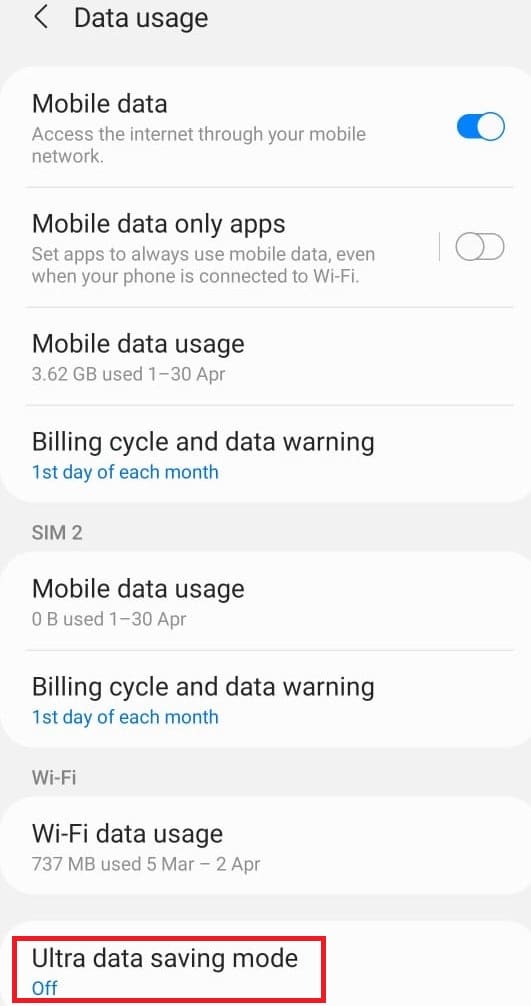
Phương pháp 9: Tắt vị trí
Nếu bạn không muốn chia sẻ vị trí của mình với Google hoặc bất kỳ ứng dụng nào khác một cách không cần thiết. Làm theo các bước bên dưới để tắt tính năng này khỏi menu cài đặt trên điện thoại Android của bạn.
1. Chuyển đến Cài đặt.
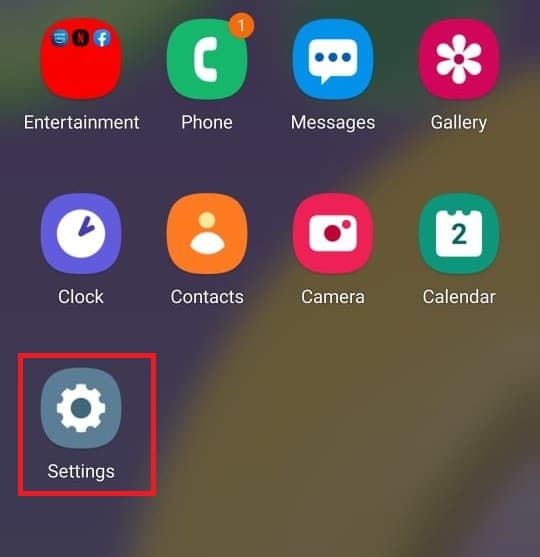
2. Nhấn vào Vị trí.
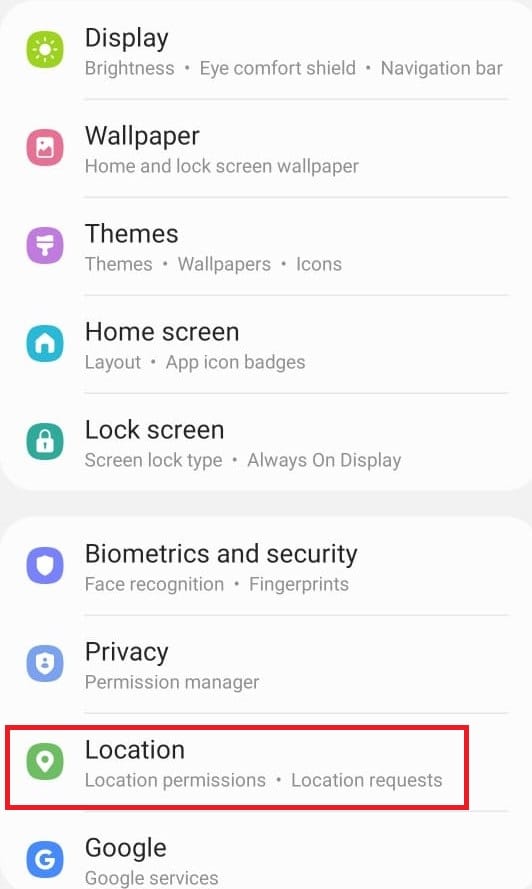
3. Tắt thanh trượt để tắt.
***
Vì vậy, hôm nay chúng ta đã tìm hiểu về menu cài đặt điện thoại Android và cách mở cài đặt ứng dụng Android. Chúng tôi hy vọng hướng dẫn này hữu ích và giờ đây bạn có thể xử lý cài đặt Android như một chuyên gia. Hãy cho chúng tôi biết trong phần nhận xét bên dưới phương pháp cài đặt nào bạn thích nhất.
