
Mở một trang cụ thể trong ứng dụng Cài đặt trên iPhone và iPad luôn rất tẻ nhạt. Chức năng tìm kiếm không đặc biệt nhanh cũng chẳng ích gì. Dưới đây là cách mở nhanh trang cài đặt bằng phím tắt trên iPhone và iPad.
MacStories đã biên soạn một danh sách hơn 120 URL ẩn tương ứng với một trang cụ thể trong ứng dụng Cài đặt. Bạn có thể sử dụng tác vụ Mở URL phím tắt để mở nhanh trang Cài đặt.
Khi bạn đã tạo lối tắt, hãy thêm lối tắt đó vào màn hình chính, sau đó nhấn vào lối tắt đó để mở trang Cài đặt. Bằng cách này, chẳng hạn như bạn có thể mở trực tiếp phần Thời gian sử dụng mà không cần bận tâm đến ứng dụng Cài đặt.
Đối với những người không quen biết, Phím tắt là ứng dụng của riêng nó Apple dành cho tự động hóa iPhone và iPad được tích hợp trong các thiết bị iOS 13 và iPadOS 13 (và mới hơn). Bạn có thể sử dụng nó để tạo các tự động hóa đơn giản hoặc phức tạp có thể được kích hoạt từ các phím tắt trên màn hình chính hoặc Siri.
Trong ví dụ này, chúng tôi sẽ tạo lối tắt trên màn hình chính để khởi chạy trang Cài đặt thời gian sử dụng. Bạn có thể sử dụng quy trình này để tạo lối tắt đến bất kỳ trang Cài đặt nào.
Trước tiên, hãy mở danh sách URL cài đặt trên iPhone hoặc iPad của bạn. Xem qua danh sách và khi bạn tìm thấy phần “Thời gian sử dụng màn hình”, hãy sao chép đoạn mã URL.
Bây giờ, hãy mở ứng dụng Phím tắt và chuyển đến tab “Phím tắt của tôi”. Tại đây, nhấp vào nút “Tạo lối tắt” ở cuối danh sách.
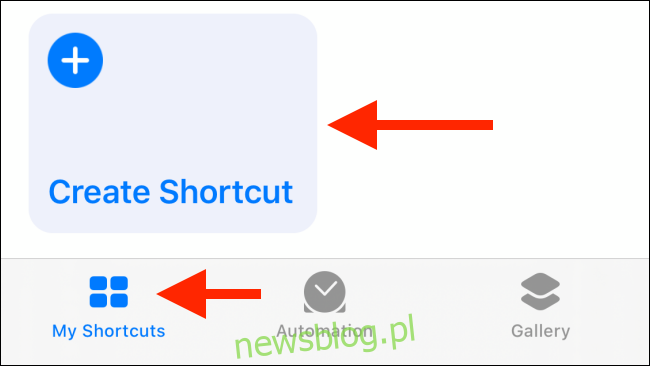
Nhấp vào nút “Thêm hành động”.
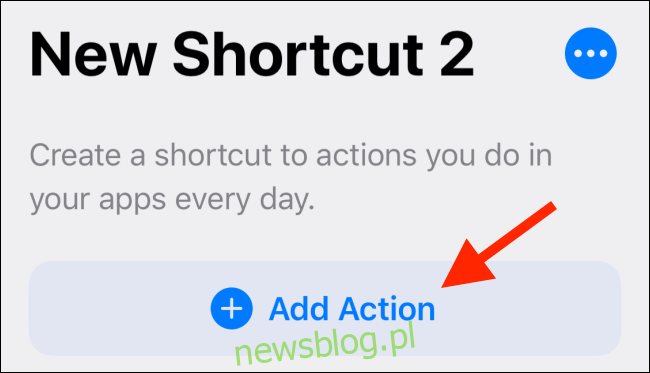
Từ đây, tìm kiếm hành động “URL”, sau đó chọn hành động đó.
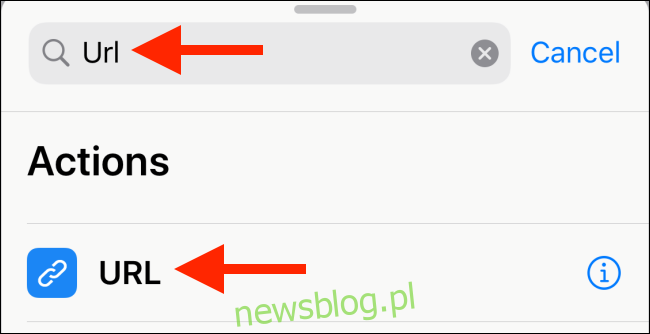
Trong hành động URL, hãy nhấn vào hộp văn bản và dán URL đã sao chép. Sau đó chạm vào nút Dấu cộng (+).
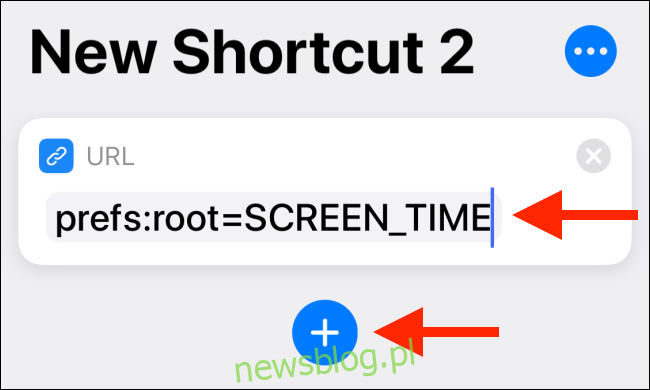
Trong danh sách các hành động, tìm kiếm và thêm hành động “Mở URL”.
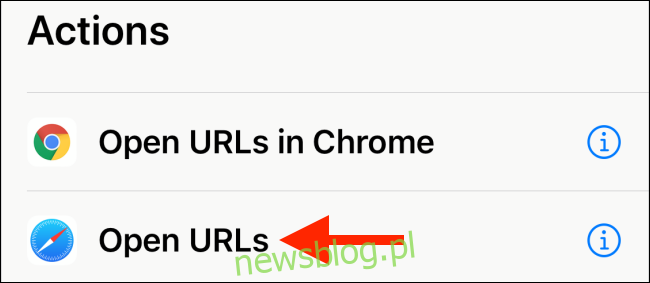
Lối tắt của bạn hiện đã sẵn sàng. Nhấn tiếp”.
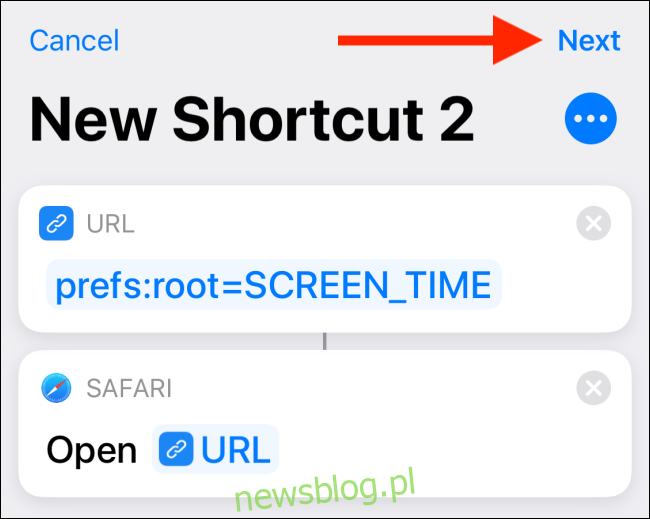
Đặt tên cho lối tắt ở đây. Chọn biểu tượng bên cạnh tên để tùy chỉnh nó.
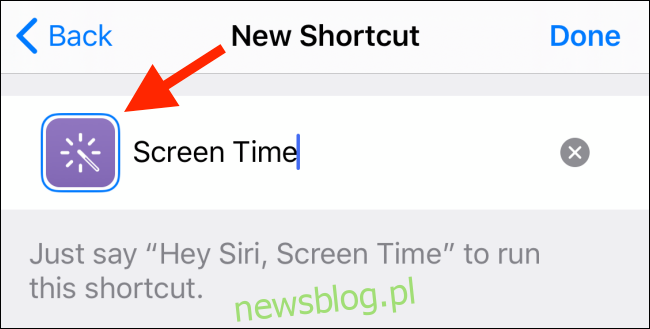
Tại đây, bạn có thể chọn một hình tượng và thay đổi màu nền của biểu tượng.

Sau khi bạn đã tùy chỉnh giao diện phím tắt của mình, hãy chọn nút “Xong” từ menu biểu tượng.
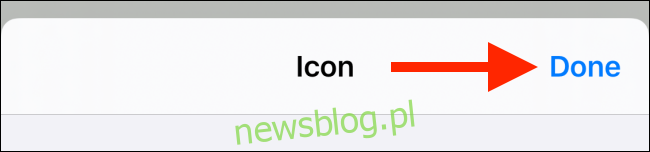
Lối tắt của bạn hiện đang hoạt động. Hãy thêm phần này vào màn hình chính.
Trên trang chi tiết phím tắt, chạm vào nút menu ba chấm ở góc trên bên phải.

Tại đây, hãy nhấn vào nút “Thêm vào Màn hình chính”.
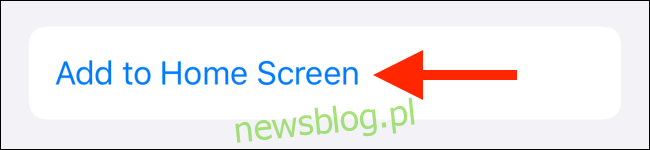
Ứng dụng Phím tắt sẽ hiển thị một bản xem trước nhỏ. Khi bạn đã hài lòng, hãy nhấp vào nút “Thêm”.
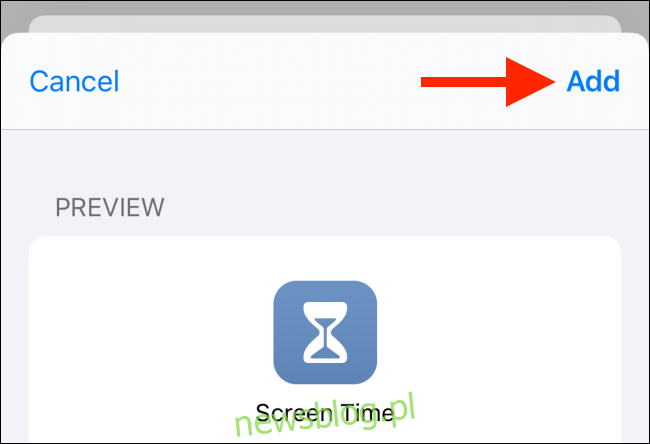
Bây giờ, bạn sẽ tìm thấy một lối tắt được thêm vào màn hình chính của thiết bị. Chọn để mở ngay một trang cài đặt cụ thể trên iPhone hoặc iPad của bạn. Lặp lại quy trình này cho tất cả các trang cài đặt được sử dụng thường xuyên.
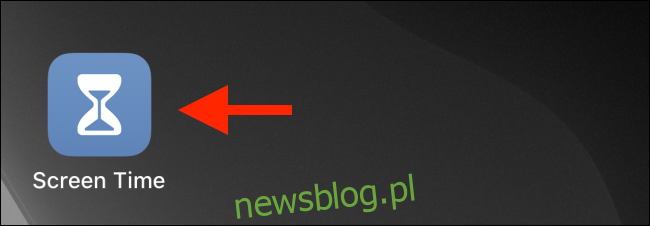
Khi nói đến việc chuyển đổi mạng Wi-Fi và Bluetooth, iOS 13 và iPadOS 13 cuối cùng đã giúp mọi việc trở nên dễ dàng hơn. Giờ đây, bạn có thể chuyển đổi mạng trực tiếp từ Trung tâm điều khiển.
