Mỗi khi bạn bật máy tính, luôn có một vài ứng dụng cùng khởi động. Bạn có thể mở Word và Photoshop cùng nhau để bắt đầu, nhưng sẽ không hay khi mở các ứng dụng bạn cần trong một thao tác?
Bằng cách này, bạn sẽ tiết kiệm được thời gian và công sức. Đây là những ứng dụng bạn sẽ phải mở dù sao, bạn đang tiết kiệm cho mình thêm công sức (dù sao cũng không phải là nhiều). Nhưng nó vẫn hữu ích.
Khi tạo tệp hàng loạt, bạn có thể chọn sử dụng biểu tượng Windows hoặc tạo của riêng bạn. Nếu bạn muốn một biểu tượng ứng dụng cụ thể là biểu tượng khởi chạy tệp loạt, hãy định vị ứng dụng bằng Windows Explorer. Windows. nhà thám hiểm của Windows có thể được mở bằng cách nhấn các phím Windows và E.
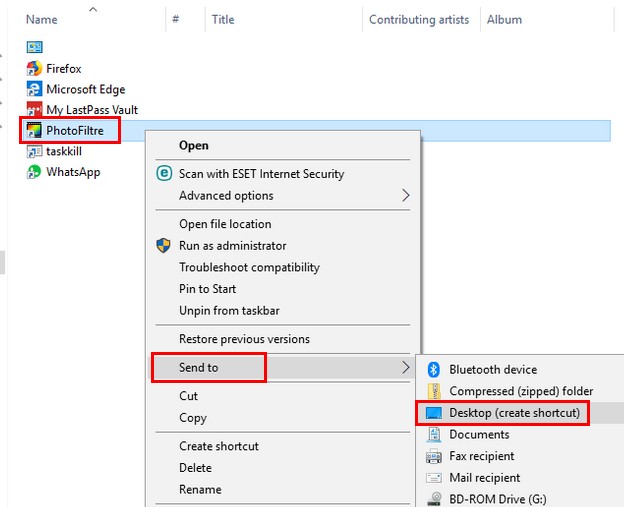
Khi bạn tìm thấy ứng dụng, hãy nhấp chuột phải vào ứng dụng đó và trong menu bên, nhấp vào Màn hình nền (tạo lối tắt). Bạn cũng sẽ cần vị trí của chương trình ứng dụng, nhưng điều này rất dễ thực hiện. Nhấp chuột phải vào ứng dụng và chọn Thuộc tính.
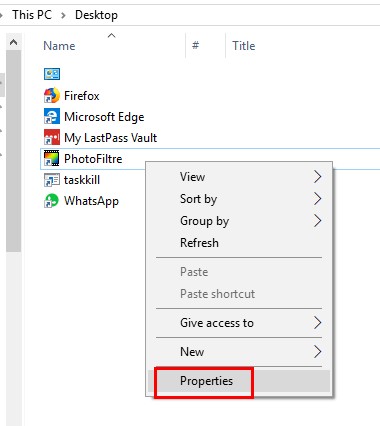
Khi cửa sổ Thuộc tính xuất hiện, đường dẫn đến chương trình sẽ nằm trong hộp Đích.
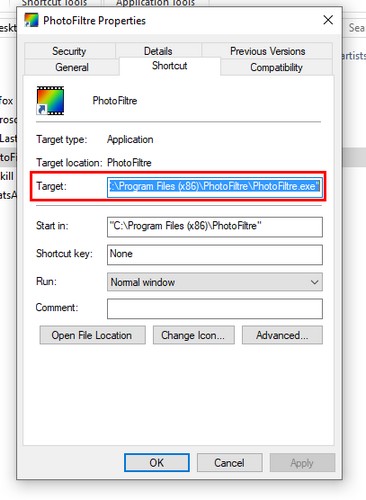
Sao chép đường dẫn này và dán vào sổ ghi chép mà bạn sử dụng thường xuyên. Đồng thời sao chép đường dẫn của ứng dụng thứ hai mà bạn muốn khởi chạy. Mở sổ ghi chép nơi bạn đã sao chép các tuyến đường và thay thế ví dụ sau bằng các ứng dụng bạn đã chọn.
@echo tắt
cd “C: Program FilesPhotoFiltre”
bắt đầu PhotoFiltre64.exe
cd “C: \ Program Files (x86) WhatsApp2”
khởi động WhatsApp.exe
lối ra
Như bạn có thể thấy, tôi đã chọn Bộ lọc ảnh và WhatsApp. Lệnh @echo off sẽ ngăn các lệnh hiển thị tại dấu nhắc lệnh. sistema. Lệnh CD thay đổi thư mục trong ứng dụng. Phần còn lại của các lệnh được giải thích bằng các từ bắt đầu và thoát.
Đảm bảo lưu lệnh trên vào sổ ghi chép bạn đã mở trước đó. Khi bạn lưu nó, hãy đặt Save as type thành All Files và có phần mở rộng .bat.
Đã đến lúc chú ý đến biểu tượng màn hình nền được đề cập ở trên. Nhấp chuột phải vào nó và chọn tùy chọn Thuộc tính. Tìm tùy chọn Target và nó sẽ hiển thị cho bạn đường dẫn ứng dụng.
Đường dẫn bạn hiện đang thấy phải được thay thế bằng đường dẫn của tệp hàng loạt bạn đã tạo. Nhấp vào Áp dụng, sau đó nhấp vào OK. Để kiểm tra sáng tạo của bạn, hãy nhấp đúp vào biểu tượng màn hình mà bạn đã gán cho nó.
Nếu cửa sổ biểu tượng sistema đóng mở, đừng lo lắng, đây là hành vi bình thường. Sau khi đóng biểu tượng sistemahai ứng dụng đã chọn sẽ mở ngay sau đó.
phần kết luận
Chắc chắn, có thể mất nhiều thời gian hơn bạn muốn thiết lập, nhưng sau khi hoàn tất, bạn sẽ thấy vui khi có một ứng dụng ít hơn để mở. Bạn định cấu hình những ứng dụng nào? Chia sẻ kinh nghiệm của bạn với tôi trong phần dưới đây.
