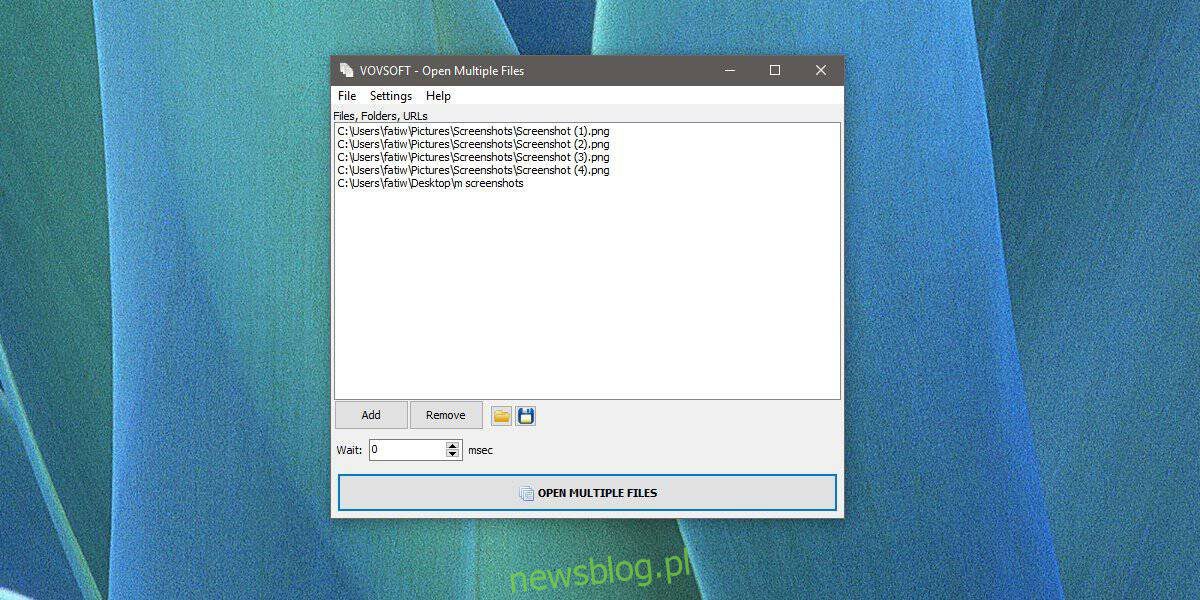
Bạn có thể đặt bao nhiêu ứng dụng chạy khi khởi động tùy thích và với một chút nỗ lực, bạn cũng có thể đặt một tệp để mở khi khởi động. Nếu bạn cần mở một vài ứng dụng và tệp nhưng muốn kích hoạt theo cách thủ công khi chúng thực hiện, thay vì để sự kiện bắt đầu kích hoạt chúng, bạn có thể sử dụng Mở nhiều tệp để hoàn thành công việc.
Mở nhiều tệp cho phép bạn tạo nhiều danh sách tệp, thư mục cũng như URL để mở cùng một lúc. URL được mở trong trình duyệt mặc định của bạn.
Mở nhiều tệp cùng một lúc
Tải xuống, cài đặt và chạy Mở nhiều tệp. Giao diện người dùng khá đơn giản để hiểu. Nhấp vào nút Thêm và chọn những gì bạn muốn thêm; tệp, thư mục hoặc URL. Tất nhiên, bạn có thể chọn nhiều tệp cùng lúc từ một thư mục và bạn cũng có thể thêm nhiều URL và nhiều thư mục cùng một lúc.
Không có giới hạn đối với loại tệp bạn có thể thêm, vì vậy nếu bạn thêm lối tắt ứng dụng hoặc EXE của ứng dụng để mở nhiều tệp, nó sẽ mở tất cả. Mặc dù chúng tôi chưa thử nghiệm nó bằng tập lệnh, nhưng bạn cũng có thể chạy chúng bằng ứng dụng này.
Sau khi thêm các mục, bạn có thể thêm độ trễ trong trường “Chờ”. Độ trễ được biểu thị bằng mili giây và hoạt động khi bạn nhấp vào nút Mở nhiều tệp.
Mục đích của ứng dụng là giúp người dùng mở nhiều tệp và thư mục cho một dự án cụ thể mà bạn đang thực hiện. Do đó, nó cho phép bạn xuất danh sách và tải nó bất cứ lúc nào. Sau khi tạo danh sách của bạn, hãy chuyển đến Tệp > Lưu danh sách vào tệp.
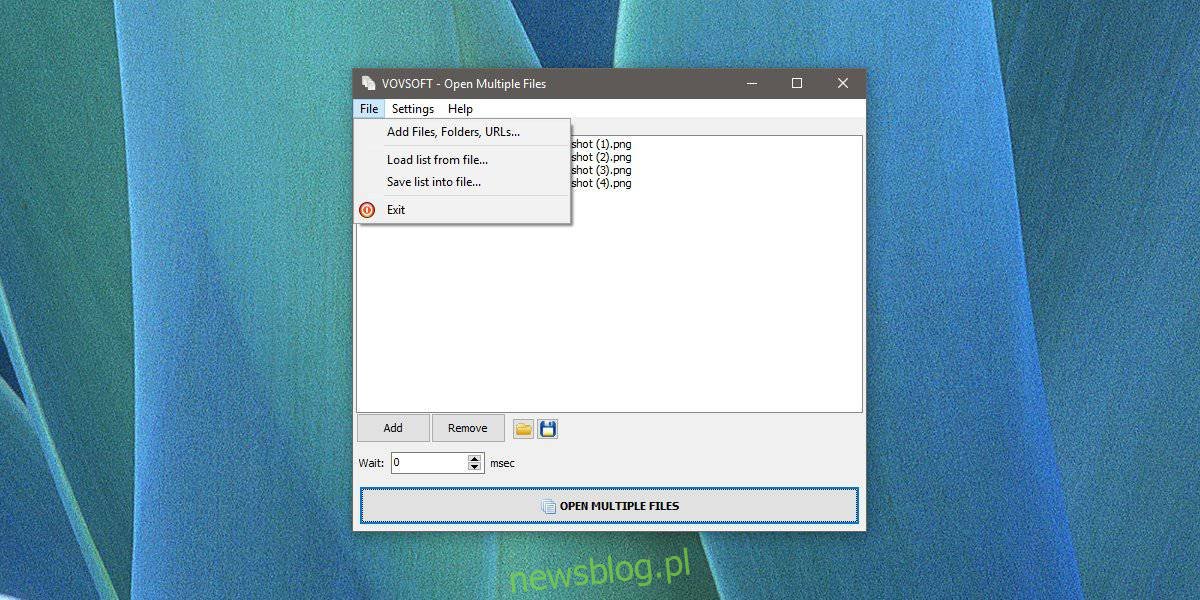
Sử dụng ứng dụng để tạo bao nhiêu danh sách mà bạn cần cho các dự án khác nhau. Mỗi khi bạn muốn tải một danh sách, hãy đi tới Tệp > Tải danh sách từ tệp.
Đó là một cách khá hay để bắt đầu làm việc với một dự án mỗi ngày, nhưng bạn nên biết rằng việc mở nhiều tệp cùng lúc có thể tạm thời làm chậm hệ thống của bạn. Nếu đó là một máy tính đặc biệt cũ, nó có thể bị treo. Nó không có nghĩa là ứng dụng này sẽ làm cho hệ thống của bạn trở nên vô dụng. Tất cả phụ thuộc vào mức độ hiệu quả của hệ thống của bạn.
Nếu bạn biết mình đang mở các tệp yêu cầu ứng dụng sử dụng nhiều tài nguyên, bạn có thể mở ứng dụng đó trước rồi mới mở tệp. Vì Mở nhiều tệp cho phép bạn tạo nhiều danh sách nên bạn có thể thử tạo các danh sách ứng dụng và tệp riêng biệt rồi chạy lần lượt từng danh sách.
