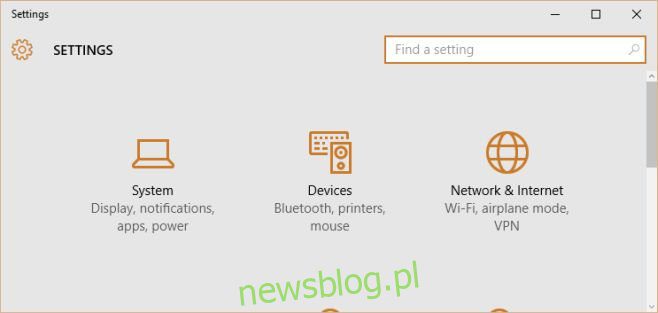
Chromecast là một thiết bị được thiết kế cho mục đích giải trí. Hầu hết các ứng dụng được phát triển cho nó thường hướng đến giải trí, nhưng nó có những công dụng sản xuất thực sự, chẳng hạn như bạn có thể sử dụng nó để thuyết trình từ điện thoại của mình. Một công dụng tuyệt vời khác mà bạn có thể kết nối TV và Chromecast của mình là màn hình mở rộng của hệ thống. Bạn có thể làm điều đó trong hệ thống Windows 7, 8 và 10. Đây là cách thực hiện.
Hướng dẫn này đưa ra các giả định sau;
Bạn đã kết nối Chromecast với TV và Chromecast được thiết lập chính xác
Bạn đã cài đặt trình duyệt Chrome trên máy tính của mình và cài đặt tiện ích mở rộng Google Cast trên đó
Bản sao hệ thống của bạn Windows là bản gốc
Bươc 1: Thêm màn hình thứ hai
Để bắt đầu, hãy mở cài đặt hiển thị trên hệ thống của bạn Windows. Trong hệ thống Windows 10 Truy cập ứng dụng Cài đặt và nhấp vào nhóm Cài đặt hệ thống. Tại đây, hãy chuyển đến tab Hiển thị.
Trong hệ thống Windows 7 và 8 nhấp chuột phải vào màn hình nền và chọn Độ phân giải màn hình từ menu ngữ cảnh.
Nhấp vào Phát hiện và nó sẽ cho bạn biết rằng không có màn hình nào khác được phát hiện. Điều này là bình thường và chính xác nó sẽ hoạt động như thế nào. Khi nó cho bạn biết rằng không có màn hình nào khác được phát hiện, nó sẽ thêm màn hình “không bị phát hiện” thứ hai bên cạnh màn hình mặc định mà nó đã phát hiện.
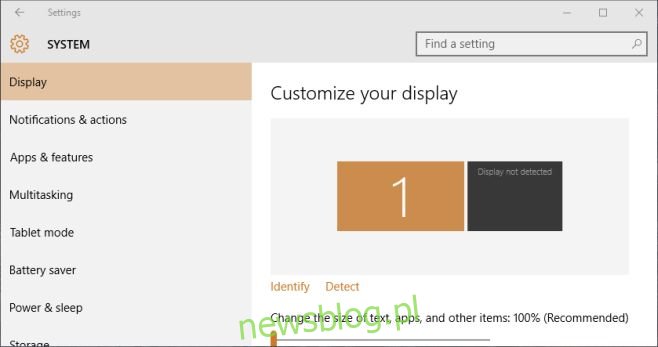
Nhấp vào màn hình thứ hai đó để nó được chọn, sau đó cuộn xuống nơi có ghi “Nhiều màn hình”. Chọn “Try to connect on: VGA anyway” từ trình đơn thả xuống. Điều này sẽ thêm một màn hình thứ hai vào hệ thống của bạn một cách hiệu quả. Nhấp vào “Áp dụng”.
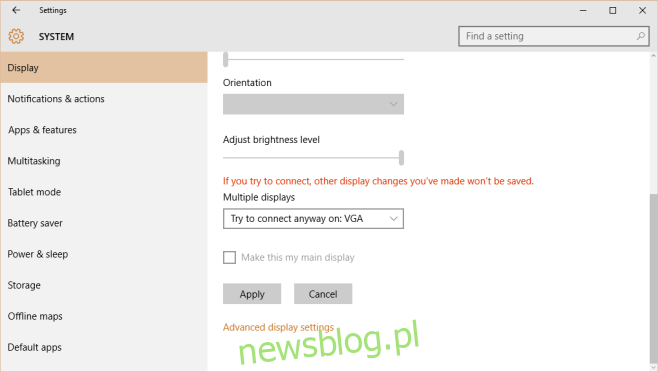
Bươc 2: Mở rộng màn hình
Khi bạn đã thiết lập hai màn hình, hãy tìm “Nhiều màn hình” trong tab Hiển thị và mở trình đơn thả xuống. Chọn tùy chọn “Mở rộng các màn hình này”. Bạn có thể kéo và thả các màn hình để sắp xếp lại chúng trên màn hình này.
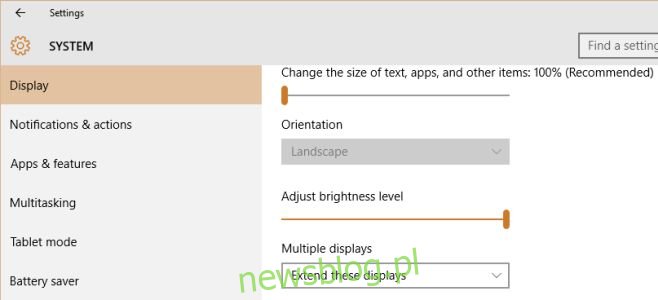
Bươc 3: Truyền màn hình thứ hai tới Chromecast
Mở Chrome và nhấp vào tiện ích mở rộng Google Cast. Nhấp vào nút mũi tên nhỏ và chọn “Cast Screen/Window (Experimental)” từ menu thả xuống.

Bạn sẽ được yêu cầu chọn màn hình mà bạn muốn truyền tới Chromecast. Chọn cái thứ hai bạn đã thêm vào hệ thống Windows.
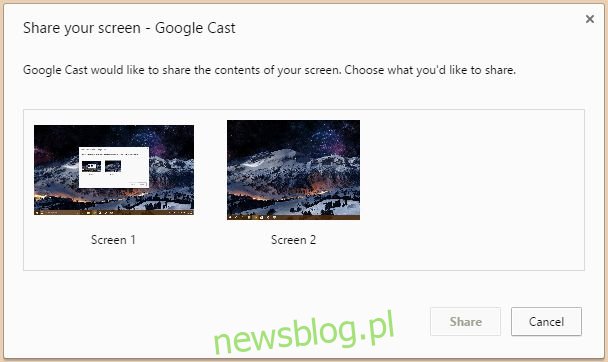
Bươc 4: Bây giờ bạn có một màn hình thứ hai
Tất nhiên, có một độ trễ ở giữa, nhưng bạn vẫn có thể sử dụng nó để hiển thị cửa sổ bạn muốn trên tất cả các cửa sổ khác, theo dõi nguồn, v.v.
Qua Andrew Côte
