
Các ứng dụng năng suất hiếm khi đáng sử dụng trừ khi chúng có ứng dụng điện thoại thông minh đi kèm với giao diện web hoặc máy tính để bàn của chúng. Google Tài liệu cũng không khác; đó là một cách cực kỳ tuyệt vời để cộng tác và tạo tài liệu trên đám mây, nhưng sẽ kém hữu ích hơn nhiều nếu nó không có ứng dụng dành cho thiết bị iOS và Android. Ứng dụng Google Tài liệu có nhiều tính năng và có một tùy chọn nhỏ “Được gắn dấu sao” để đánh dấu các tài liệu quan trọng nhất của bạn, nhưng nếu việc xem chúng vẫn có vẻ là một công việc tẻ nhạt đối với bạn, bạn có thể sử dụng một mẹo nhỏ với tệp HTML, Dropbox, và tất nhiên là Google Docs để mở tài liệu bằng hai lần nhấn. Bản hack này đến từ Sascha Mombartz, người đã phát triển nó.
Để bản hack này hoạt động, bạn cần;
Thiết bị iOS – Không cần Bẻ khóa
Đã cài đặt ứng dụng Google Tài liệu trên thiết bị của bạn
Tài khoản Dropbox và quyền truy cập vào máy tính bằng trình duyệt web
Notepad hoặc trình soạn thảo văn bản tương tự có thể lưu ở định dạng HTML
Tệp được tạo trong Google Tài liệu trong tài khoản Gmail của bạn. Có vẻ như bản hack này không hoạt động đối với tài khoản Google Apps
Danh sách những thứ bạn cần có vẻ dài, nhưng chúng tôi hứa rằng quy trình này cực kỳ đơn giản.
Bươc 1: Mở tệp Google Doc mà bạn muốn truy cập nhanh và sao chép URL của tệp đó. Bỏ qua bit “/edit” và chỉ sao chép phần được gạch chân như trong ảnh chụp màn hình bên dưới.
Bươc 2: Sử dụng trình soạn thảo văn bản để tạo tệp HTML. Nếu bạn chưa từng làm việc này trước đây, chỉ cần sao chép và dán đoạn mã sau vào tệp của bạn và lưu tệp đó với phần mở rộng HTML. Nếu bạn đang thắc mắc chúng là gì, thì chúng là các thẻ HTML cho trình duyệt web biết loại tài liệu nào đang được mở. Bạn có thể truy cập trang web Trường học W3 và tìm hiểu tất cả về HTML cơ bản. Nó cực kỳ dễ dàng và hữu ích để biết.
<html> </html>
Bươc 3: Dán đoạn mã sau vào tệp văn bản giữa a và thay thế liên kết “url=googledocs:” bằng liên kết tới tệp Google Tài liệu mà bạn muốn truy cập nhanh. Bạn có thể thay thế văn bản ở giữa nếu bạn muốn
và tên tài liệu của bạn. Nếu bạn muốn sử dụng biểu tượng của riêng mình cho lối tắt trên màn hình chính, chỉ cần thay thế liên kết href ở dòng thứ năm bằng liên kết tới biểu tượng bạn muốn sử dụng. Chúng tôi chọn biểu tượng và tiêu đề được sử dụng bởi Sascha Mombartz
<head> <meta http-equiv="Content-Type" content="text/html; charset=windows-1252"> <title>Hello Docs</title> <link rel="apple-touch-icon" href="https://projects.mombartz.com/docs-homescreen/icon.png"> <meta http-equiv="refresh" content="0; url=googledocs://docs.google.com/document/d/1o6adsR9XxEoGyfP02PrTrLED0SpvEry69oBFJFZpEiU/;"> </head> <body> </body>
Bươc 4: Upload file này lên tài khoản Dropbox của bạn.
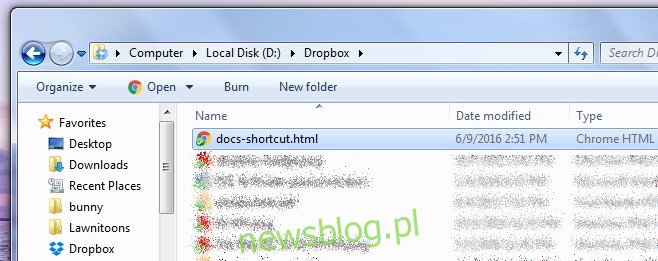
Bươc 5: Mở Safari và đăng nhập Dropbox. Mở tệp HTML đã tải lên. Ngoài ra, nếu bạn không muốn đăng nhập vào Dropbox, bạn chỉ cần sao chép liên kết tệp từ ứng dụng Dropbox và mở nó trong Safari. Điều này tùy thuộc vào cách dễ dàng nhất đối với bạn và việc bạn đã cài đặt ứng dụng trên điện thoại hay chưa.
Bươc 6: Sau khi mở tệp, nó sẽ hỏi bạn có muốn mở “Tài liệu” hay không, đây là ứng dụng Google Tài liệu. Nhấn hủy và để trang trống tải xong. Nhấn vào nút Chia sẻ ở dưới cùng và từ các tác vụ chia sẻ, chọn Thêm vào màn hình chính. Bạn có thể chỉnh sửa tên của lối tắt tại đây nếu bạn chưa làm như vậy trong mã HTML của tệp.

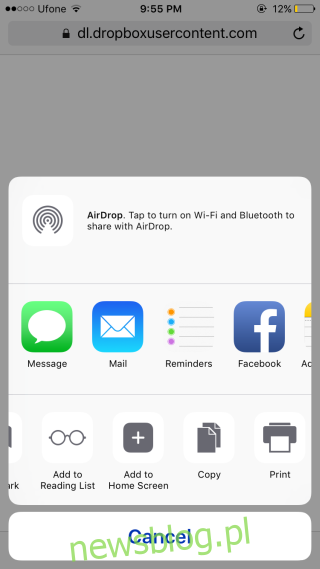
Bươc 7: Nhấn vào phím tắt mới được thêm trên màn hình chính và khi được nhắc mở Google Documents, hãy cho phép phím tắt đó. Nó sẽ mở ra chính xác tài liệu mà bạn đã liên kết đến trong tệp HTML.
bởi Mombartz
